What to Do If Your PC Isn’t Charging?
Some people report that their PCs warn them the PC isn’t charging when they plug in the power cord.
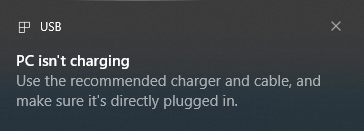
If you also receive this error, you can try the following measures.
Fix 1. Update the Battery Driver
A driver contains information about a hardware device. With this information, the computer can communicate with the device. The battery driver can identify the battery and detect the battery’s power level.
Sometimes, the PC isn’t charging just because the driver is outdated. Updating the driver will fix the issue. Here is the guide:
- Press the Windows logo key + X and then select Device Manager from the menu.
- Find Batteries and expand it.
- Right-click on the AC adapter and choose Update driver. Then, follow the wizard to update the battery driver.
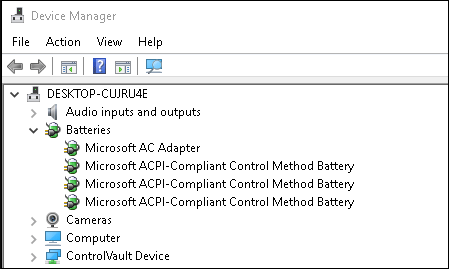
Fix 2. Check the Cable and the Port
Sometimes, the laptop plugged in not charging issue is caused by the damaged cable or the wrong port. Therefore, you should check if the power cable is damaged and if the port supports charging. If the port is the power port, you should check if it is loose, dirty, or damaged.
In a word, you should make sure the power cable is fine, the power port is clean and fine, and the power cable is correctly inserted into the power port.
Fix 3. Make Sure the Charger Is Compatible with Your PC
In general, the charger and cable included with your PC must be compatible with the PC. The incompatibility issue only occurs when you use a third-party charger.
If the third-party charger isn’t powerful enough to charge your PC, the third-party charging cable doesn’t meet the power requirements for the charger or PC, or the charger is connected to your PC through an external hub or dock, then, the laptop plugged in not charging issue may occur.
Fix 4. Check the Battery Health
If you have tried the above methods but the PC isn’t charging still, you need to check if the battery is aging or damaged.
Signs of a worn-out battery include:
- Getting too hot when charging, especially along the bottom of the case where the battery is located.
- Losing charge quickly.
- Taking too long to charge.
- The battery is cracked or swollen or there is any leaking, a gummy residue, or broken plastic along the surface area.
You can also perform a battery health test to see if it works normally.
Fix PC Slow Charger
Some people report that they have received the PC slow charger notification.
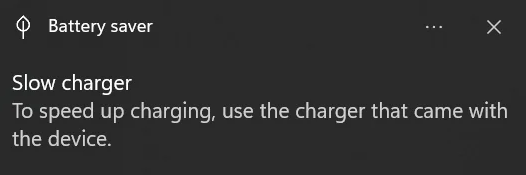
If you also received this notification, try the following measures to get rid of this notification.
Way 1. Try All the Ways Described in the “PC Isn’t Charging” Section
In most cases, the causes and solutions of the “PC isn’t charging” issue and the “PC slow charger” issue are the same. Therefore, I don’t talk about these measures here again.
Way 2. Turn off the PC Slow Charger Notification
Sometimes, the third-party charger is slow, but you don’t care. In this case, you may just want to know how to turn off the PC slow charger notification. Then, you can try the following way.
- Press the Windows logo key + I to open Settings.
- Go to Devices > USB.
- On the right panel, uncheck Notify me if my PC is charging slowly over USB. This will turn off the PC’s slow charger notification.
Bottom Line
This post offers you ways to get rid of the “PC isn’t charging” and “Slow charger” notifications. If you also received these notifications, you can try these measures.

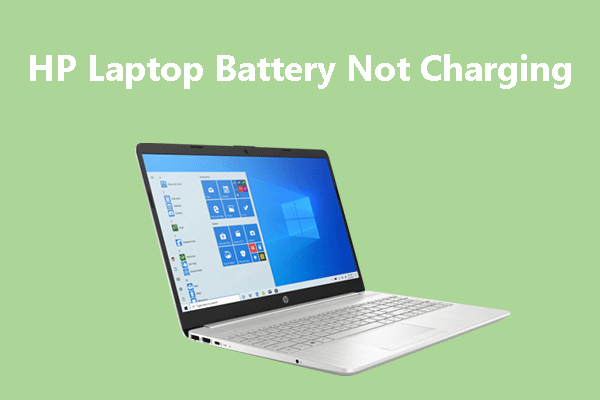

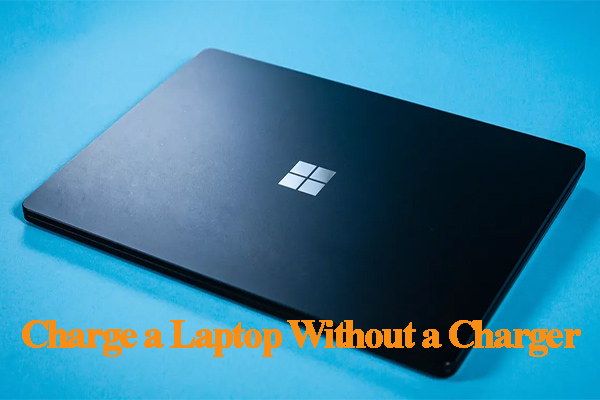
User Comments :