PC freezes/crashes after closing a game? How to fix the issue? If you encounter the same issue and don’t know how to fix it, you come to the right place. Here, this post from Partition Magic provides the reasons and solutions for the issue.
Computers play an important role in our daily lives. You can use it to play games, watch videos, listen to music, work, learn new things, etc. However, you may also encounter various errors.
Recently, many people reported that their computers crashed when watching videos. This problem annoyed them. Here is an example from the Reddit.com:
PC Freezes After Closing Game. I recently bought a new gaming laptop and have been dealing with a really annoying problem. I have been playing Valorant, and although the game runs great while playing it, when I then close the game by exiting to the desktop, it has a chance of freezing my whole PC.https://www.reddit.com/r/techsupport/comments/x17skl/pc_freezes_after_closing_game/
This issue may be hardware issues and graphics driver issues. To solve this problem, follow the methods below.
Method 1. Check Your PC’s Power
If you’re using a desktop, you should check if you have enough power. The power supply unit or PSU plays an important role, and if the components don’t get enough power they need, they will eventually malfunction due to heat taking over or not being able to keep up.
For example, if you’re running a 6-core CPU, a high-end GPU like an RTX 3060, and plan on playing games, make sure you have at least a 750W PSU. While more powerful, it will give you enough headroom. Without the right PSU, the components will try to keep up but won’t be able to work at full capacity.
There’s also the matter of your motherboard. If it doesn’t have good quality capacitors or has aged, it can also lead to the same situation.
The best way to test this is to take out the GPU and try it on another desktop with enough power to see if you face the same issue.
Method 2. Check for Updates
The outdated Windows version may trigger this “PC crashes after closing a game” error. So, you can make sure your operating system is up to date.
To do that, just go to Settings > Update & Security > Windows Update, and then click Check for updates. This will initiate a scan for updates. If any updates are available, they will be automatically downloaded and installed.
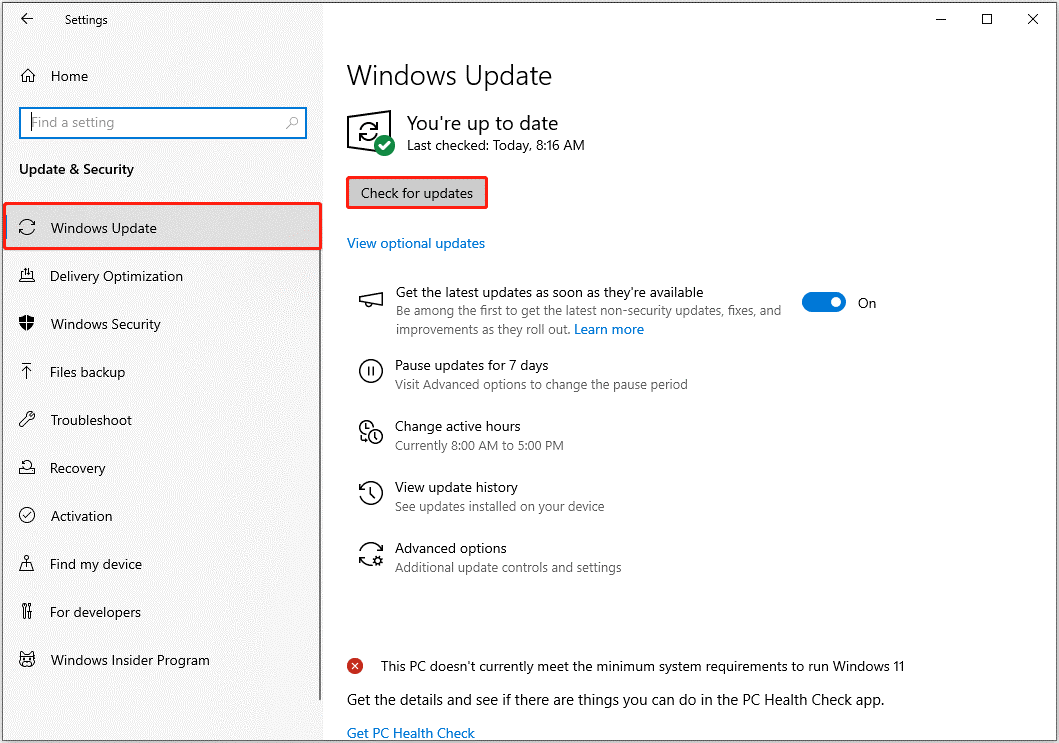
Method 3. Disable Overclocking
Not all GPUs and CPUs can be overclocked. Apart from that, if you are going to overclock, you should also have an efficient cooling system. Overclocking will make both components hot and require constant cooling. Without cooling, the system is bound to fail. Therefore, you should try disabling overclocking to solve this problem.
Step 1: Open the Settings app and then click Update & Security.
Step 2: Tap on Recovery in the left panel.
Step 3: Then click on the Restart now button on the right side of the window.
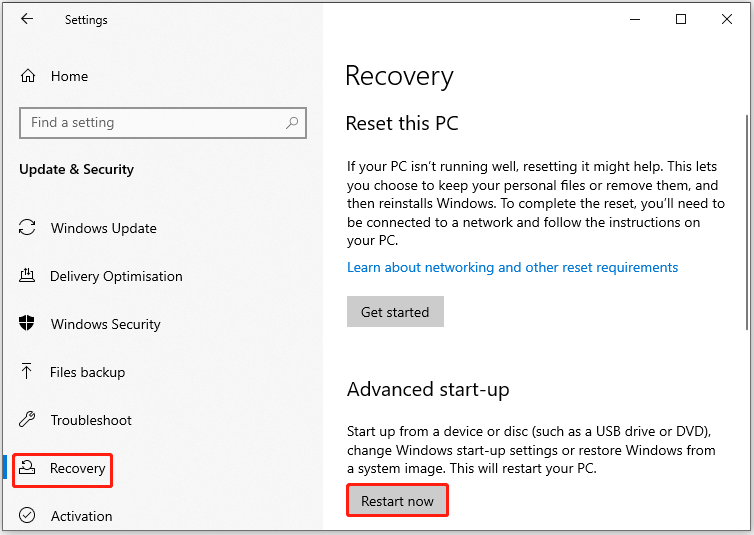
Step 4: After your computer restarts, click Troubleshoot > Advanced options > UEFI Firmware Settings > Restart.
Step 5: Then your computer will restart and open BIOS automatically.
Step 6: Click on the Advanced tab in it and then tap Performance and choose Overclocking.
Step 7: Now, disable the Overclocking option.
Step 8: Press the F10 and Enter keys to confirm and execute the changes.
Method 4. Repair Corrupt System Files
Corrupted or missing system files may result in the PC crashing or freezing. In this case, we recommend you repair corrupted system files with the SFC and DISM utilities. Here are the detailed steps.
Step 1: Type cmd in the Search bar. Then right-click on Command Prompt and select Run as administrator.
Step 2: In the Command Prompt window, type sfc /scannow and press Enter.
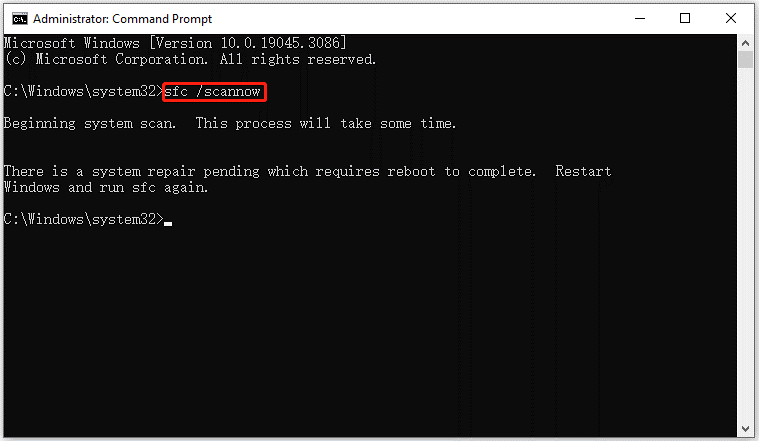
Step 3: When the SFC tool completes its task, type DISM.exe /Online /Cleanup-image /Restorehealth and press Enter.
After both scans are completed, you should restart your computer to apply any changes. Then check to see if the issue is solved.
Method 5. Reinstall the Problematic Graphics Card Driver
You can also try to reinstall the problematic graphics card driver. Here is the guide:
Step 1: Right-click on the Windows icon and choose Device Manager.
Step 2: In the Device Manager window, double-click Display adapters to expand it.
Step 3: Right-click on your graphics card driver and hit Uninstall device. In the pop-up window, click Uninstall the confirm the operation.
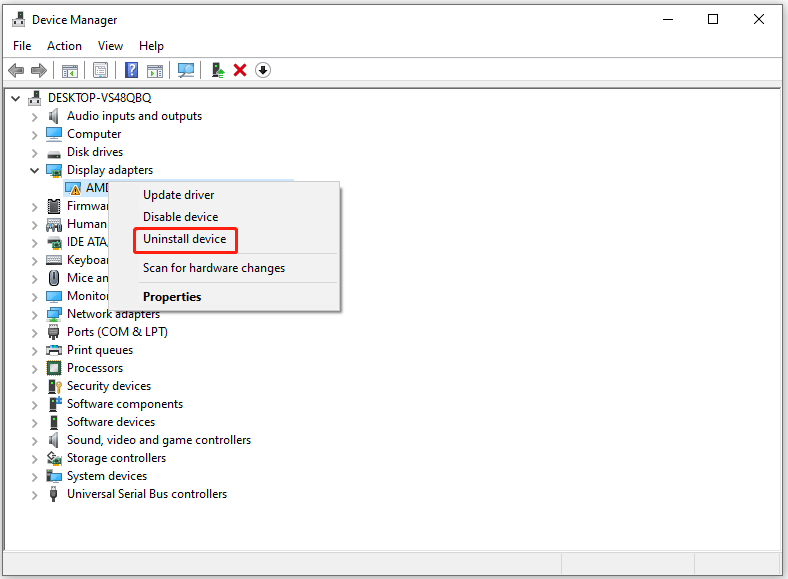
Step 4: After uninstalling the driver, go to the official website of the driver’s manufacturer and download the latest version of the driver.
Step 5: Run the installer and follow the on-screen instructions to complete the installation. After the installation process ends, restart your computer and check if the error is solved.
This problem may also be caused by third-party software running in the background. To boot your PC into clean boot, you can refer to this post: How to Clean Boot Windows 10 and Why You Need to Do So?
MiniTool Partition Wizard DemoClick to Download100%Clean & Safe
Bottom Line
How to fix the “PC freezes after closing a game” issue? This post provides you with 5 solutions to help you get rid of this error.

![[Solved] Windows Setup Could Not Install Boot-Critical Drivers](https://images.minitool.com/partitionwizard.com/images/uploads/2024/08/windows-setup-could-not-install-boot-critical-drivers-thumbnail.png)
User Comments :