Why Is Windows Saying Your Password Has Expired?
In general, when you open a PC, you need to log in to Windows using a password, PIN, fingerprint, or face recognition. However, one day, you may fail to log in to Windows and get this message “Your password has expired and must be changed.”
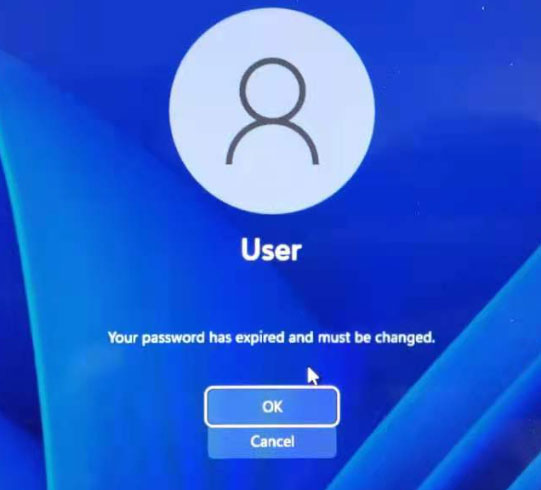
Most people will not encounter this Windows password expiration issue. If you encounter this issue, the reason is mainly that the Group Policy has set an expiration date for your password.
By default, the maximum expiration date for a Windows password is 42 days. After this expiration date, the password will become invalid and the system will remind you that the password has expired and you need to change it.
How to Fix the Windows Password Expiration Issue
What should you do when you get the “password has expired and must be changed” message? Here are some solutions for you.
Way 1. Change the Password from the Login Screen
When you get the “password has expired and must be changed” message, don’t worry. Just click OK and Windows will allow you to change the password.
Type your old password, new password, and confirmation password, and then click the right arrow key next to the “Confirm password” field. If you haven’t set any password before, just leave the first password box blank.
When it says “Your password has been changed“, click OK. Then you will be logged onto Windows. From now on, you need to use the new password to sign into your Windows.
Way 2. Reset the Password
If the first method doesn’t work for you, you can try this one. On the Windows login screen, see if there is an “I forgot my password” option. If you see it, click it and then enter your Microsoft account email address.
On the “Verify your identity” screen, select how you want to get your security code. Enter the security code once you receive it. Then, you are allowed to enter a new password for your computer. after that, log in to Windows with the new password.
If you cannot use this way to reset your Windows password, you can try using other ways to reset it. To know more about Windows password reset methods, you can read this post: Forgot Windows 11 Password | How to Reset Windows 11 Password.
Way 3. Reinstall Windows
If all the above methods don’t work and the data on the computer is not important, you can reinstall Windows. Of course, if the data on the computer is very important, I recommend you to contact Microsoft Support to ask for help.
Set Password to Never Expire
It is annoying if the “password has expired and must be changed” message pops up frequently. Then, you can set the password never to expire to remove the Windows password expiration issue thoroughly.
How to set the password never to expire? Here is the guide:
- Press the Windows logo key + S to open the Windows Search bar.
- Type “lursrmgr” and then right-click the lursrmgr.msc app and select Run as administrator. This will open Local Users and Groups.
- Go to the Users tab, right-click your user name, and select Properties.
- On the pop-up window, tick the box before Password never expires.
- Click Apply and OK to save changes.
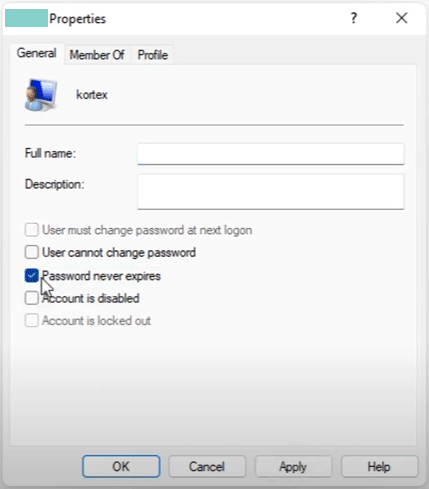
Further Reading:
You can also go to the Microsoft 365 admin center > Security & Privacy tab to set the password never to expire.
Or, you can use PowerShell commands to do that. To set a user’s password to never expire, use the following command: Set-AzureADUser -ObjectId <user ID> -PasswordPolicies DisablePasswordExpiration.
To set passwords for all users in your organization to never expire, use this command: Get-AzureADUser -All $true | Set-AzureADUser -PasswordPolicies DisablePasswordExpiration.
Bottom Line
Have you received the “password has expired and must be changed” message when logging in to Windows? This post offers solutions to this issue. You can try them.

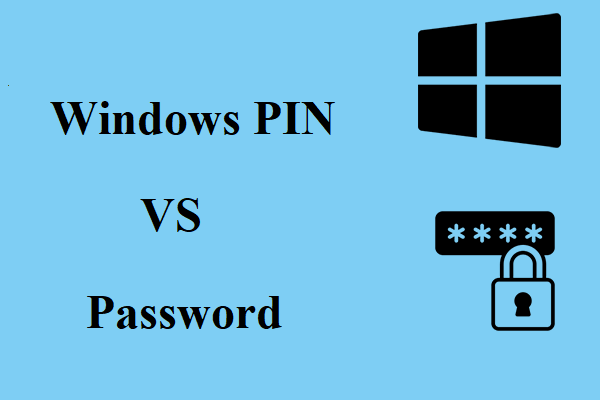
User Comments :