For some reason, you have to partition SSD from BIOS. It seems difficult for many people. If you are also bothered by it, read this post by Partition Magic. It provides two methods to partition SSD from BIOS.
Can I Partition SSD from BIOS?
Generally speaking, BIOS is firmware used to provide runtime services for operating systems and programs and perform hardware initialization during the boot process. For example, to enter BIOS on Windows 10/11, users must repeatedly press F10, F2, F12, F1, or DEL (determined by the manufacturer) during computer startup.
For different purposes, some users want to partition an SSD from BIOS and want to know if they can do so.
Although partitioning an SSD from BIOS is not allowed, you can boot a Windows 10 PC from a bootable CD/DVD or USB flash drive by changing the BIOS settings, and then perform formatting. Here are 2 effective methods to help you create partition from BIOS.
How to Partition SSD from BIOS?
In this section, we collect two methods for you to partition SSD from BIOS. You can have a try.
Way 1. Partition SSD from BIOS via an Installation Media
You can partition an SSD from BIOS using Windows installation media (USB flash drive or DVD).
To create Windows installation media, you need the help of Windows 10 Media Creation Tool. If you have used this tool to create installation media (bootable USB flash drive or ISO file burned to DVD), continue reading.
Once you have the installation media, you can format the drive from the command prompt or from BIOS during Windows installation. Let’s see the steps.
Step 1: Plug an installation media into your computer and restart your computer. Then press and hold the BIOS hotkey before the computer boots up.
Step 2: Navigate to the Boot tab by using the arrow keys on the keyboard. Then press the “+” key to move the installation media to the first boot option. After that, press the F10 and Enter keys to save the changes.
Step 3: Then you will be prompted with the installation screen as shown in the picture below. Click Next to move on.
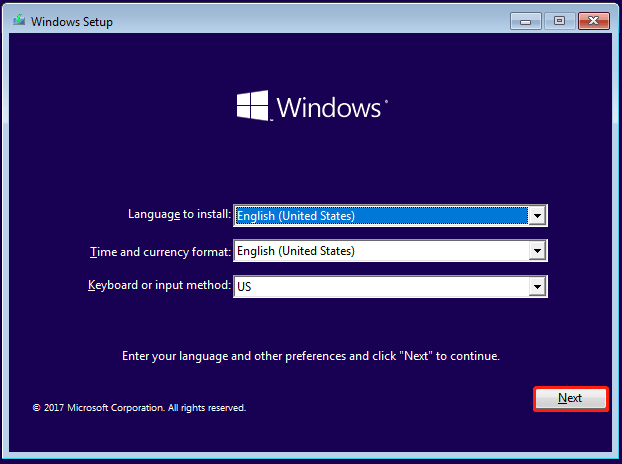
Step 4: Click Repair your computer.
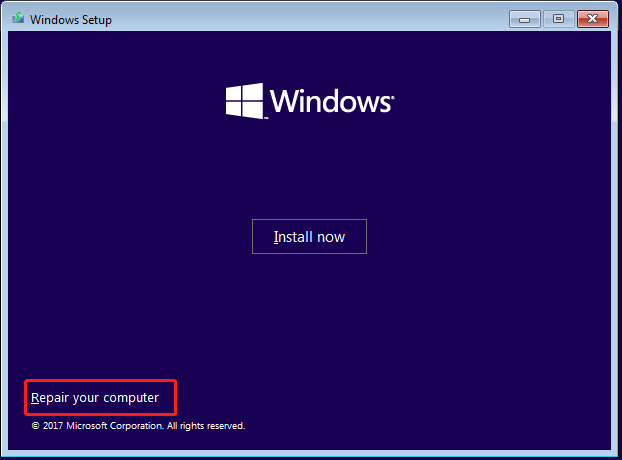
Step 5: Click Troubleshoot > Command Prompt.
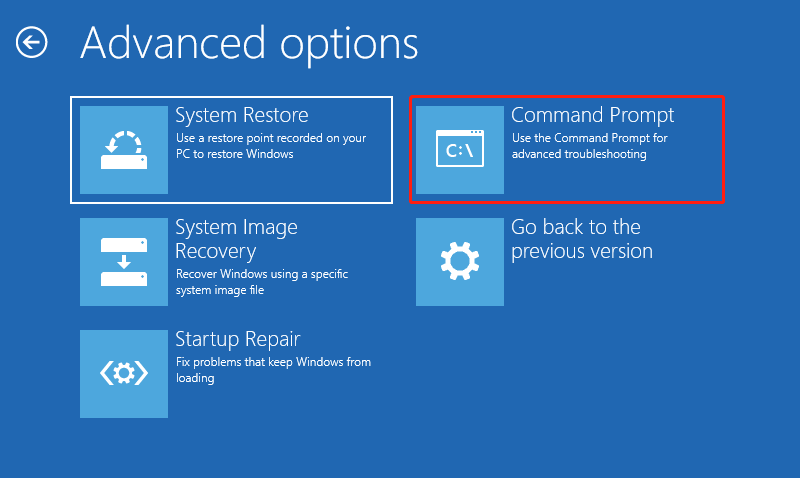
Step 6: In the elevated window, type the following commands and hit Enter after each.
- diskpart
- list disk
- select disk
- list volume
- select volume
- shrink desired=10240 (Replace the number with the size you want to shrink.)
- create partition primary size=xxx (Replace primary and the number as the partition type and size you want.)
- assign letter * (Replace * with the new partition name.)
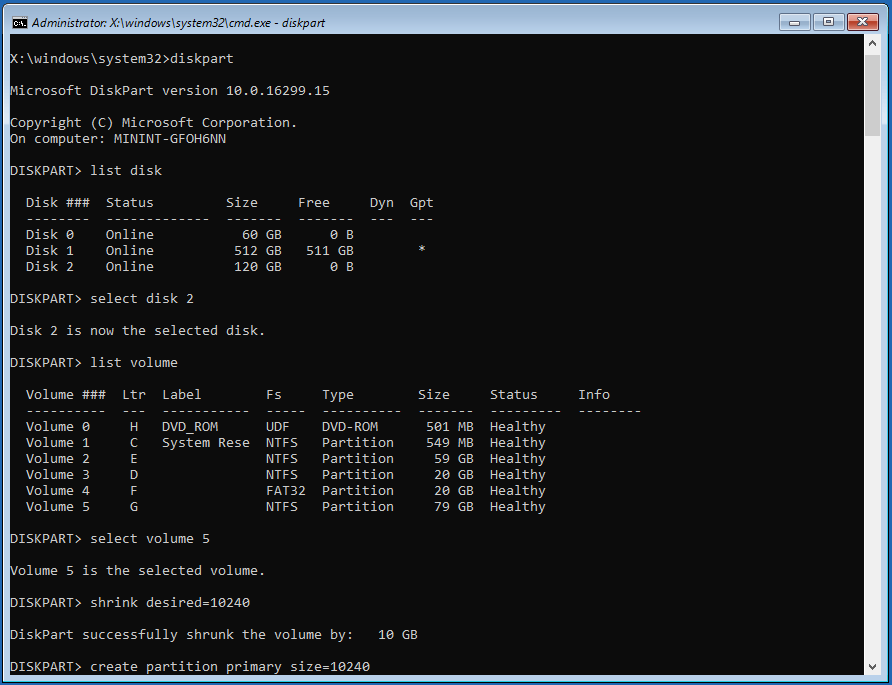
Way 2. Partition SSD from BIOS via Third-Party Software
As shown above, the traditional method of partitioning an SSD from the BIOS using the Command Prompt is too tedious and complicated. If you don’t like this approach, fortunately, there is another, simpler option – MiniTool Partition Wizard.
To partition SSD from BIOS with this software, you should create a bootable media and then boot the PC with it. After that, follow these steps to partition an SSD from BIOS.
MiniTool Partition Wizard DemoClick to Download100%Clean & Safe
Step 1: Make a bootable USB drive on a working computer.
- Insert a USB flash drive into another working PC.
- Launch MiniTool Partition Wizard and click Bootable Media.
- In the pop-up window, click WinPE-based media with MiniTool plug-in.
- Click the USB Flash Disk. You will be warned that the data on the USB disk will be destroyed. Click Yes and then MiniTool Partition Wizard will start to create a bootable drive.
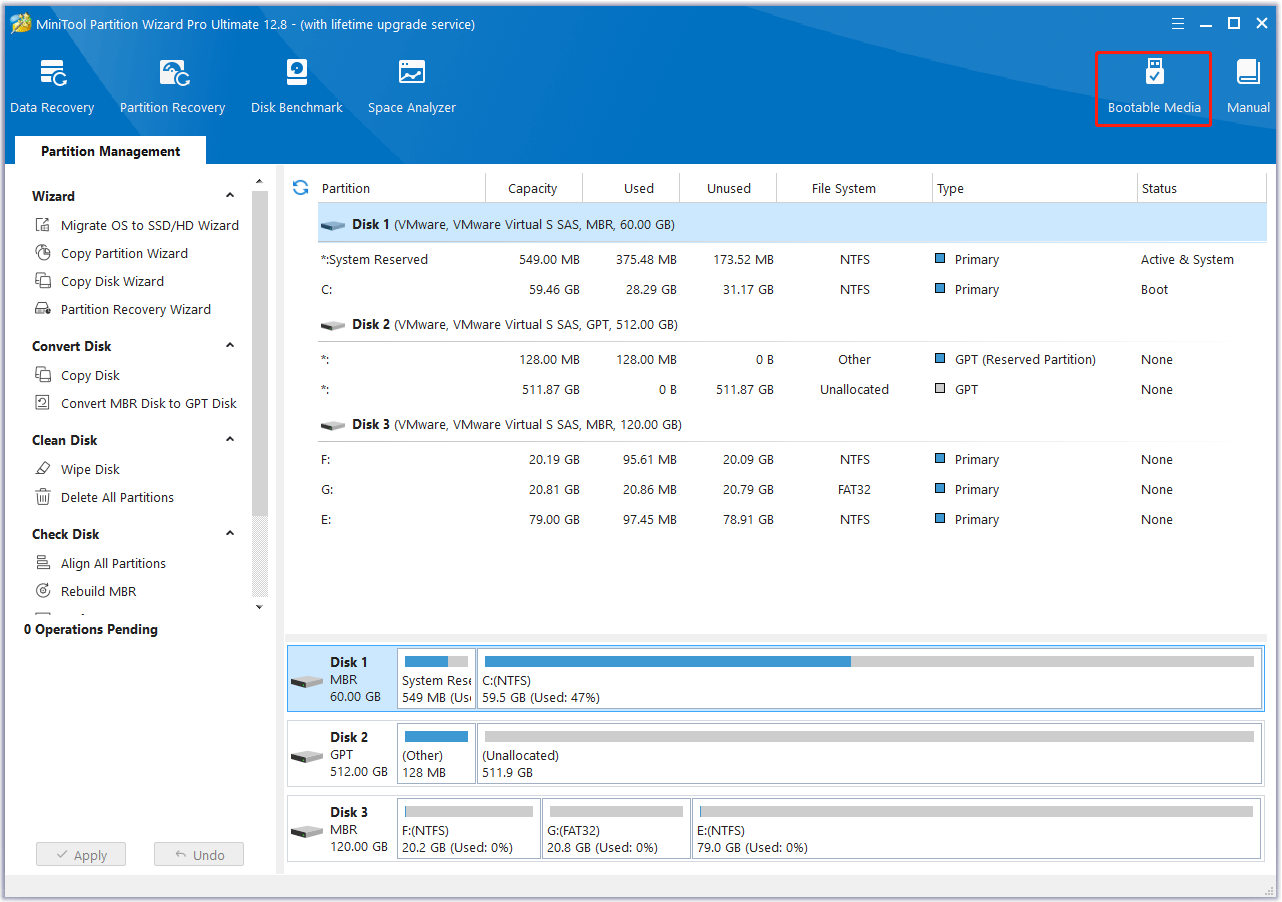
Step 2: Boot your PC from the bootable USB drive.
- Connect the bootable USB drive to your dead computer. Then set the computer to enter BIOS.
- Set the bootable USB drive as the first boot drive with the on-screen instructions.
- Once done, press F10 and Enter to save the changes and exit the BIOS screen. Your computer will restart automatically with a new boot order and enter the main interface of MiniTool Partition Wizard after a while.
Step 3: Partition an SSD.
- In the main interface, highlight the partition that you want to split and choose the Split Partition feature from the left action panel.
- In the pop-up window, specify the size and location for the new partition by dragging the handle or entering the specific partition size. Then click OK.
- Click Apply to execute the pending operation.
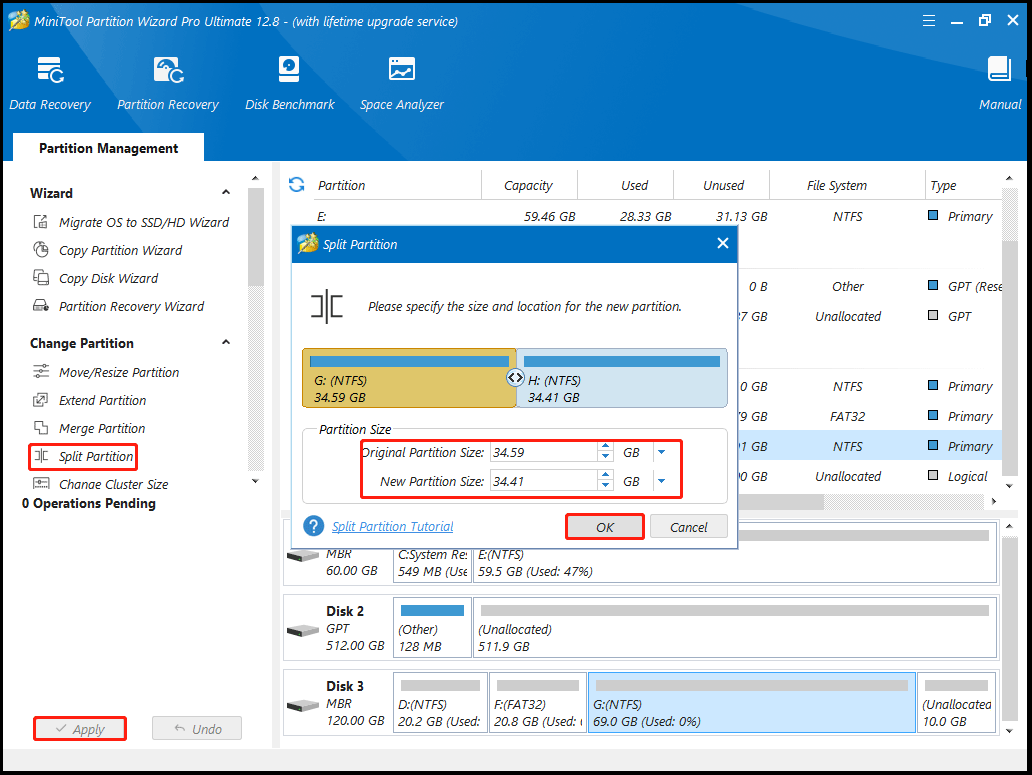
Bottom Line
This article describes two methods on how to partition SSD from BIOS. Although BIOS does not support disk partitioning, you can still create partitions on an SSD using Windows bootable media without booting into Windows.

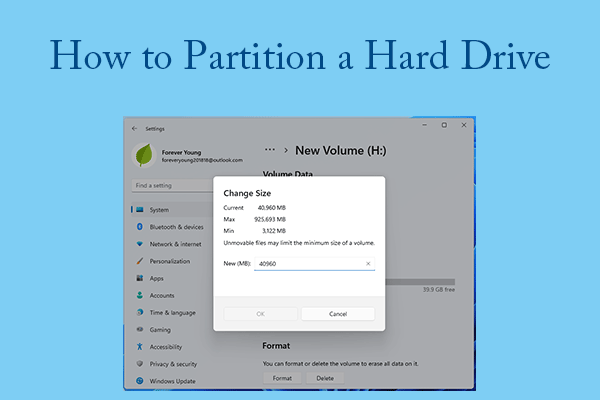
User Comments :