What to do if you encounter the Pacific Drive not launching, crashing, or black screen on your PC? Don’t worry. This post from Partition Magic will offer 6 ways to solve these issues. Try it now!
Pacific Drive is a 2024 survival game developed by Ironwood Studios and published by Kepler Interactive. Set in the Pacific Northwest, the game requires players to traverse the region on foot or in a station wagon in search of a way to escape. The game is played from a first-person perspective; players must try to avoid anomalies and obstacles.
Pacific Drive was released on February 22, 2024, for PlayStation 5 and Windows. The game received a lot of positive reviews.
However, some people report that they have encountered the Pacific Drive not launching, crashing, or black screen issues. To solve these issues, you can try the following solutions.
Way 1. Meet the Game System Requirements
If the Pacific Drive not launching issue occurs, you should check if your computer can meet the game minimum system requirements.
- OS: Windows 10 (64-bit)
- Processor: Intel Core i5 8600
- Memory: 16 GB RAM
- Graphics: Nvidia GTX 1060 6GB
- DirectX: Version 12
- Storage: 18 GB available space
Now, you should check your PC specs. If your computer doesn’t meet these requirements, the Pacific Drive crashing issue will occur. To solve this issue, you need to follow these posts to upgrade the hardware components.
- How to Upgrade Processor/CPU in a PC? Follow the Full Guide!
- Can You Upgrade GPU | How to Upgrade GPU [Laptop & Desktop]
- How To Upgrade Or Replace The RAM On Your Computer
As you can see, this game may require a space of 18 GB. If your computer doesn’t have enough free space, you can use MiniTool Partition Wizard to help you free up disk space or extend the partition. You should have a try.
MiniTool Partition Wizard FreeClick to Download100%Clean & Safe
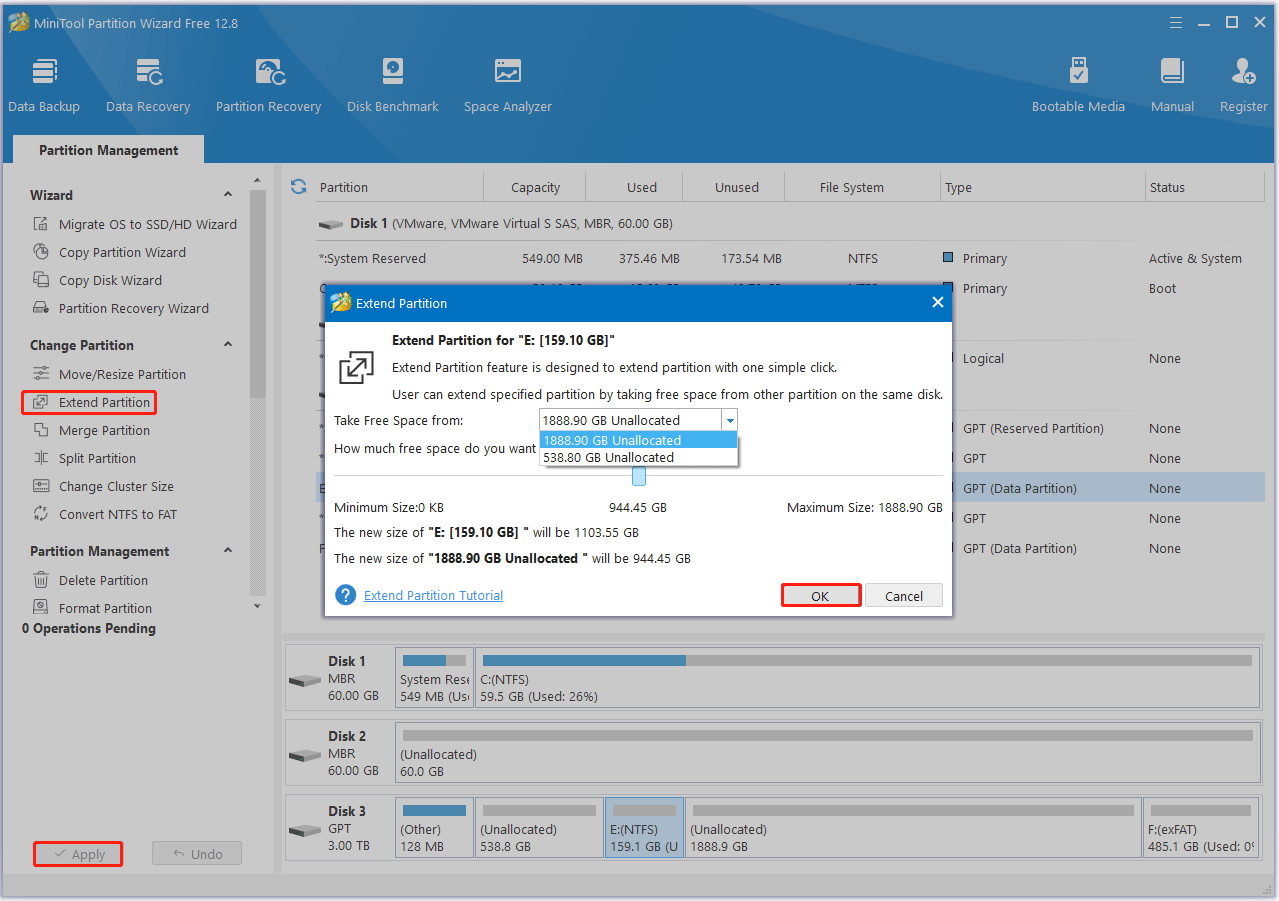
Way 2. Update Your Graphics Driver
Outdated or incorrect graphics card drivers may be the reason for the Pacific Drive not launching issue. Then you can try to update the graphics card driver to fix this issue. Here is the guide:
- Type device manager in Taskbar Search, find and open the Device Manager.
- Unfold the Display adapters.
- Right-click on the graphics card that you are going to update and click the Update driver option.
- Select Search automatically for drivers and then follow the wizard to update the driver.
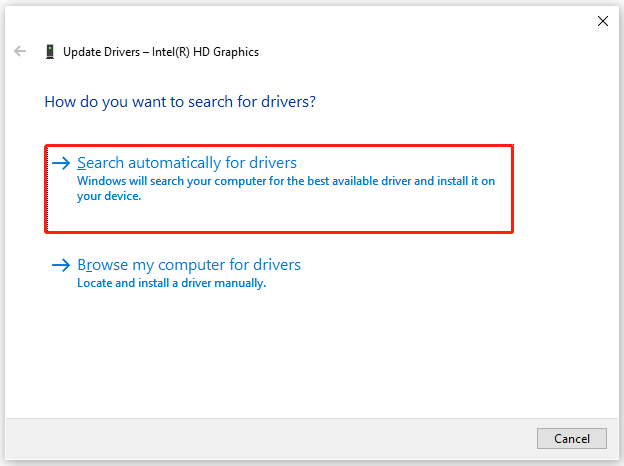
Way 3. Verify the Integrity of Game Files
The Pacific Drive black screen issue may be caused by a corrupted or missing game file. To fix it, you can verify the integrity of the game files. Here are the steps.
- Launch the Steam client and then go to LIBRARY.
- Right-click Pacific Drive and select Properties.
- Go to Installed Files. Then select verify integrity of game files.
Way 4. Repair Corrupt System Files
The corrupt system files can also cause Pacific Drive crashing. To repair the corrupt system files, you can follow the steps below:
- Press the Windows + R key to call out the Run box.
- In the text bar, type “cmd” and then press Enter to open Command Prompt.
- In the pop-up window, type “sfc /scannow” and press Enter. This will detect and repair corrupt Windows files.
Way 5. Disable Steam Overlay
Enabling Steam Overlay will consume more system resources, which may cause performance issues such as crashes or the game failing to launch. Therefore, we recommend disabling the Overlay feature in Steam to see if it helps your Pacific Drive launch properly. Here is the guide:
- Click the Steam shortcut on your computer to launch the Steam client.
- Click the Steam button on the upper left corner and choose Settings.
- Navigate to the In-Game tab. Under the Steam Overlay section, uncheck the box next to the Enable the Steam Overlay while in-game option.
- Click the OK button to save the change.
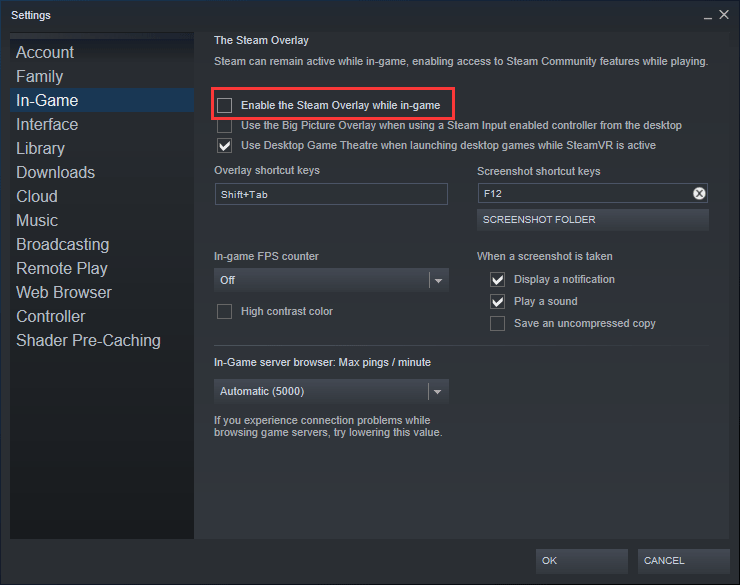
Way 6. Delete DirectX Shader Cache
The DirectX shader cache can sometimes improve the performance of games and the responsiveness of applications and other programs. However, too much cache stored on your computer can also cause problems such as games crashing or even not launching.
To see if the Pacific Drive won’t launch issue can be fixed by clearing the DirectX shader cache:
- Type cleanup in the Windows search box and select Disk Cleanup from the best match.
- Select the C drive from the drop-down menu and click on OK.
- In the Disk Cleanup window, tick the checkbox next to DirectX Shader Cache and click on OK. Then click on Delete files to confirm this operation.
Bottom Line
This post provides 6 ways to help you solve the Pacific Drive crashing/not launching/black screen issues. You can try the ways above to solve it.

![[10 Ways] How to Fix Black Myth: Wukong Blue Screen on PC](https://images.minitool.com/partitionwizard.com/images/uploads/2024/08/black-myth-wukong-blue-screen-thumbnail.png)
![[7 Ways] How to Fix Crime Scene Cleaner Not Launching on PC](https://images.minitool.com/partitionwizard.com/images/uploads/2024/08/crime-scene-cleaner-not-launching-pc-thumbnail.png)
User Comments :