A lot of users find Other files taking up storage space on Windows 11/10. If you are also troubled by the issue, this post from Partition Magic is what you need. It shares the top 4 methods to delete files from the Other storage Windows 11/10.
What Is Other Storage on Windows
When opening the Storage window, you may find that the Other files are filling up the C drive. The “Other”’ storage is a category in the Storage settings that contains various drive root files, system files, temporary caches, and other miscellaneous files. These files refer to a collection of miscellaneous data used by Windows OS.
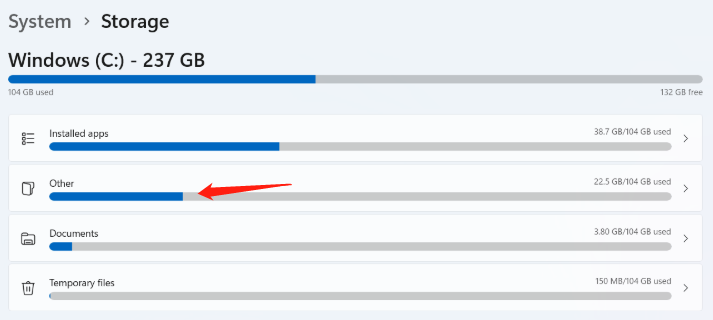
If you encounter the Other files taking up huge storage space on Windows 11/10, continue to read the following part.
How to Fix Other Files Taking up Storage Space on Windows 11/10
Here I’ll show you how to delete files from Other storage on Windows 11/10. You can try the following methods or choose one that works best for you.
# 1. Directly Delete Files from Other Storage
First, you can explore the Other storage category and directly delete files from here. Here you need to be cautious about the system files. For that:
Step 1. Press the Win + I keys to open the Settings window and select System > Storage.
Step 2. Click on Other to expand the category and manually review these files.
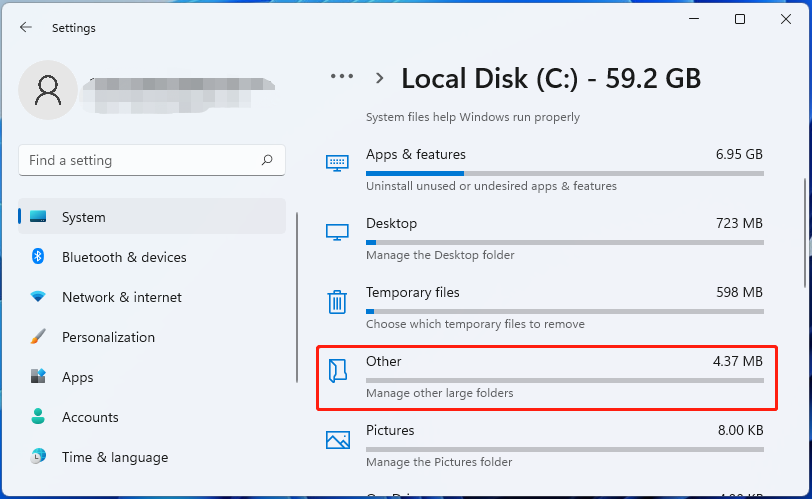
Step 3. Click the directory that you want to delete files from and delete them in File Explorer.
# 2. Run Storage Sense to Delete Other Files
Storage Sense is a useful tool that can help you automatically free up disk space. If Other files are filling up the C drive, you can try using the tool to clean up these files.
Step 1. Open the Settings window, navigate to System > Storage, then click Storage Sense under Storage management.
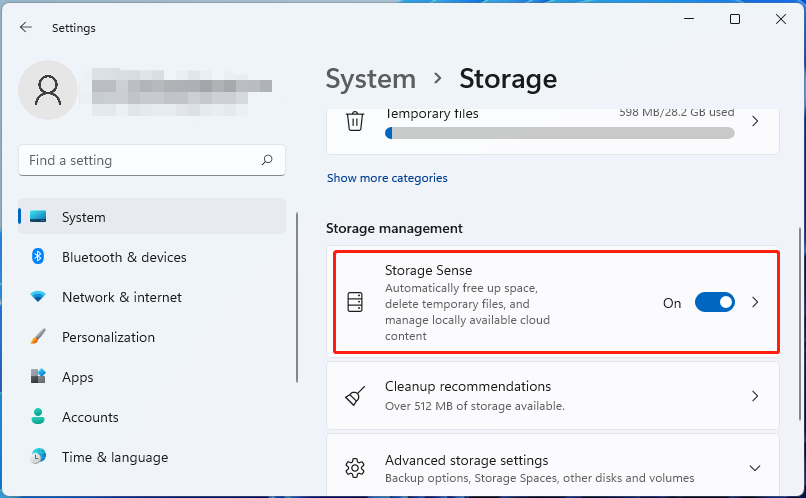
Step 2. Scroll down and click Run Storage Sense now to clean up Other files. After that, you can go back to the category again and see if the Other files taking up C drive space get fixed.
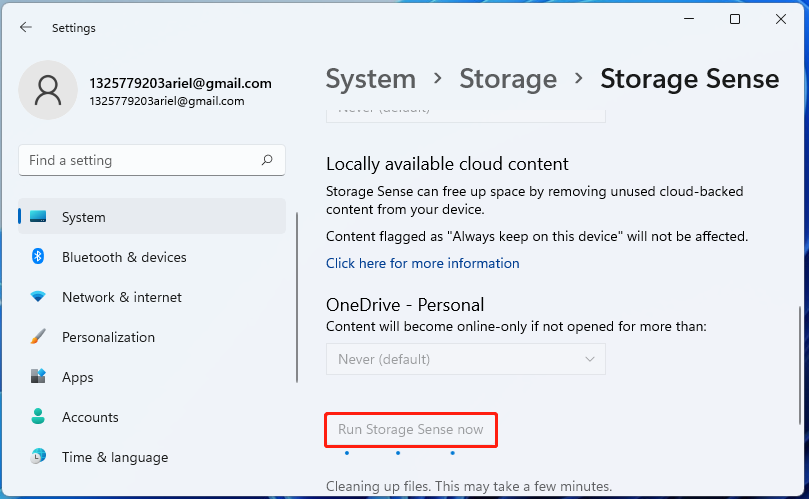
# 3. Run Disk Cleanup
Disk Cleanup is often used to delete unnecessary files and temporary data, which can also help you fix Other files taking up huge storage space on Windows 11.
Step 1. Type cleanup in the Windows search box and select Disk Cleanup.
Step 2. Select the C drive from the drop-down menu and click on OK.
Step 3. Wait for the tool to scan your files, and then click Clean up system files and select the C drive again.
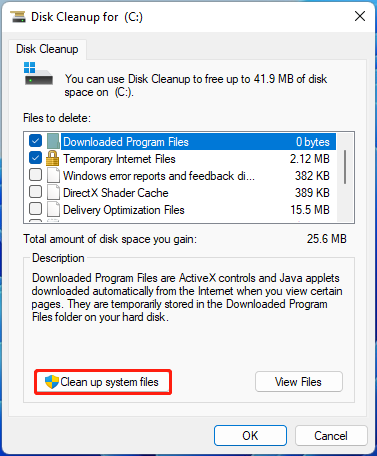
Step 4. After the scan is complete, check all boxes beside the unneeded file and click OK > Delete files. Then reopen the storage settings and check if the Other files taking up storage space on Windows 11 issue disappear.
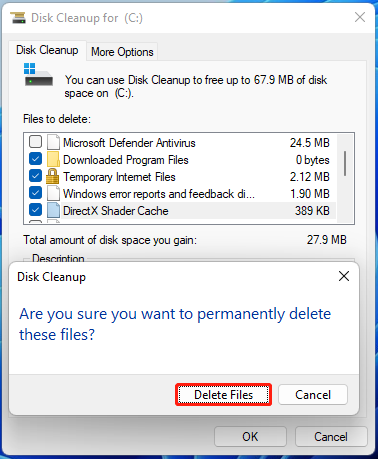
# 4. Use Disk Analyzer – MiniTool Partition Wizard
If you are not clear about what files are taking up your storage space, I highly recommend you use a free expert disk analyzer – MiniTool Partition Wizard. The tool can analyze your disk space and free up storage space by deleting unnecessary files permanently. What’s more, it can extend the C drive, migrate Windows OS to SSD, clone hard drives, recover lost data, etc.
MiniTool Partition Wizard FreeClick to Download100%Clean & Safe
Here’s how to delete files from Other storage using the MiniTool software.
Step 1. Launch the software to get its main interface and click on Space Analyzer from the top ribbon area.
Step 2. Select the C drive from the drop-down menu and click on Scan to analyze the drive space immediately.
Step 3. Once completed, click the Size column to sort out all files in size order and check what files are occupying your storage space. Right-click the unnecessary file and select Delete (permanently).
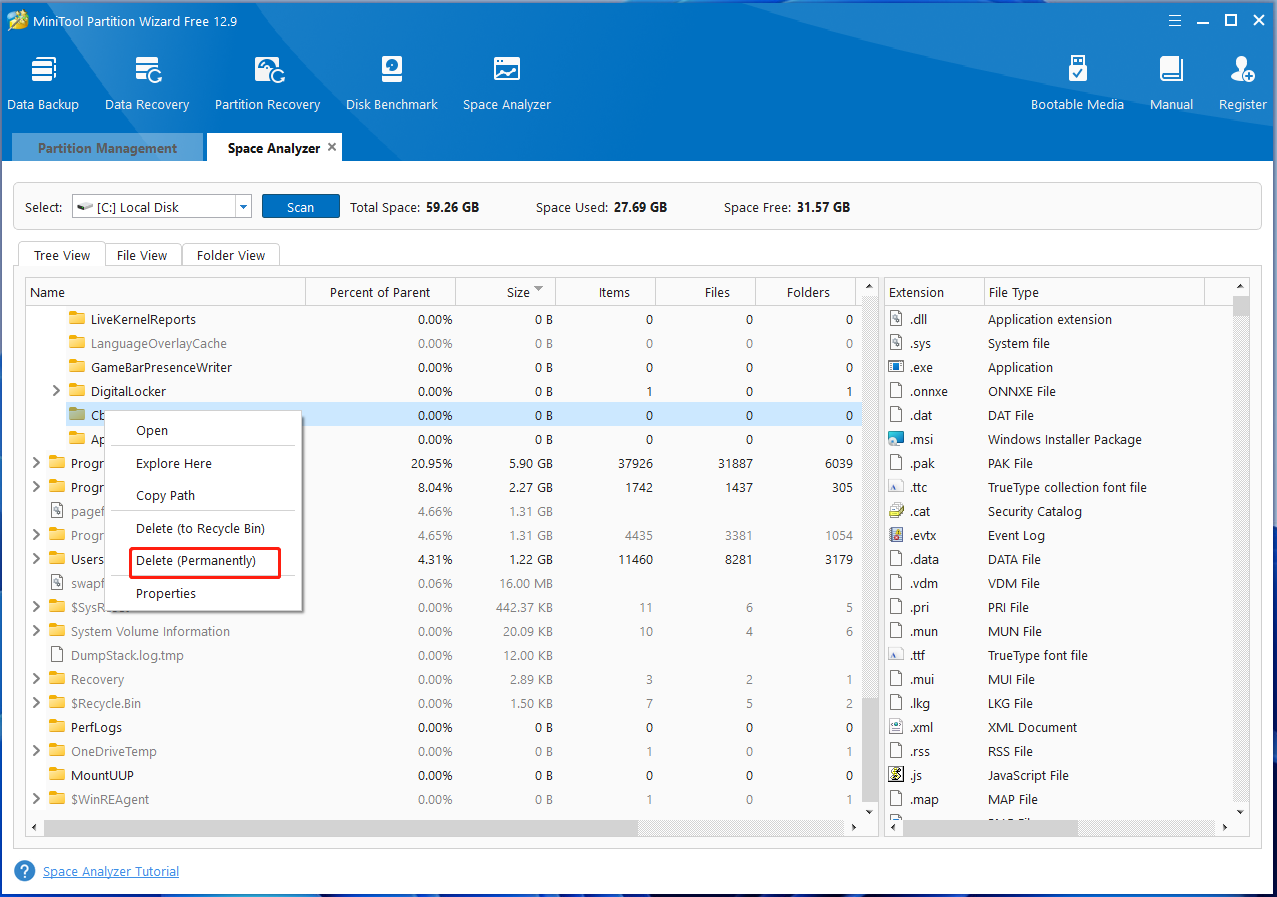
Conclusion
Now, here comes the end of this article. I hope the above methods can help you fix the Other files taking up C drive space issue. Of course, I suggest you share the post in your communities to help other needy users.

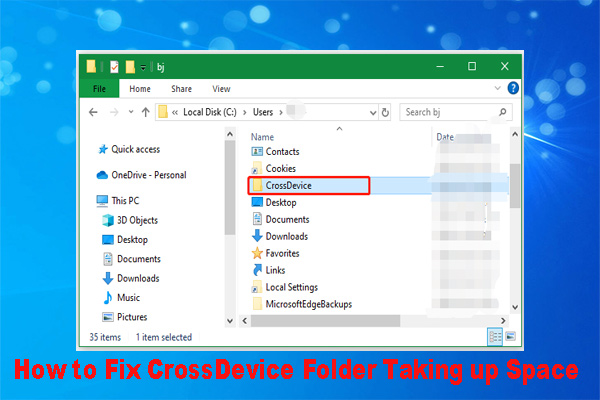
User Comments :