If you’re experiencing poor performance while editing video, don’t worry, here’s a step-by-step guide on how to optimize your PC for video editing.
How to Optimize Your PC for Video Editing
Here are 5 ways on how to improve your PC performance for video editing. Let’s dive in.
Way 1: Set Power Settings to High Performance
High-performance mode lets your PC use its full potential, which is crucial for video editing. Here are the steps:
Step 1: Press the Win + X key and select Power Options to open.
Step 2: Click on Additional power settings.
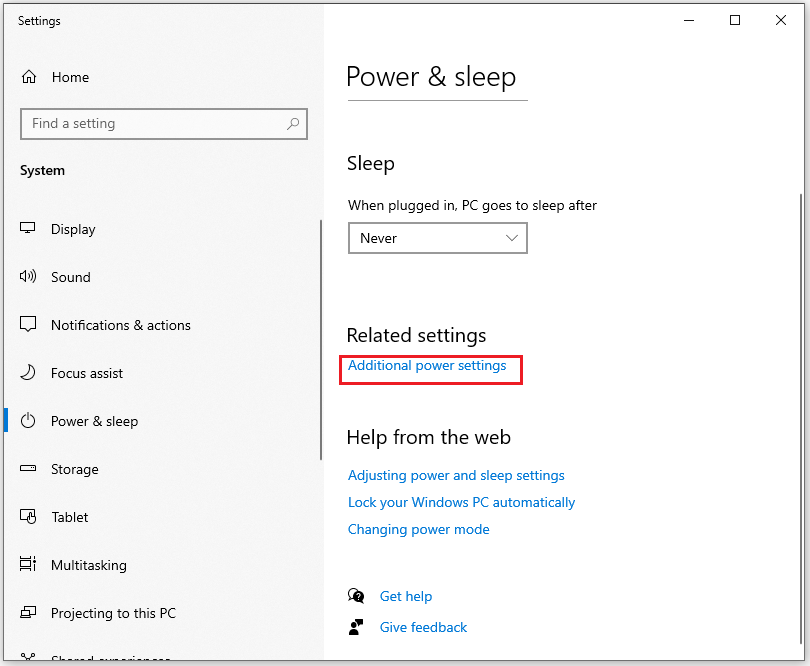
Step 3: Tap Create a power plan from the left side.
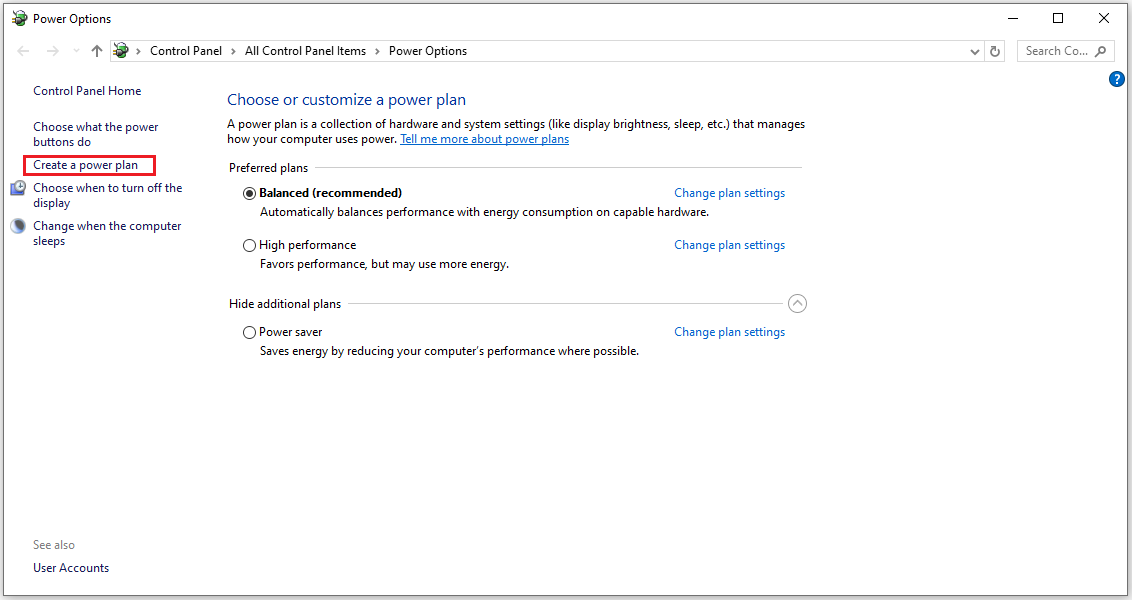
Step 4: Select High performance and tap Next.
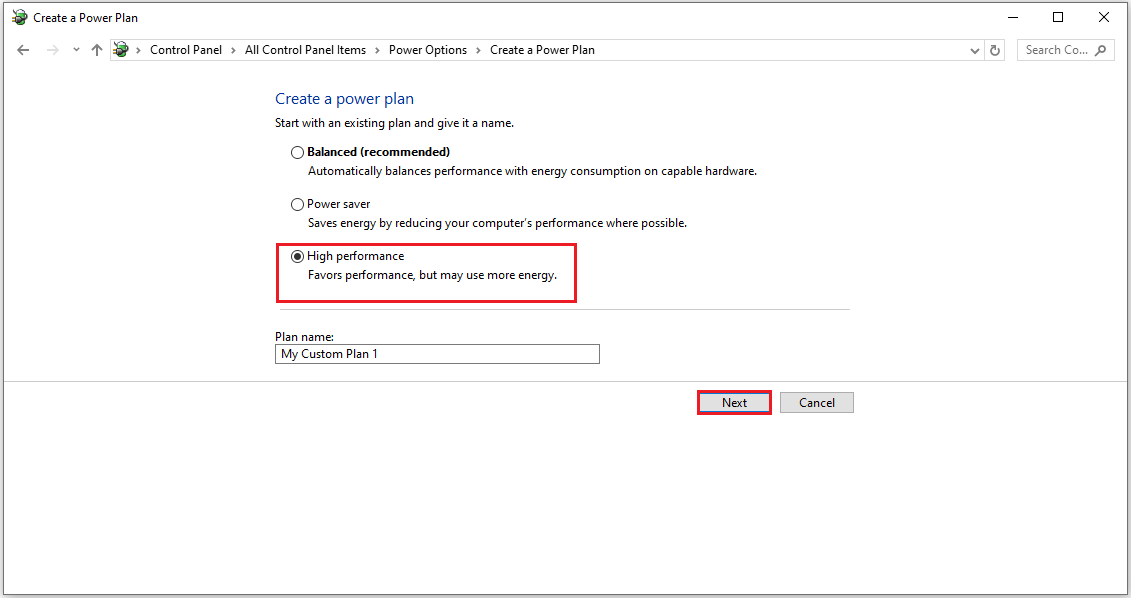
Step 5: Adjust the settings. Set the Put the computer to sleep options to Never. Tap Create to apply the new power plan.
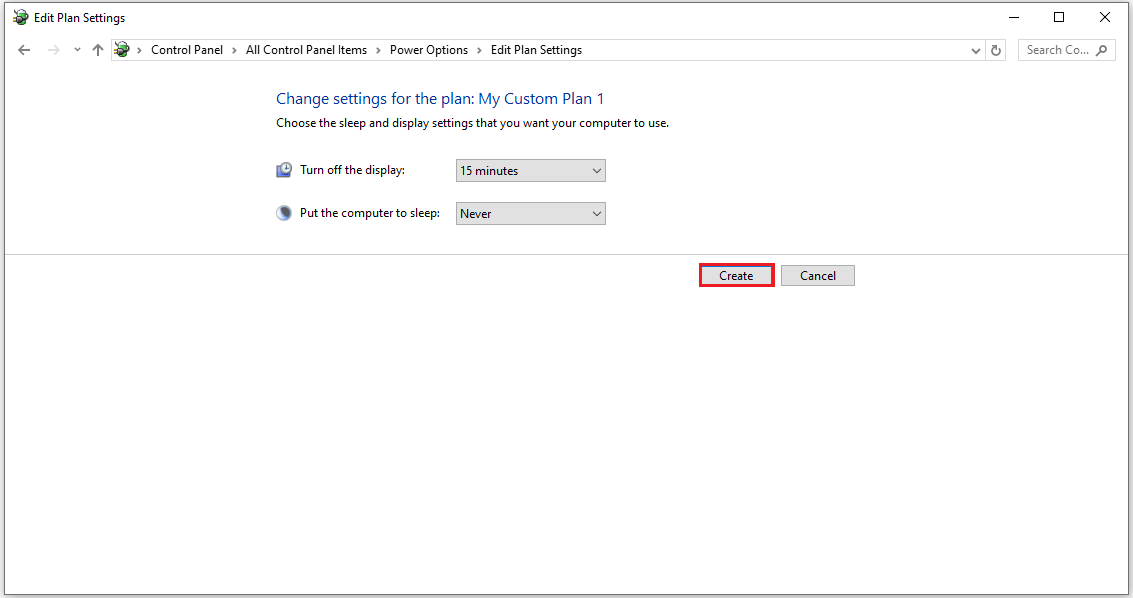
You can also read: How to Fix Only Balanced Power Plan Available Windows 10/11?
Way 2: Enable Write Cache
Enabling the write cache can also optimize your PC for video editing. Here are the steps.
Step 1: Input device manager in the Search box, find and open the Device Manager.
Step 2: Expand the Disk drives category, and then right-click the graphics card driver and select Properties.
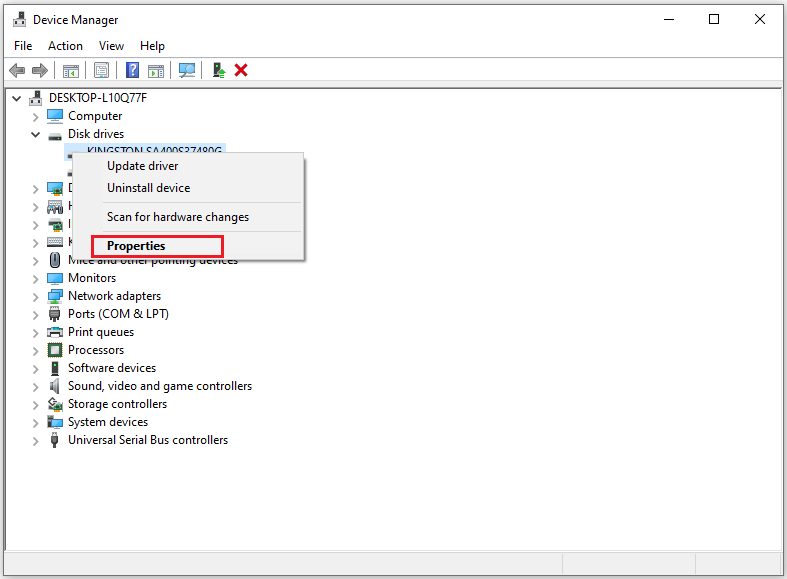
Step 3: In the Properties window, go to the Policies tab. Check the Enable write caching on the device box, then click OK to apply the changes.
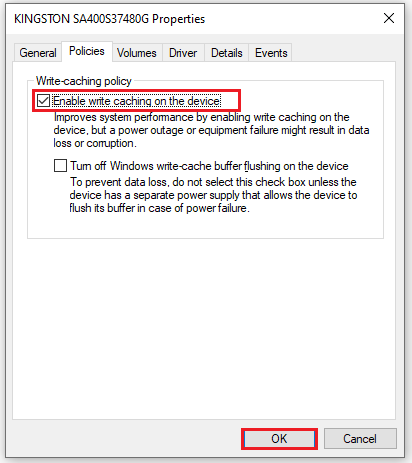
Once the operation is complete, you can restart your computer to ensure the changes take effect.
Way 3: Close Unnecessary Programs
You can try to close unnecessary programs from Task Manager. Closing unnecessary background applications frees up system resources for video editing. Here are the steps:
Step 1: On your keyboard, press the Ctrl + Shift + Esc key to open Task Manager.
Step 2: Select the program you want to close and click End Task.
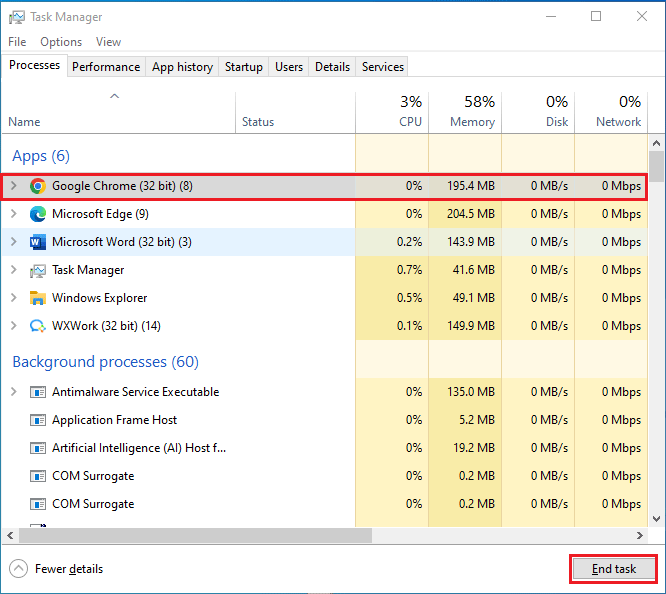
Step 3: You can also go to the Startup tab in Task Manager. Right-click and select Disable on any programs that don’t need to run at startup.
Way 4: Update the Windows Operating System Regularly
This is an easy way you can try to improve your PC performance for video editing and follow the instructions below.
Step 1: Press the Win + I key to open Settings.
Step 2: Swipe down to select Update & Security and click it to open.
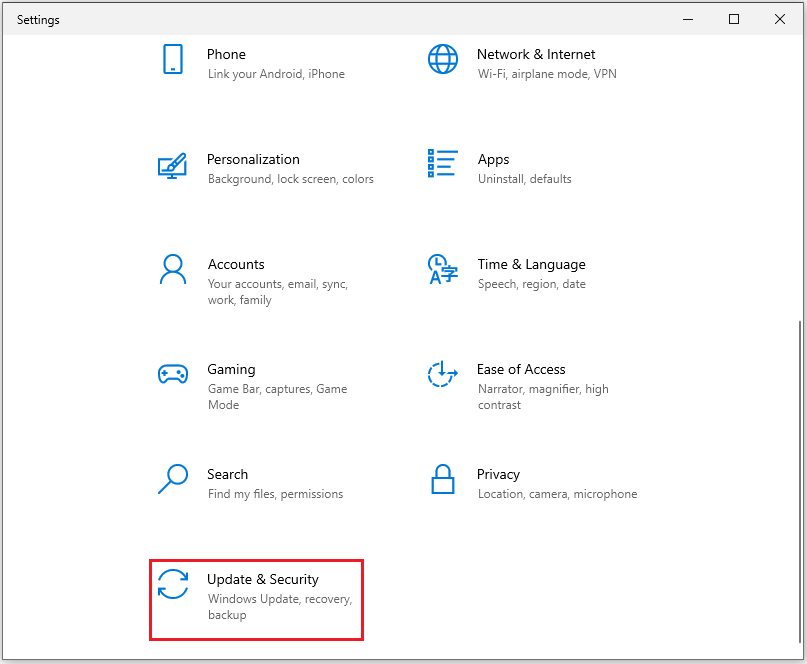
Step 3: Click Windows Update from the left side, tap Check for updates, and wait. If any are available, install them.
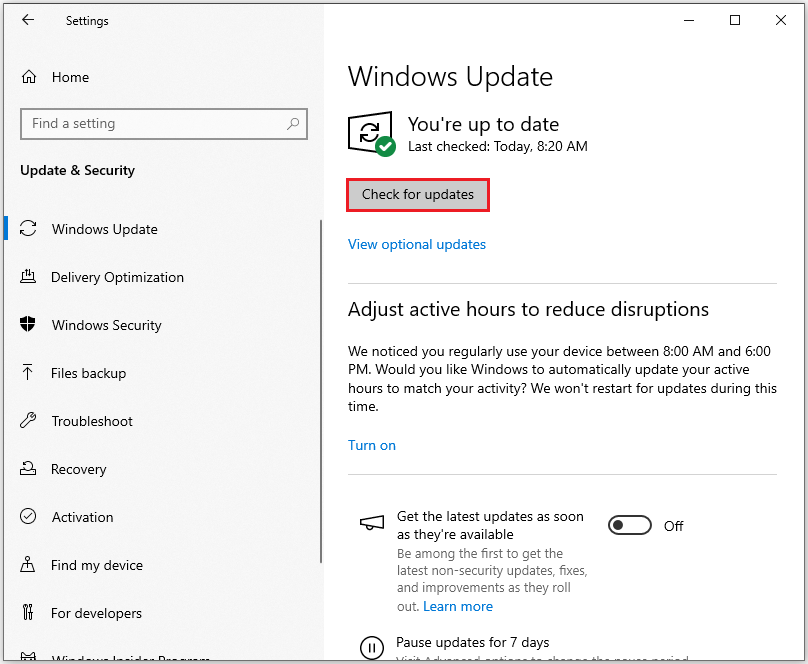
Restart your computer to ensure all updates are fully applied.
Way 5: Buy an External Video Capture Card/SSD
Even if your computer has a huge storage capacity, you can install an external video card dedicated to editing tasks. After installation, your PC for video editing will improve.
If you need speed and efficiency, you can plug in an external SSD to speed up data reading and writing operations.
SSD has the same functionality as HDD (Hard Disk Drives) in that they both store data. However, the technology in SSD is faster and more reliable. HDD uses spinning disks that can break down easily, but SSD works more like flash drives, has no moving parts, and is more rugged.
Having an SSD as a boot drive allows your computer to access software and footage faster, and boot faster, too. This ultimately results in faster rendering, exporting, and loading when editing videos. If you are currently using HDD, you may want to consider replacing them with SSD.
MiniTool Partition Wizard DemoClick to Download100%Clean & Safe
Bottom Line
This article tells how to optimize your PC for video editing in five ways. The methods are relatively simple. You can choose one of them to improve your PC performance for video editing.

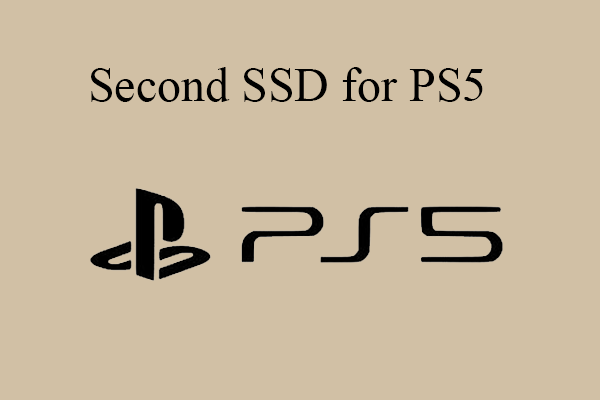
User Comments :