Reserved storage is a feature that sets aside disk space for updates, apps, temporary files, and system caches. By reserving this space, Windows ensures your PC has the storage it needs to perform updates and other essential tasks without running into space issues, which can cause updates to fail or system performance to degrade.
However, this error usually occurs when you try to disable reserved storage or perform an action that conflicts with the Windows reserved storage feature:
This operation is not supported while reserved storage is in use. Please wait for any servicing operations to complete and then try again later.
How to fix “This operation is not supported when reserved storage is in use”? Please keep reading.
Method 1. Wait for Updates or System Operations to Complete
If Windows is currently using reserved storage for updates or other system-related tasks, you may experience a temporary block.
You can check if there are any ongoing updates by visiting the Windows Update section. Open Settings and select Windows Updates from the left pane. If an update is in progress, you will see a status message indicating the current activity, for example, “Downloading updates”, “Installing updates”, etc.
To check the running system operations, open Task Manager and check if Windows is performing updates or maintenance tasks.
If a Windows update is in progress, it may take from several minutes to an hour, depending on the size of the update and system performance. Other system operations usually take several minutes to complete. It is recommended to simply wait until Windows completes the update or system task.
Method 2. Free up Disk Space
Low disk space can cause this “This operation is not supported when reserved storage is in use” problem. Therefore, you can try to free up disk space. Disk Cleanup is a built-in tool in Windows that helps you get rid of files that you no longer need. By running Disk Cleanup, you can free up a lot of disk space.
- Type Disk Clean-up in Windows Search and press Enter.
- Select drive C and click OK.
- Select the files to delete and click OK.
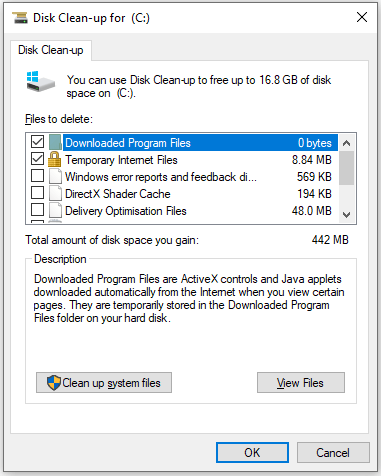
Additionally, you can also use MiniTool Partition Wizard to check disk usage and decide which files or folders to delete to get more free space. Besides, this professional partition manager can help you convert MBR to GPT, format SD card to FAT32, recover data from a hard drive, clone a hard drive, etc.
MiniTool Partition Wizard FreeClick to Download100%Clean & Safe
Step 1: Install and launch MiniTool Partition Wizard. Then select Space Analyzer in the top toolbar.
Step 2: Select the drive you want to get more free space on and click Scan.
Step 3: After the scan is complete, right-click on the useless files or folders that are taking up space and select Delete (Recycle)/Delete (Permanently).
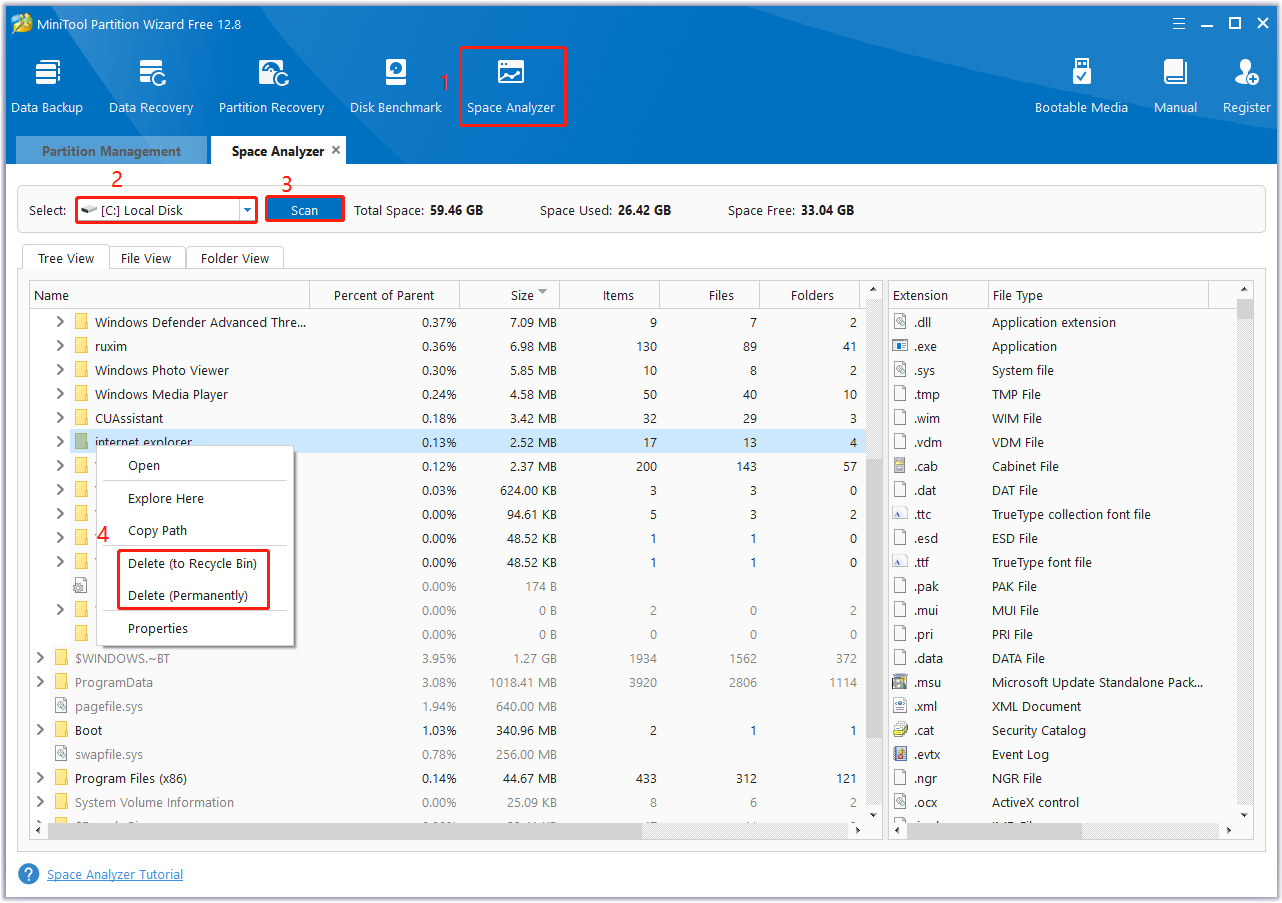
Method 3. Pause Windows Updates
You can temporarily stop downloading or installing any pending Windows updates by pausing updates in Windows Settings. This means that during the pause, Windows will not use reserved storage or extra disk space to store updated files. If updates are installed, it’s best to let it finish to avoid serious problems, including system corruption.
To pause updates, go to Settings > Windows Update and click Pause for 1 week next to Pause updates.
After pausing updates, retry what you were trying to do and see if the error goes away. You can resume pausing updates by clicking Resume updates on the Settings window.
Method 4. Enable Storage Sense
Storage Sense, a Windows feature that automatically manages disk space, including temporary files, may reduce conflicts with reserved storage.
- Go to Settings > System.
- Click Storage and select Configure Storage Sense or find the Storage Management > Storage Sense section.
- Turn on Storage Sense and adjust the settings for automatic file deletion.
Method 5. Disable Reserved Storage via Registry Editor
If the bug continues to cause havoc, disabling reserved storage can prevent it from interfering with certain operations. Do this with caution as this may affect future updates.
- Type regedit in Windows Search and press Enter.
- Go to HKEY_LOCAL_MACHINE\SOFTWARE\Microsoft\Windows\CurrentVersion\ReserveManager
- Double-click ShippedWithReserves and set the value to 0, then click OK.
- Restart your computer.
Bottom Line
How to fix “This operation is not supported when reserved storage is in use”? This post offers 5 methods to help you solve it.

![How Do I Change Free Space into Unallocated Space? [Tutorial]](https://images.minitool.com/partitionwizard.com/images/uploads/2024/11/change-free-space-into-unallocated-space-thumbnail.png)

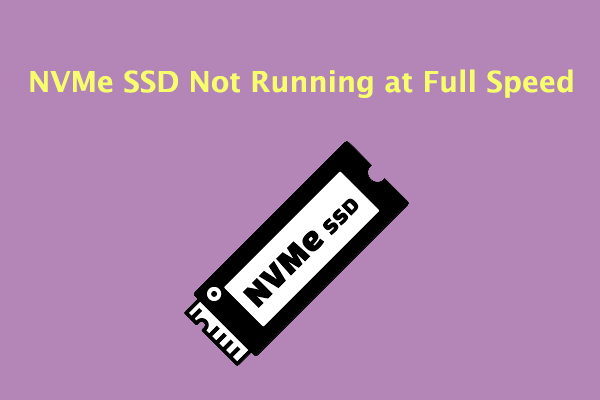
User Comments :