Windows 11 can now open TAR files in File Explorer directly, but it can’t create TAR files. This post from MiniTool Partition Wizard shows you how to open TAR file Windows 11 using File Explorer and third-party software.
What Is a TAR File?
A tar file format is an archive created by tar, a UNIX-based utility used to package files together for backup or distribution purposes. It contains multiple files stored in an uncompressed format along with metadata about the archive.
Tar files are not compressed archive files. They are often compressed with file compression utilities such as gzip, bzip2, XZ (using 7-Zip / p7zip LZMA / LZMA2 compression algorithms), Brotli, Zstandard, and similar tools to reduce the archive’s size for portability and data backup.
Therefore, you may see some file formats like .tar.gz, .tar.bz2, .tar.zst, .tar.xz, etc. These are TAR files compressed in different ways.
How to Open TAR File in Windows 11
To open TAR file Windows 11, you can use the following 2 ways.
Way 1. Use Windows File Explorer
File Explorer is a built-in tool in Windows. We use it to access folders and files in drives. Previously, it only supported opening ZIP files. But at the Microsoft Build developer’s conference in May 2023, Microsoft announced that it would add native RAR and TAR supports to Windows 11.
On October 31, 2023, Microsoft released the Windows 11 update KB5031455, which adds the native RAR and TAR supports to File Explorer. If you have installed this update, you can now open .tar, .tar.gz, .tar.bz2, .tar.zst, .tar.xz, .tgz, .tbz2, .tzst, .txz, .rar, and .7z files using File Explorer.
How to open TAR file in Windows 11 using File Explorer? Here are 2 ways.
#1. Right-click the TAR file and choose Extract All.
#2. Open File Explorer, find the TAR file, and click Extract all on the ribbon.
Then, you need to select a place to save the extracted folder.
Way 2. Use Third-Party Software
Many file compression programs can open TAR files like File Viewer Plus, Smith Micro StuffIt, Deluxe, Corel WinZip, RARlab WINRAR, PeaZip, GNU tar, Estsoft Alzip, 7-zip, and Zipeg.
Among these tools, 7-zip is the tool I like most because it is completely open-source and free. Taking 7-zip as an example, to open TAR files using third-party software, the process is as follows:
- Download and install the 7-zip tool.
- Locate your .tar file on your computer.
- Right-click on the .tar file to open the context menu.
- Select 7-Zip and then choose either ‘Extract Here’ or ‘Extract to “file_name/”‘.
- After the extraction process is complete, access your extracted files in the directory where you chose to extract them.
Bottom Line
Do you know other ways to open TAR files in Windows 11? Please share them with us in the following comment zone. Besides, do you need to convert your disk from MBR to GPT without data loss? Do you need to clone a disk. migrate OS, or recover data? If you have these needs, you can try MiniTool Partition Wizard.
MiniTool Partition Wizard DemoClick to Download100%Clean & Safe

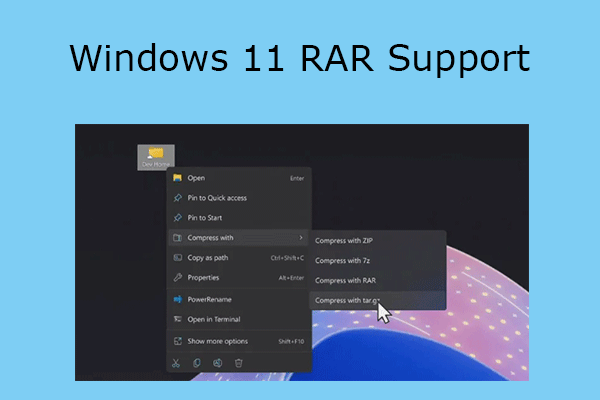
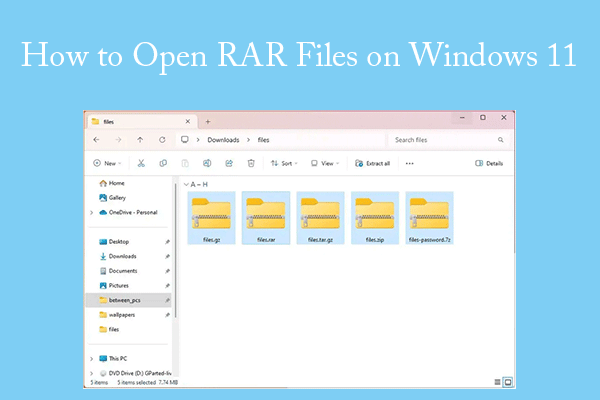
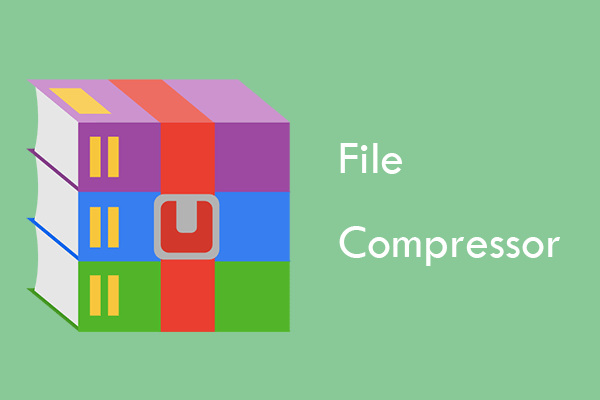
User Comments :