This post offers a full introduction to Oofhours Media Tool, including its general information, download instructions, and use manual. In other words, Partition Magic tells you where to download Oofhours Media Tool and how to use it to download Windows 11/10 ISO files and make a bootable USB drive.
What Is Oofhours Media Tool
Oofhours Media Tool (OMT) is a tool that allows you to download Windows 10/11 ISO files and create bootable media. To be specific, it enables you to download a specific Windows version with a certain architecture, language, edition, and SKU. It can work as a Windows ISO Downloader.
It is a combination of a Windows ISO download app and a Windows installer creator. With OMT, you don’t have to download and install separate USB bootable software like Rufus and Windows USB/DVD Download Tool to create a bootable USB.
The latest version of Oofhours Media Tool offers you two options: create a bootable ISO and save it on your PC or create a bootable media. It’s also worth noting that OMT gets ESD files directly from Microsoft without any modifications.
Similar to the original Media Creation Tool from Microsoft, OMT will wipe the USB drive and format it in FAT32 before burning the downloaded ISO file in the USB. A USB drive larger than 32GB will be formatted with a single 32GB partition, leaving the rest space unused.
Microsoft lifted the 32GB limit on FAT32 drives to 2TB in the latest Windows 11 preview builds (Canary build 27686), but the change is still not available to stable releases. Hence, you have to cope with the FAT32 partition size limit before Microsoft resolves it.
MiniTool Partition Wizard FreeClick to Download100%Clean & Safe
How to Download Oofhours Media Tool
Oofhours Media Tool is an open-source app, which means it is free. It is available on GitHub. You can download Oofhours Media Tool from GitHub by following the instructions below.
Step 1: Navigate to this webpage and click Modules/MediaTool.
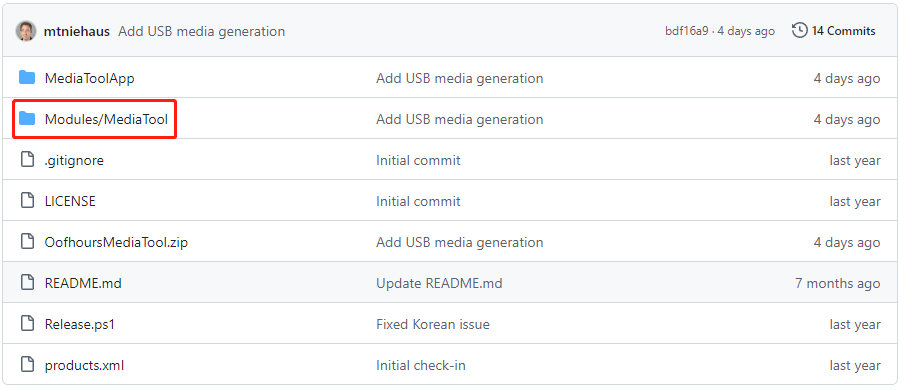
Step 2: In the left panel of the prompted page, click OofhoursMediaTool.zip.
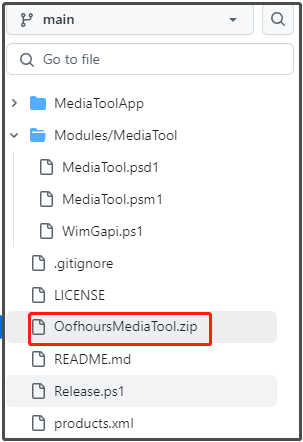
Step 3: Click on the Download icon on the right side of the page. Then Oofhours Media Tool will be downloaded to your computer.
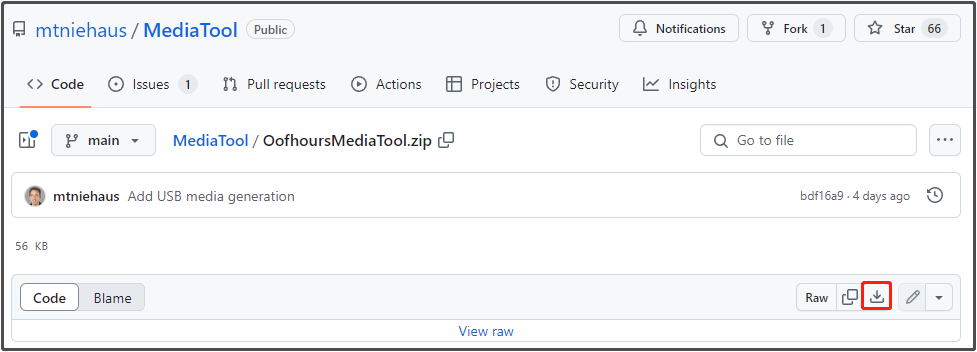
Step 4: After the Oofhours Media Tool download process ends, right-click the zip file and choose Extract All. In the next window, configure the location for the extracted content and click Extract.
Step 5: Then open the unzipped OofhoursMediaTool file and navigate to Release > MediaToolApp.exe.
Step 6: Double-click MediaToolApp.exe to run theOofhours Media Tool. After the tool initializes, you can use it to conduct tasks.
As you see, you don’t have to install Oofhours Media Tool. Instead, you can run the tool by directly double-clicking the MediaToolApp.exe file.
How to Use Oofhours Media Tool
After you run into the main interface of Oofhours Media Tool with the above steps, use it to download Windows 11/10 ISO files and create a bootable ISO or bootable media with the following steps.
Step 1: Choose an operating system from the drop-down menu. Oofhours Media Tool offers you two options: Windows 10 (22H2) and Windows 11 (23H2). You can download Windows 10 22H2 and Windows 11 23H2 ISO from the tool.
Step 2: From the Architecture drop-down menu, choose a desired architecture (ARM64, x64, or x84).
Step 3: According to your needs, select language and edition.
Step 4: If you want to create a bootable ISO, tick the Create a bootable ISO option and choose a destination folder by clicking Browse. To create a bootable drive, tick the Create Media option and plug the USB drive into the computer. Oofhours Media Tool will detect the USB drive automatically.
Step 5: Click the Generate button to create the bootable USB drive.
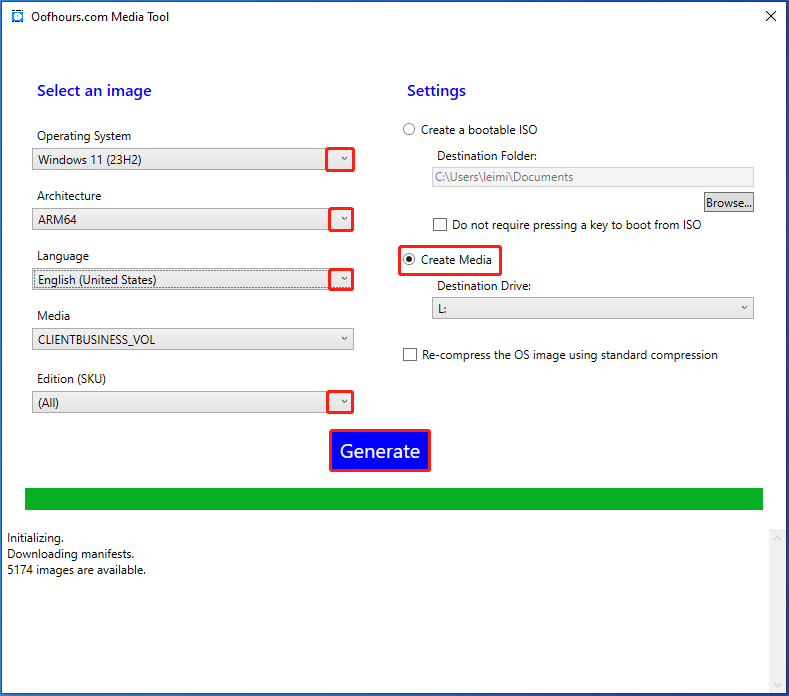
Step 6: Wait for the finish of the process.
After the bootable USB drive is created, you can use it to boot an unbootable PC and perform a startup repair. Besides, plug it into a computer and then install Windows from USB.
Conclusion
This post is a full guide to Oofhours Media Tool, including its basic information, download instructions, and usage. By following the given instructions, you can download Oofhours Media Tool, download Windows 11/10 ISO files, and create bootable media.

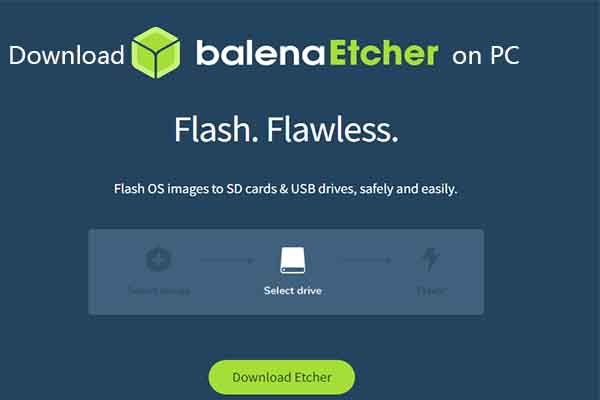
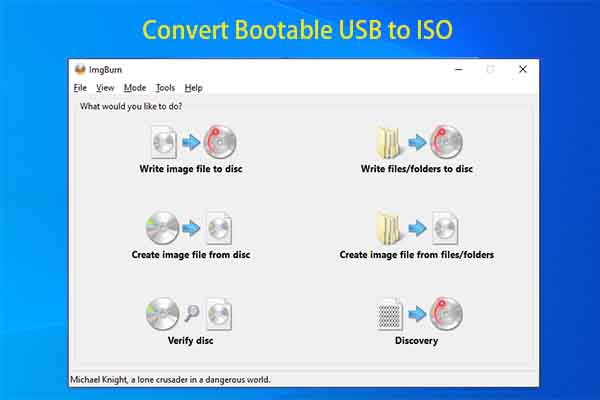
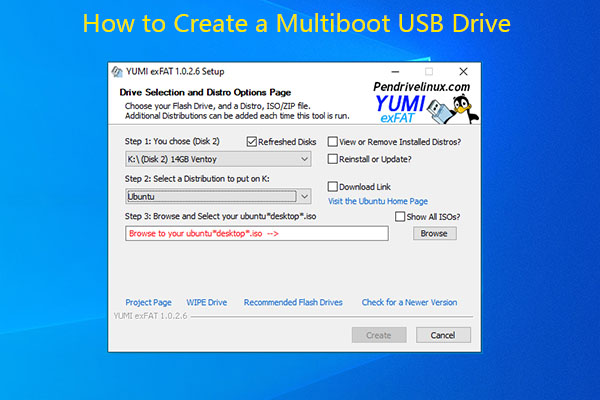
User Comments :