Here are 4 solutions to Omen Gaming Hub Undervolting not working issue. You can try them if you receive the issue.
Method 1: Run OMEN Gaming Hub as Administrator
Most applications require administrative privileges to use them make changes to your computer. There’s no exception for OMEN Gaming Hub. You should also run OMEN Gaming Hub as administrator while using it.
When the “OMEN Gaming Hub Undervolting not work” issue occurs, check if you run it with administrative privileges. If not, run OMEN Gaming Hub as an administrator with the steps below.
Step 1: Type OMEN Gaming Hub in the search box and then click Run as administrator under the target app.
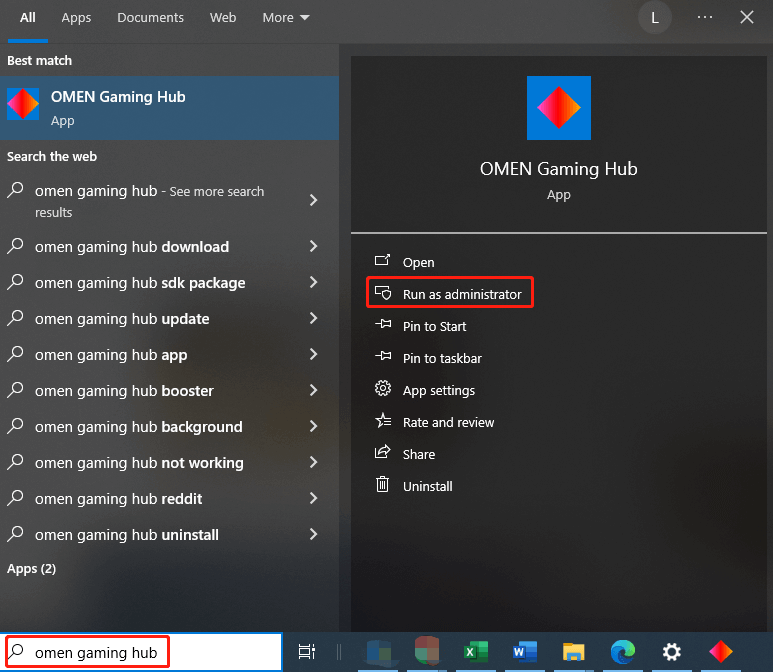
Step 2: In the prompted User Account Control window, click Yes to confirm the operation.
Step 3: Wait until the app attempts to load.
Step 4: Restart the computer and run OMEN Gaming Hub to check if its Undervolting works properly. If not, try other methods to troubleshoot the issue.
Method 2: Update OMEN Gaming Hub
Like other programs, OMEN Gaming Hub also releases new updates to improve user experience. These updates usually contain bug patches to known issues in the previous versions or new updates. So, when the OMEN Gaming Hub Undervolting not working issue happens, updating the program to the latest version.
Here’s how to update OMEN Gaming Hub.
Step 1: Type Microsoft Store in the search box and click Open under the app.
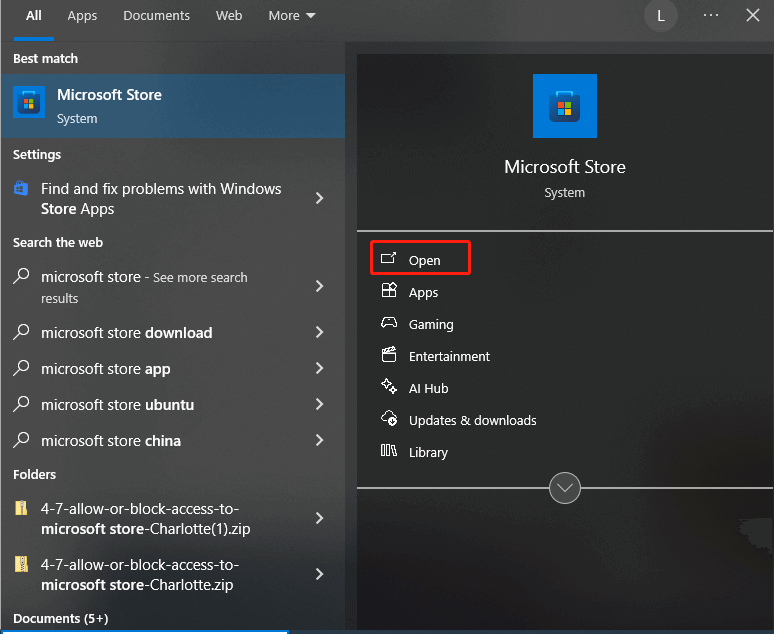
Step 2: Tap on the Downloads icon in the left pane and then click the Check for Updates button on the right side.
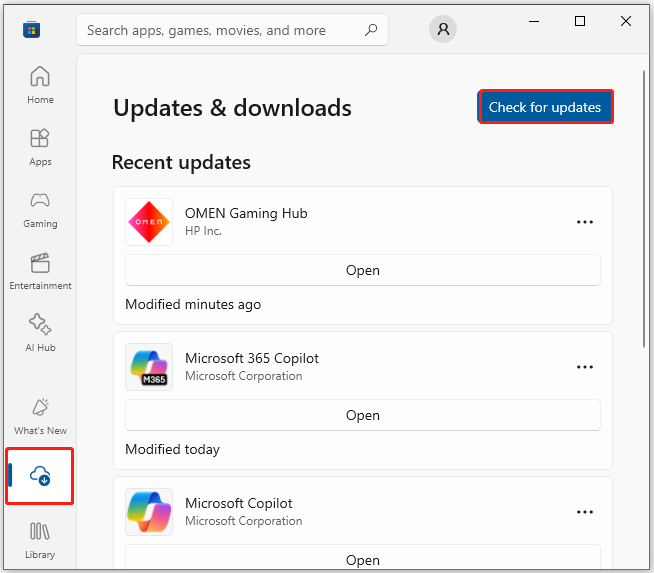
Step 3: If there are available updates for OMEN Gaming Hub, the Update button will appear next to the program. Just click on the Update button to update it.
Step 4: Wait until the update process ends, restart the computer, and then see if the OMEN Gaming Hub Undervolting not working issue is fixed. If not, try the rest methods to resolve the problem.
Method 3: Update BIOS
What to do if OMEN Gaming Hub Undervolting menu is not working? An available fix is to update BIOS. According to user reports, updating BIOS is useful for solving “OMEN Gaming Hub Undervolting not work” issue. You can also have a try!
MiniTool Partition Wizard DemoClick to Download100%Clean & Safe
In this scenario, I show you how to update HP BIOS.
Step 1: Go to the driver and software download website of HP.
Step 2: From the listed product types, click the product that you are using. Here, I click Desktop.
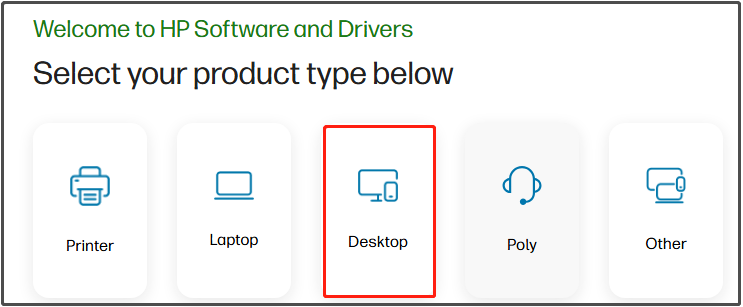
Step 3: On the next page, input your serial number, product number, or product name.
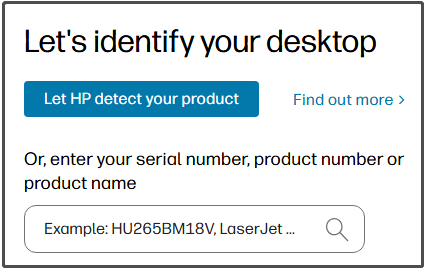
Step 4: Choose your OS and OS version, and then click Submit.
Step 5: Tap on All drivers and expand BIOS to view available updates.
Step 6: Hit the Download button next to the BIOS, run the downloaded file, and follow the prompted instructions to complete the operation.
Step 7: After the installation ends, restart the computer and check if OMEN Gaming Hub Undervolting not working issue is fixed.
Method 4: Reinstall OMEN Gaming Hub
If OMEN Gaming Hub Undervolting menu is not working still, uninstall the program and then reinstall it from scratch. This method can help you remove glitches with the program and solve issues like OMEN Gaming Hub not showing CPU temperature and the one discussed in the post.
Step 1: Open Settings, click Apps, and locate OMEN Gaming Hub.
Step 2: Hit OMEN Gaming Hub, click Uninstall, and then click Uninstall to confirm the operation.
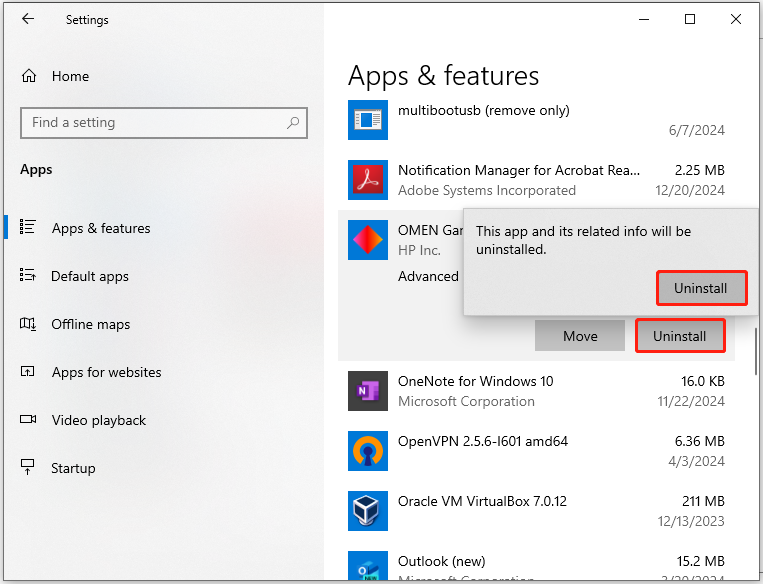
Step 3: After the uninstallation process ends, head to the official website to download the program.
Step 4: Double-click the installer file to run it.
Wrap Things Up
Are you looking for solutions to OMEN Gaming Hub Undervolting not working? If so, pay attention to this post. It collects 4 troubleshooting methods.

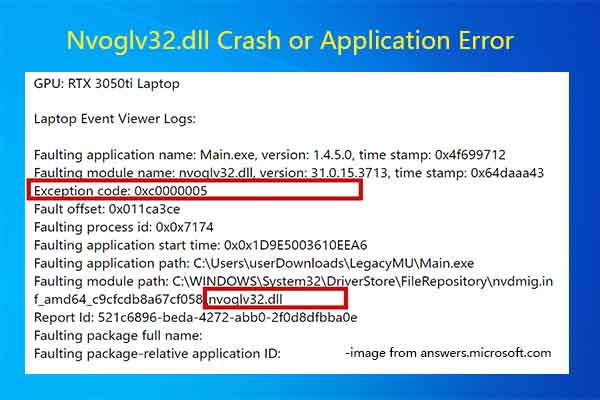
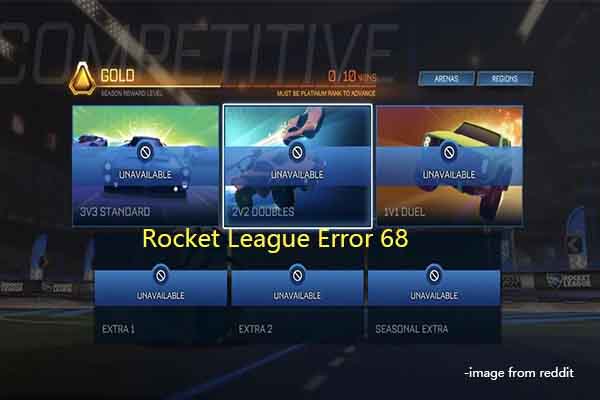
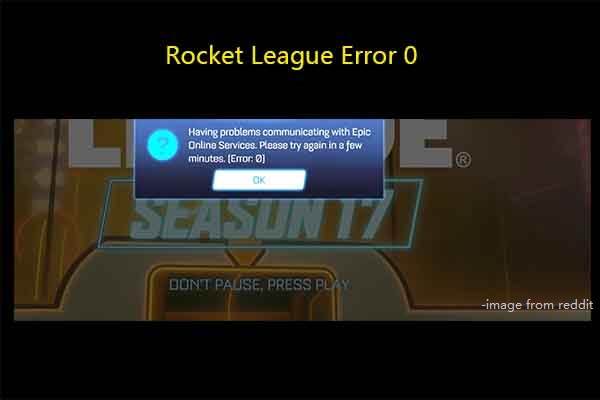
User Comments :