If OMEN Gaming Hub is not showing CPU temperature, you can pay attention to this post. Here, Partition Magic provides you with 5 troubleshooting methods.
Is OMEN Control not showing the CPU temperature? If you encounter this issue, read this post now! It collects 5 solutions for OMEN Gaming Hub not showing CPU temperature issue.
MiniTool Partition Wizard DemoClick to Download100%Clean & Safe
Method 1: Run OMEN Gaming Hub as an Administrator
When OMEN Gaming Hub is not showing CPU temperature, you should check if you run it with administrative privileges. If not, run OMEN Gaming Hub as an administrator by following the steps below.
Step 1: Type OMEN Gaming Hub in the search box and then click Run as administrator under the target app.
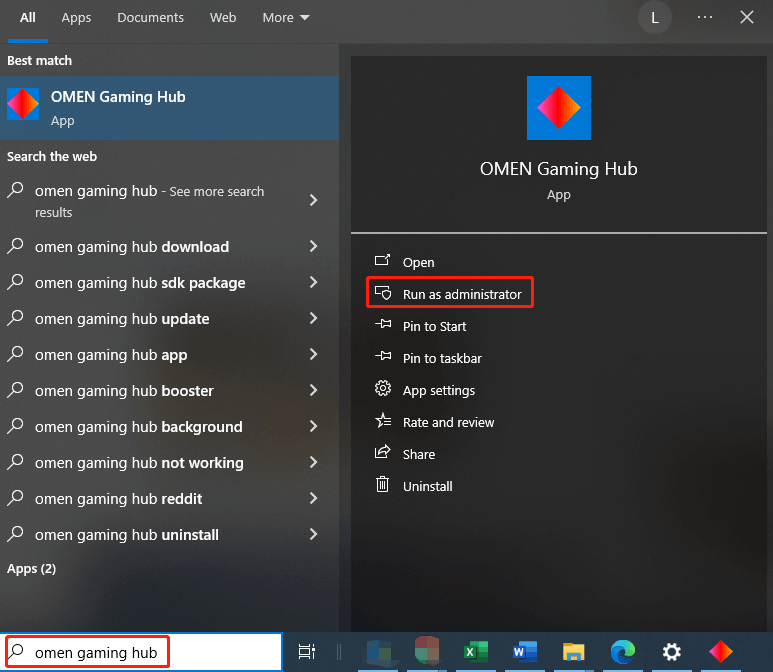
Step 2: In the prompted User Account Control window, click Yes to confirm the operation.
Step 3: Wait until the app attempts to load.
Step 4: Restart the computer and launch OMEN Gaming Hub to check if the CPU temperature appears. If not, try other methods to troubleshoot the issue.
Method 2: Repair or Reset the OMEN Gaming Hub
If running OMEN Gaming Hub as an administrator doesn’t work, repair or reset it to see if it works for the issue. Here’re the steps to repair or reset OMEN Gaming Hub.
Step 1: Right-click the Windows icon to open the Start menu. Then click on Settings.
Step 2: In the main interface of Settings, click Apps. In the Apps & features section, locate & click OMEN Gaming Hub and click Advanced options. If you are on Windows 11, click Apps, click on the ellipsis next to OMEN Gaming Hub, and click on Advanced options.
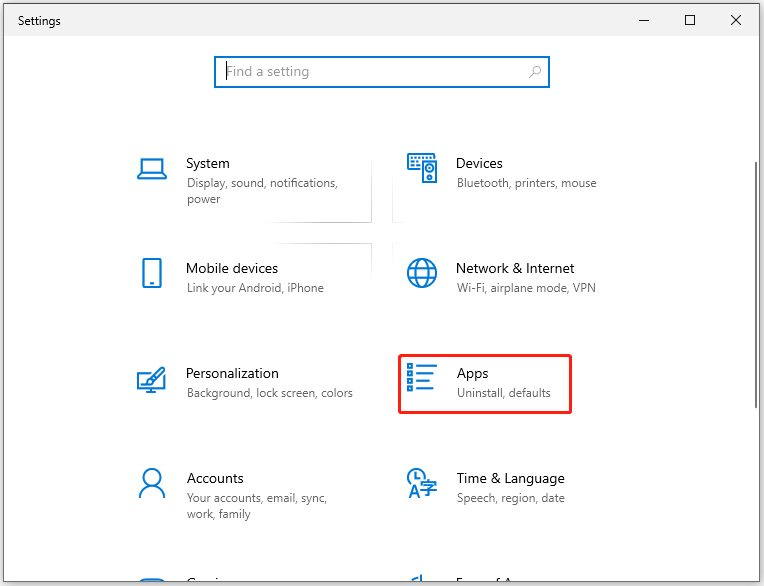
Step 3: Tap on the Repair button and wait for the finish of the process.
Step 4: Restart the PC to apply the changes.
Method 3: Update OMEN Gaming Hub
Is Omen Control not showing the CPU temperature? If so, try updating OMEN Gaming Hub. New updates can contain bug patches to known issues in the previous versions.
Step 1: Type Microsoft Store in the search box and click Open under the matching app.
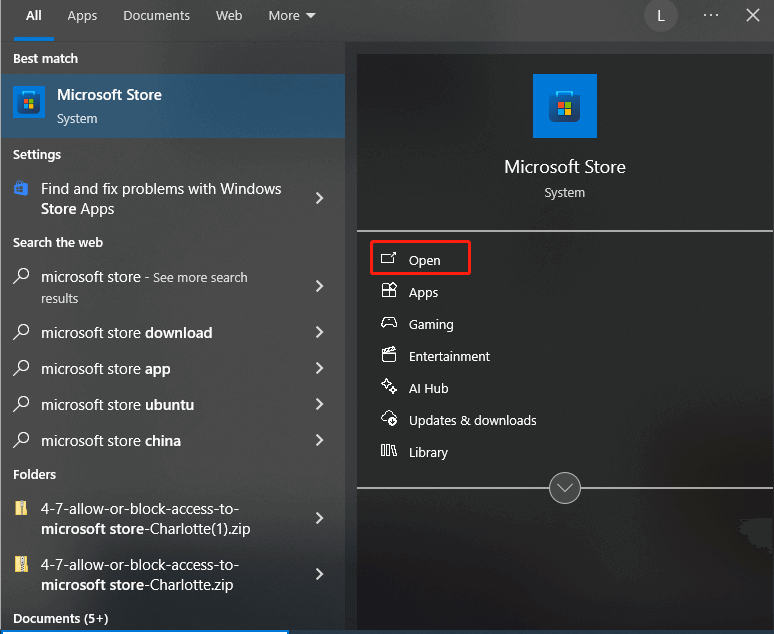
Step 2: Click on the Downloads icon in the left pane and then click Check for Updates.
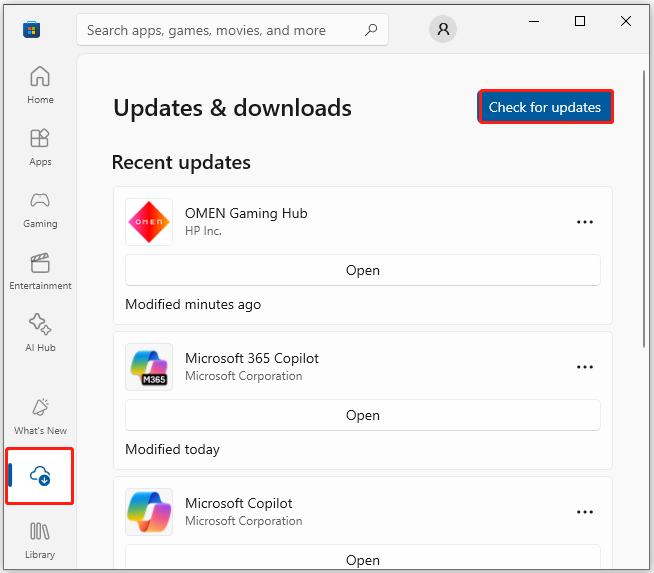
Step 3: If there are new updates for OMEN Gaming Hub, simply click on the Update button to update it.
Step 4: After the update process ends, restart the computer and check if OMEN Gaming Hub not showing CPU temperature issue persists.
Method 4: Install the Latest Driver
Outdated drivers are also responsible for OMEN Control not showing the CPU temperature issue. So, when OMEN Gaming Hub is not showing CPU temperature Windows 11, try updating your drivers to the latest version to solve the issue.
Step 1: Open the Start menu and click Device Manager.
Step 2: In the Device Manager window, expand all the entries by double-clicking on them. Then right-click on the driver from the list and choose Update Driver.
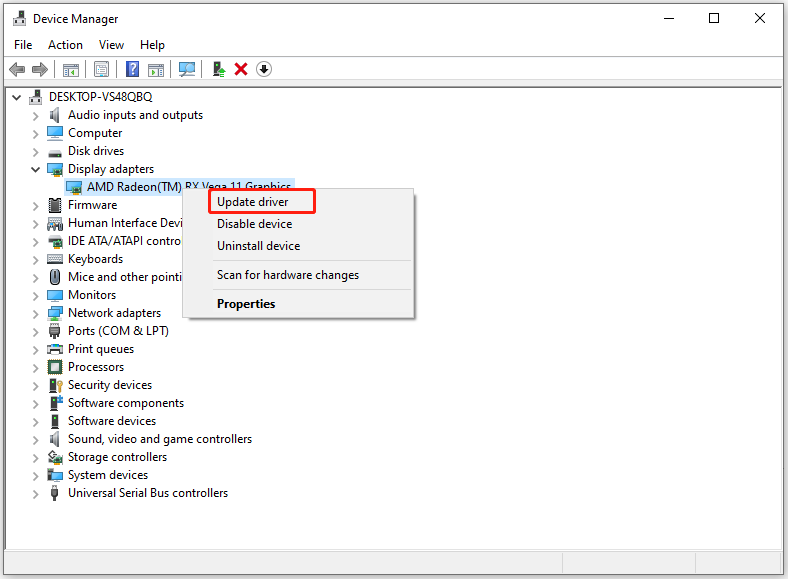
Step 3: According to your preference, click Search automatically for drivers or Browse my computer for drivers.
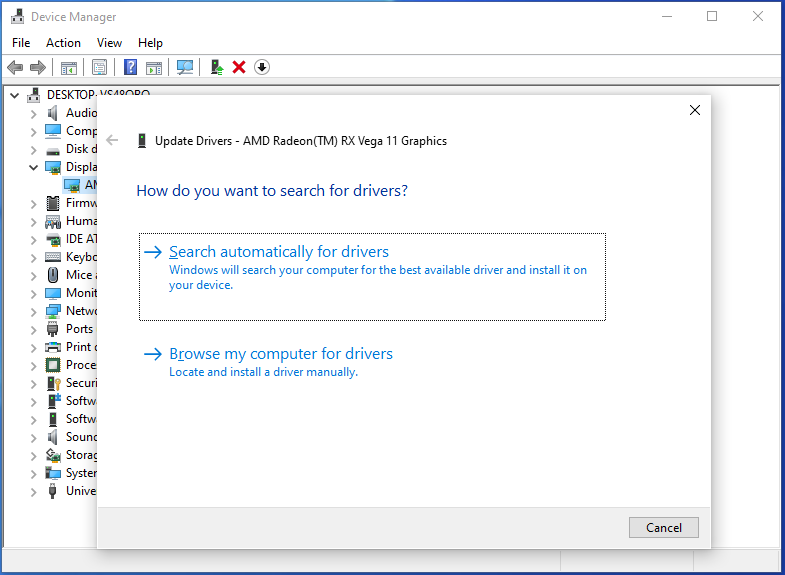
Step 4: Follow the on-screen instructions to complete the operation. Repeat Step 2 to Step 4 to update other drivers on your PC.
Method 5: Reinstall OMEN Gaming Hub
If the above methods fail to work, consider reinstalling OMEN Gaming Hub. Uninstall the program and then install it from scratch.
Step 1: Open Settings, click Apps, and locate OMEN Gaming Hub.
Step 2: Hit OMEN Gaming Hub, click Uninstall, and then click Uninstall to confirm the operation.
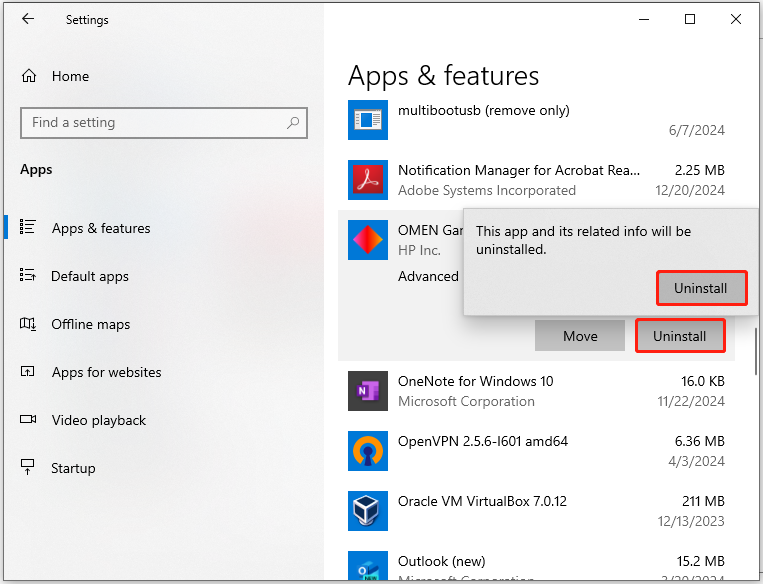
Step 3: After the uninstallation process ends, go to its official website to download the program.
Step 4: Double-click the installer file to open it.
Bottom Line
Up to now, 5 feasible methods for OMEN Gaming Hub not showing CPU temperature have been shown to you. Just pick a method from the post to fix the issue.

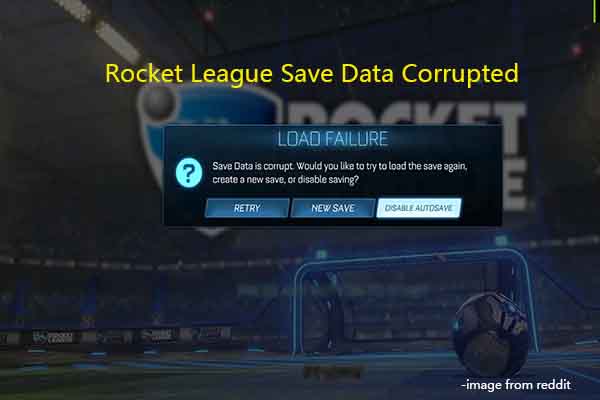
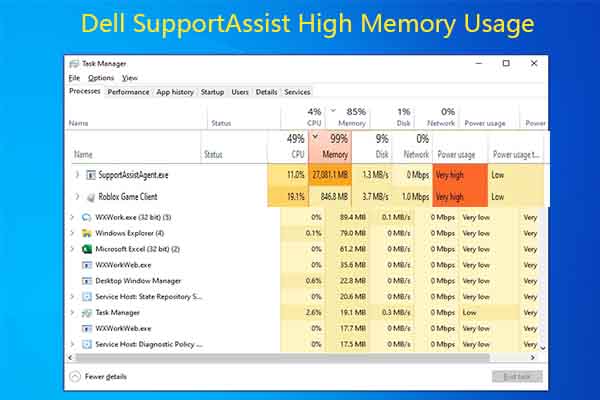
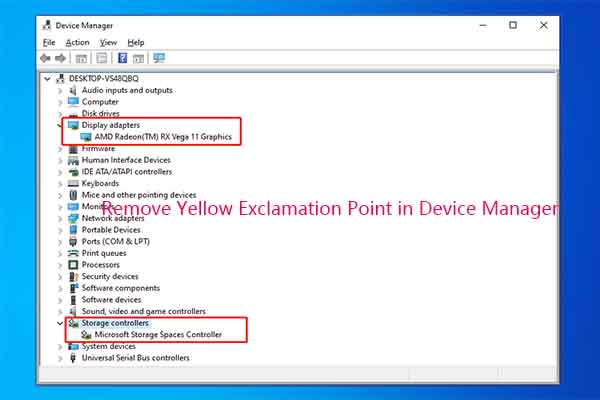
User Comments :