Has your computer screen turned blue unexpectedly? Are you experiencing the “NTFS partition showing as unformatted after blue screen” issue? If so, this post from Partition Magic is worth reading. It offers you fixes to solve this problem and recover the NTFS partition.
NTFS Partition Showing as Unformatted After Blue Screen
Computer Blue Screen of Death (BSOD) may appear due to various hardware and software problems, such as memory failure, device driver corruption, software incompatibility, hard disk damage, etc. BSOD may cause various problems, such as the “NTFS partition showing as unformatted after BSOD” error.
When the NTFS partition is shown as unformatted, it means that the file system structure on the partition has been damaged or deleted, making the data inaccessible. Even so, the data may still exist on the partition or disk, and you can still use professional data recovery software to get the data back.
This tutorial mainly explores this topic and collects fixes to solve this problem. If you encounter this problem, you can try the methods listed below one by one.
Also read: How to Recover Unformatted Partitions? A Step-by-Step Guide
How to Fix NTFS Partition Showing as Unformatted After Blue Screen
When faced with the “NTFS partition showing as unformatted after blue screen” issue, you can follow the guide to solve it.
Stage 1. Recover Data from the NTFS Partition
When your partition shows as unformatted, the first thing you should do is recover the data on the partition. Otherwise, the original data could be overwritten by new data.
Here, we highly recommend MiniTool Partition Wizard. It is a professional and reliable data recovery tool that enables you to recover deleted or lost data from different storage devices, such as internal/external hard drives, USB flash drives, SD cards, and so on.
Additionally, this multifunctional free partition manager allows you to perform various operations related to disks/partitions. Specifically, it allows you to create/format/resize/move/extend/delete/copy partitions, convert MBR to GPT, rebuild MBR, clone a hard drive, migrate OS to SSD/HD, etc.
MiniTool Partition Wizard DemoClick to Download100%Clean & Safe
Step 1: Launch MiniTool Partition Wizard to enter its main interface. Then click on Data Recovery on the top toolbar.
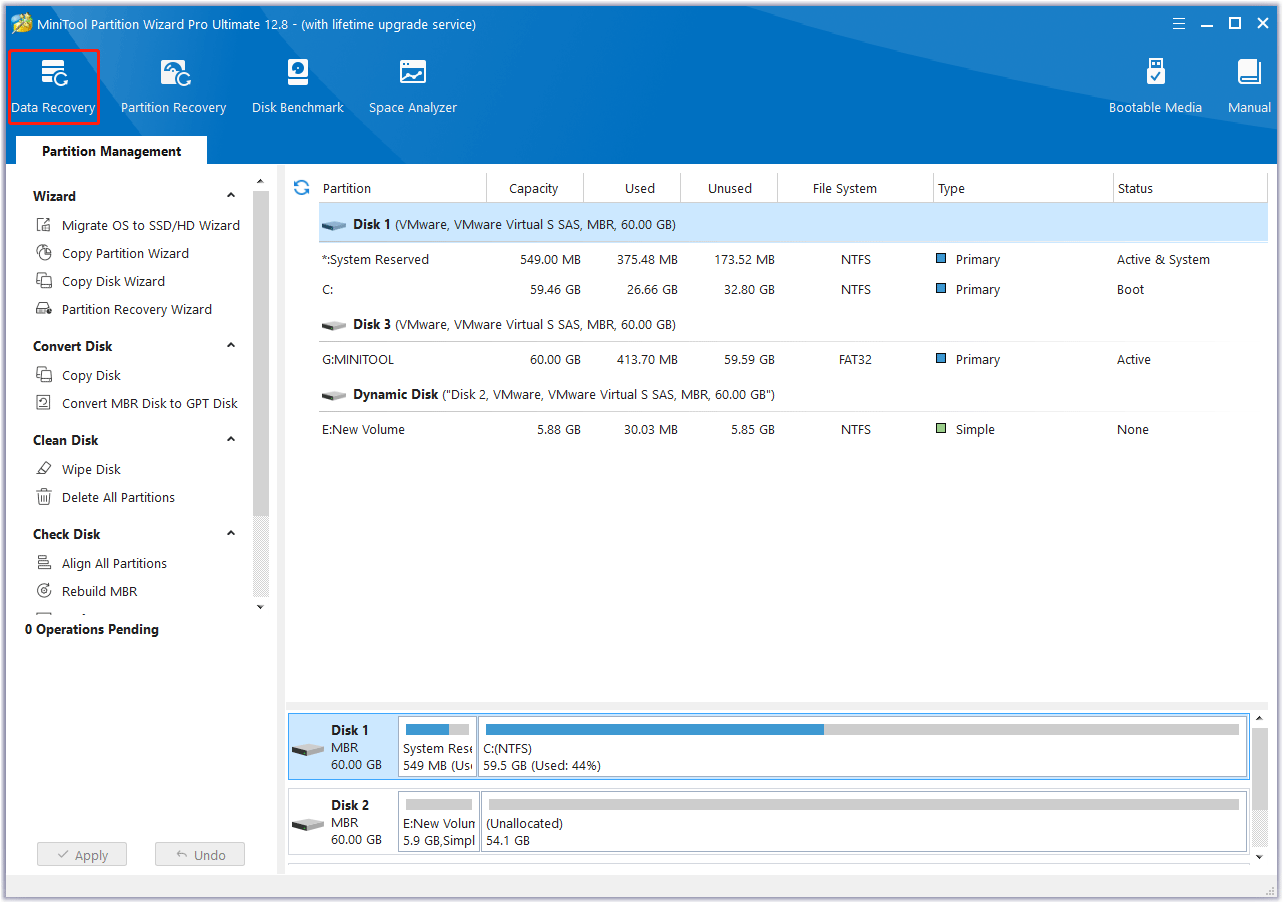
Step 2: In the Data Recovery wizard, hover over the unformatted partition and click on Scan to start the recovery process.
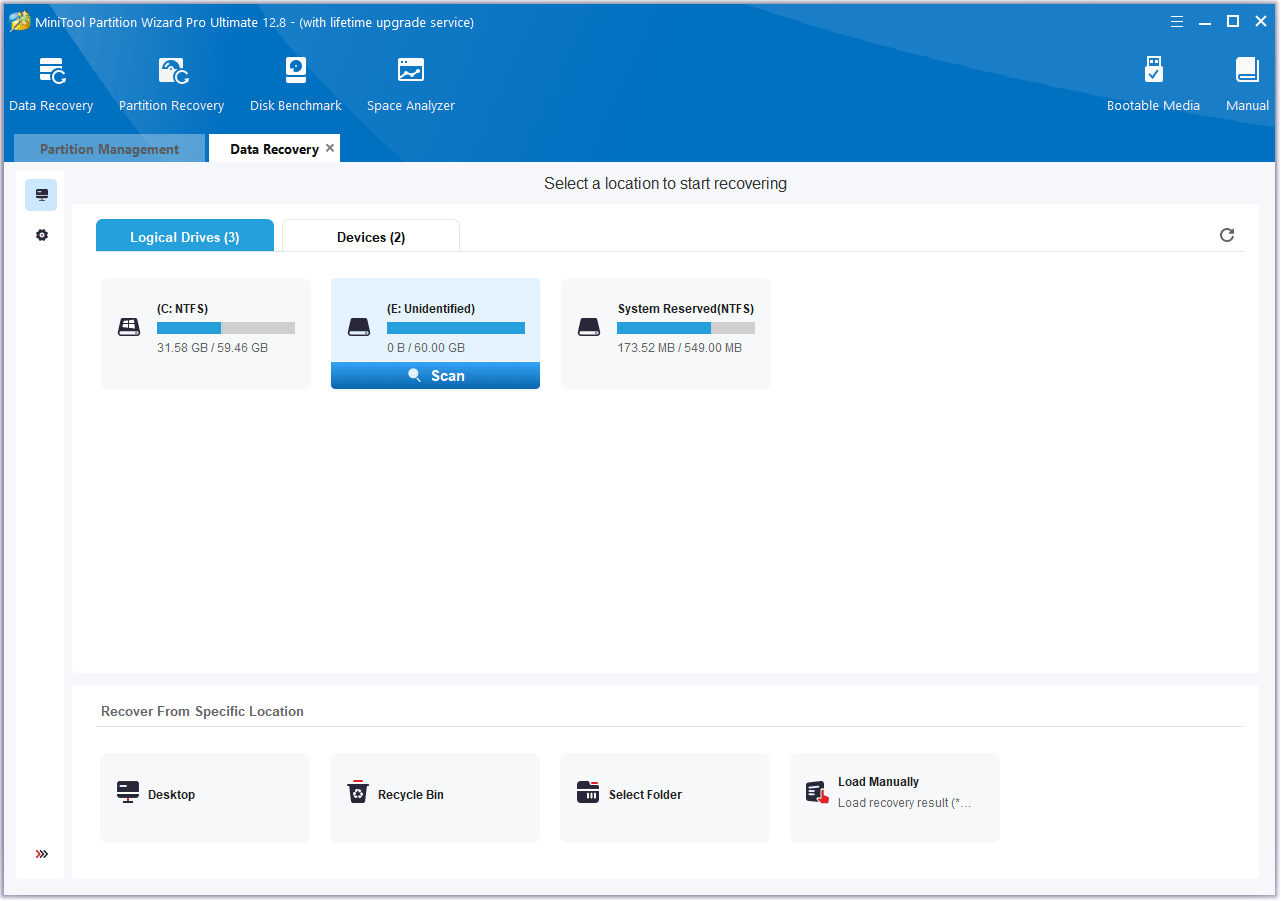
Step 3: After that, this software will scan the selected place to find the data. If the crucial data you want to recover has been found during the scanning process, you can click on Pause or Stop to pause or end the scan and save the data.
Step 4: Check the needed data and then click on Save.
Step 5: In the pop-up window, choose a directory to store the selected files and click on OK. You’d better choose a different drive to save these files. Or, the lost/deleted data could be overwritten.
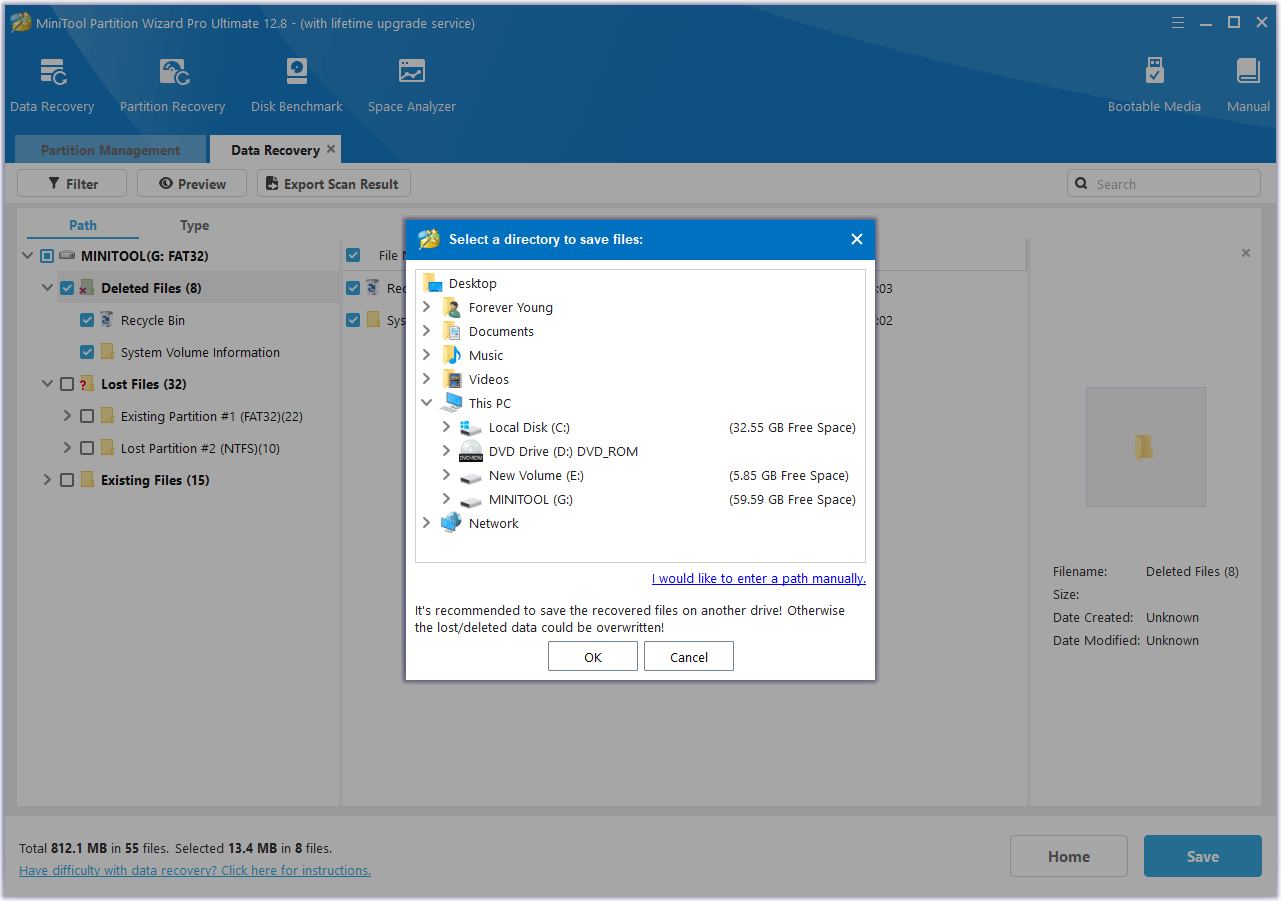
Stage 2. Format the Unformatted Partition
After you recover data from the unformatted partition and save the data to another location, you should then format it to the NTFS file system.
- Press the Win + E key to open File Explorer. Then click This PC.
- Find and right-click the unformatted partition and then select Format.
- In the pop-up window, choose NTFS as the File system and check the Quick Format box. Then click Start to operate.
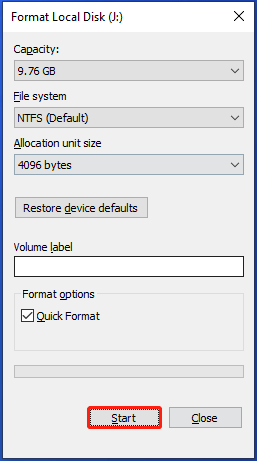
MiniTool Partition Wizard FreeClick to Download100%Clean & Safe
How to Prevent Blue Screen on Your Computer
Computer blue screen is an occasional problem. When it does not appear, the computer can run normally. Once it appears, it may cause serious software or hardware failures in the computer. The best solution is to prevent it in advance.
Here are 4 tips to prevent computer blue screen.
1. Clean the dust inside the computer case regularly.
When the computer is placed for a long time, it is easy for dust to enter the inside of the case, and the static electricity generated by the dust will damage the circuit board and electronic components, resulting in a decrease in their stability and service life, and will also cause the blue screen.
Therefore, it is best to disassemble the machine for dust cleaning every once in a while.
2. Do not install software randomly.
Running too much software or accidentally installing software containing viruses will cause the computer to blue screen. Do not download software from unknown sources.
3. Close unnecessary programs.
Some software and programs will consume a lot of resources when running. Do not run multiple software at the same time. If you do not need to use it, you can close it in time to avoid the loss of computer resources.
4. Clean up system garbage regularly.
When the computer system garbage and disk fragments accumulate to a certain extent, they need to be cleaned up, otherwise it will cause computer jams, blue screens, or hard disk bad sectors.
Bottom Line
In conclusion, the “NTFS partition showing as unformatted after blue screen” issue can be solved by the method provides in this article.


User Comments :