What Causes the NPFS_ FILE_SYSTEM (0x00000025) BSOD Error?
When you encounter the NPFS_ FILE_SYSTEM (0x00000025) BSOD, you may want to know the reasons behind the error. Below, this post lists some possible reasons for the 0x00000025 blue screen error.
- Corrupt NPFS file system in the system partition.
- Malware or virus infection.
- Low memory issues.
- Drivers issues.
How to Fix the NPFS_ FILE_SYSTEM (0x00000025) BSOD Error?
How to fix the NPFS_ FILE_SYSTEM (0x00000025) BSOD error? In this section, you can find some useful solutions. You can try them one by one to fix the error. Before you try other advanced ways, you can try these simple ways first:
- Scan for viruses.
- Check the disk memory space.
- Uninstall unnecessary software.
- Restart the computer in Safe Mode.
Method 1. Update Outdated Drivers
In some cases, outdated drivers may cause the BSOD error, including the NPFS_ FILE_SYSTEM (0x00000025) BSOD error. As for this, you can try updating drivers to the latest version to fix the error. Here’s the way:
Step 1. Press the Win + X keys simultaneously to open the Quick Link menu.
Step 2. Select Device Manager from the pop-up menu.
Step 3. In the Device Manager window, expand the category that includes the suspected device driver you need to update.
Step 4. Right-click the driver and select Update driver.
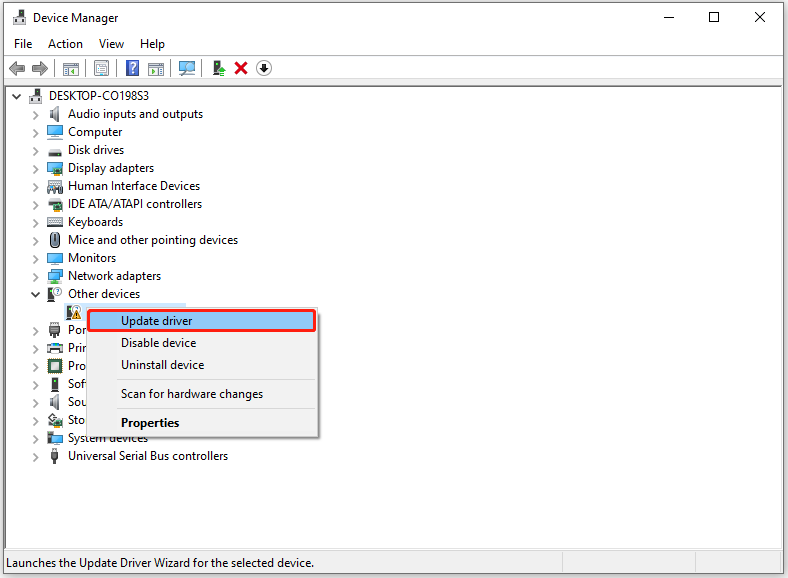
Step 5. In the Update Drivers window, select Search automatically for drivers option.
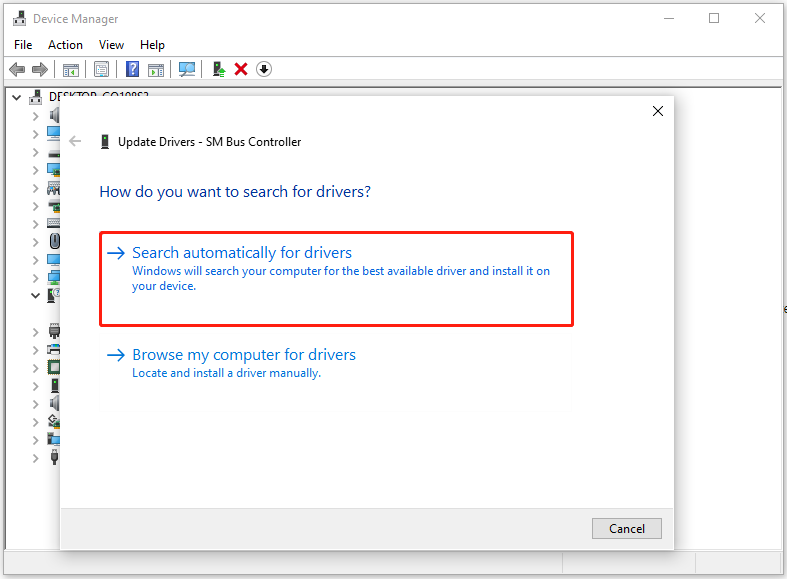
Step 6. Follow the on-screen instructions to complete the process. Then, restart your PC and check if the error has been resolved.
Method 2. Run Command Prompt
Some people report that they fixed the 0x00000025 blue screen successfully via the Command Prompt. You can also have a try. Here are the detailed steps:
- Press the Win + R keys simultaneously to open the Run window.
- Type “cmd” in the box, and press Enter.
- In the Command Prompt window, type “attrib –h –r –s /s /d driver_name\*.*” and press Enter.
- Once done, restart your PC and check if the error is fixed.
Method 3. Reinstall Windows
Reinstalling Windows can restore the system to its original configuration and help users to fix issues on the devices, such as BSOD errors. So, if none of the above solutions can help you fix the NPFS_FILE_SYSTEM (0x00000025) BSOD error, you can try reinstalling Windows to fix the error. To reinstall Windows 10, you can do as following:
Part 1. Create the USB installation media
Step 1. Connect your USB flash drive to a normal working PC. Navigate to the Microsoft Windows 10 download website, and then click Download Now.
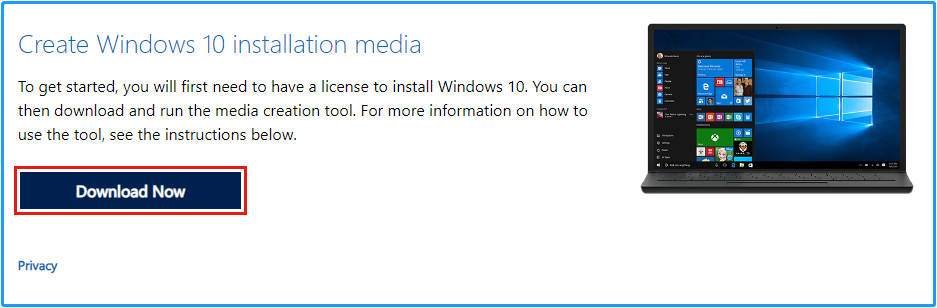
Step 2. Double-click the execute file, and click Yes in the UAC window. Then, click Accept in the pop-up window.
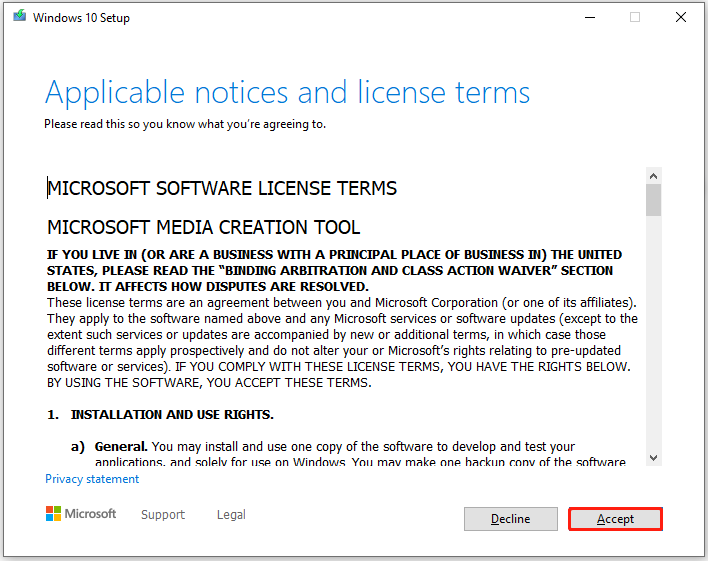
Step 3. Select Create installation media (USB flash drive, DVD, or ISO file) for another PC, and then click Next.
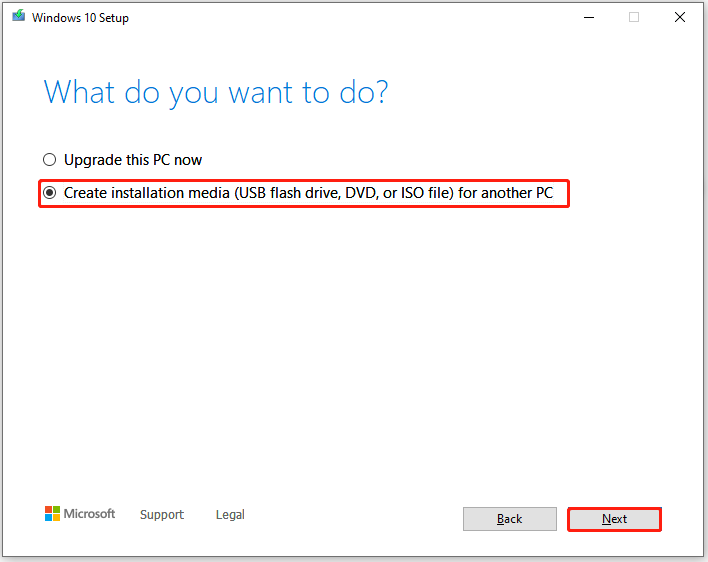
Step 4. Then follow the on-screen instructions to create the Windows USB installation media.
Part 2. Back up data
Don’t forget to back up your C drive data to avoid potential loss during Windows reinstallation. To do that, you can use MiniTool ShadowMaker, which is a professional Windows backup tool, for data protection and disaster recovery.
MiniTool ShadowMaker TrialClick to Download100%Clean & Safe
In addition, you can also use MiniTool Partition Wizard to clone all the data on your system disk to avoid data loss. It is a reliable disk manager that provides the Copy Partition feature and the Copy Disk feature to help you clone partitions and disks.
Also, this feature-rich software can also help you partition hard drives, check disk errors, rebuild MBR, convert MBR to GPT, migrate OS to SSD/HDD, and more. To use it to clone a hard drive, you can do as follows:
MiniTool Partition Wizard DemoClick to Download100%Clean & Safe
- Create a MiniTool Partition Wizard USB bootable media.
- Then boot your PC from the bootable MiniTool USB flash drive.
- Choose the system disk from the disk map, and then select Copy Disk from the left panel.
- In the Copy Disk Wizard window, select the target disk and click Next. Then, click Yes in the Warning window.
- Set the Copy Options and adjust the Target Disk Layout. After that, click Next.
- Click Finish to move on.
- Next, click Apply to apply all the changes.
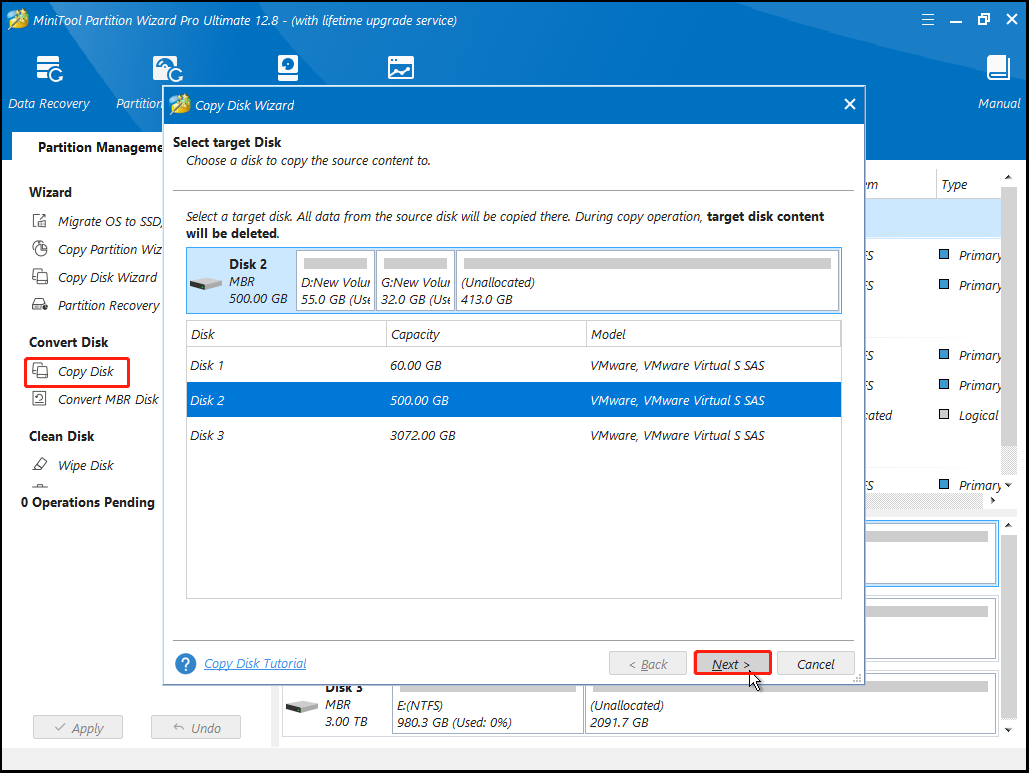
Part 3. Reinstall Windows 10
After preparing the USB Windows 10 installation media and backup data, you can follow these steps to reinstall Windows:
- Connect the Windows USB installable media to your computer.
- Enter the BIOS menu to set the bootable USB drive as the first boot device.
- Then boot from the USB installation media.
- In the Windows Setup page, specify the preferred language, time, and currency format, and the keyboard or input method and click Next.
- Then click on Install Now.
- After that, follow the on-screen instructions to complete the installation process.
To Sum Up
How to fix the NPFS_ FILE_SYSTEM (0x00000025) BSOD error? Now, you may already know the answers. If you also encounter the NPFS_ FILE_SYSTEM blue screen on your PC, you can try the above methods to fix this error on your own.

User Comments :