If there is not enough disk space in Hyper V, you will encounter various issues. So, it’s necessary to increase disk space for Hyper V. In this post, Partition Magic provides you with several ways to solve “not enough free disk space running on Hyper-V VM” issue.
If you lack of space in Hyper-V host, you can’t run multiple virtual machines or create new virtual machines. Besides, you may encounter various Hypervisor errors. Therefore, you’d better resolve Hyper-V not enough disk space issue as soon as possible. Here are several feasible fixes you can try.
Before trying the methods below, you can close unnecessary programs running in the background and check disk space on Hyper-V. If they don’t work, apply the given solutions to troubleshoot the problem.
Solution 1: Clear Deleted VM Files
Clearing detected VM files is a simple way to fix “not enough disk space in Hyper V” issue. You can do that with these steps.
Step 1: Press Windows and E keys to open File Explorer.
Step 2: Follow the path below to find all VM’s files that you have deleted.
C:\ProgramData\Microsoft\Windows\Hyper-V\Virtual Machines
Step 3: Right-click the deleted files of virtual machine and choose Delete. Repeat this step to delete all files of deleted virtual machines.
Solution 2: Perform a Disk Cleanup
If there is not enough free disk space running on Hyper-V VM, consider performing a disk cleanup. This is an effective way to increase Hyper-V disk space.
Step 1: Open File Explorer and click This PC in the left panel.
Step 2: Right-click on the target drive on the right side of the window and hit Properties.
Step 3: In the pop-up window, click Disk Cleanup to continue.
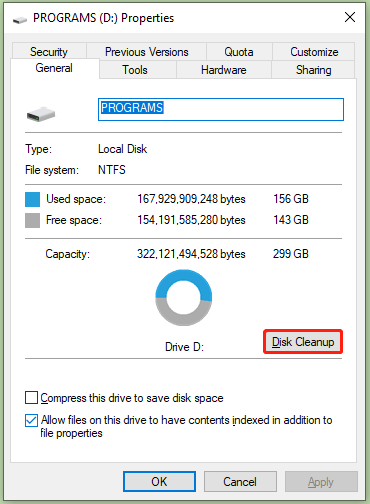
Step 4: Tick the box in front of files to delete and click OK to save changes.
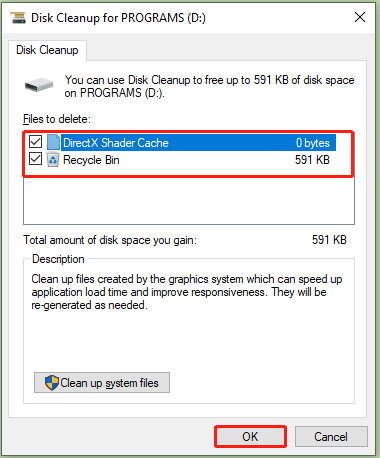
Step 5: In the elevated window, click Delete files to confirm the operation. Then Disk Cleanup will clean files on the selected drive.
Alternatively, you can also use MiniTool Partition Wizard: an expertized disk space analyzer to find what’s taking up your hard drive space and free up disk space. This software helps you delete useless files to release disk space. As a file deleter, it also enables you to delete undeletable files on the computer.
MiniTool Partition Wizard FreeClick to Download100%Clean & Safe
Solution 3: Expand Hyper-V Disk Size
Hyper-V Manager enables you to increase Hyper-V disk size. You can have a try! The following steps show you how to expand Hyper-V disk space via Hyper-V manager.
Step 1: Type hyper in the search box and click Open under the searched Hyper-V Manager.
Step 2: Tap on the target virtual machine and click the Edit disk option.
Step 3: Click Next, hit Browse to find the path of the virtual hard disk, open the target file, and hit Next.
Step 4: On the Choose Action page, select Expand and click Next.
Step 5: Pick the Configure Disk option and enter a larger size in the New size space. Then click Next > Finish to end the editing process.
Step 6: Restart the computer and check if the “not enough disk space in Hyper V” issue is solved.
Solution 4: Compact Virtual Hard Disks
You can get more space from the shrunk VM memory by compacting virtual disks. If you are lack of space in Hyper-V host, try this way now.
Step 1: Open Hyper-V Manager from Windows search.
Step 2: Select the virtual machine you would like to expand.
Step 3: Choose Edit Disk under Actions.
Step 4: Pick the virtual hard disk that you want to reduce its size.
Step 5: Check the box in front of the Compact option and follow the on-screen instructions to complete the operation.
Pick One Way
Are you suffering from Hyper-V not enough disk space issue? If so, pay attention to this post. It collects several available solutions to the problem. You can try them one by one until the “not enough free disk space running on Hyper-V VM” issue is fixed.


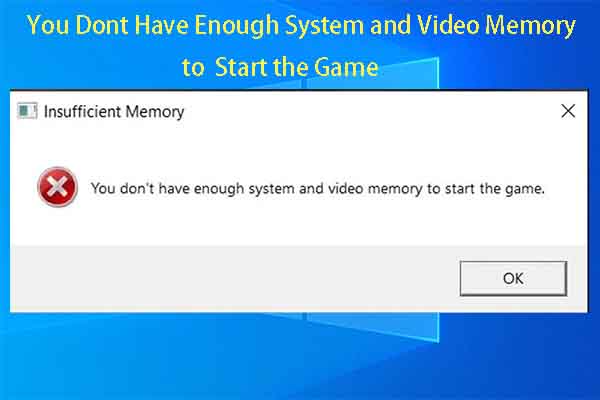
![[Solved] Not Enough Memory in System to Start Virtual Machine](https://images.minitool.com/partitionwizard.com/images/uploads/2023/10/not-enough-memory-in-system-to-start-virtual-machine-thumbnail.png)
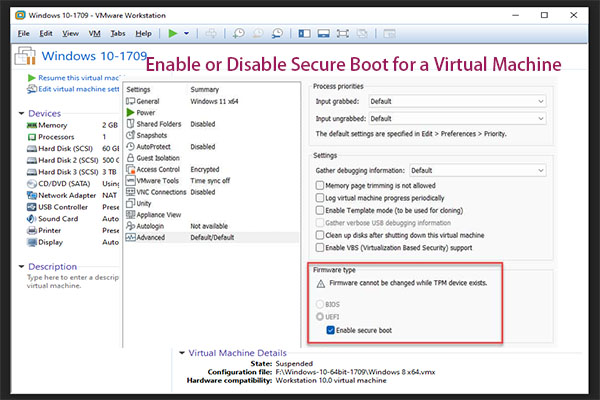
User Comments :