Windows Search is a great tool that allows users to find specific items quickly. However, there are some issues reported on forums regarding it, such as Windows Search not working and Windows Search with no web results which is the subject of this article.
What to do if your Windows Search box doesn’t show web results in Windows 11? Here are 5 solutions with detailed steps. Let’s see them one by one.
Fix 1. Run the Search and Indexing Troubleshooter
The Search and Indexing Troubleshooter automatically fixes Windows Search problems and resolves related issues. You can run it by following the steps below.
- Press the Win + R key together to open the Run dialog. Type Control Panel in the box and click OK to continue.
- In the popup window choose Troubleshooting to continue.
- Click View all in the left-side window to go on. Then click Search and Indexing.
- In the popup window click Next to continue and the Troubleshooter will run.
- Next, you need to check the problems you have encountered and click Next to go on.
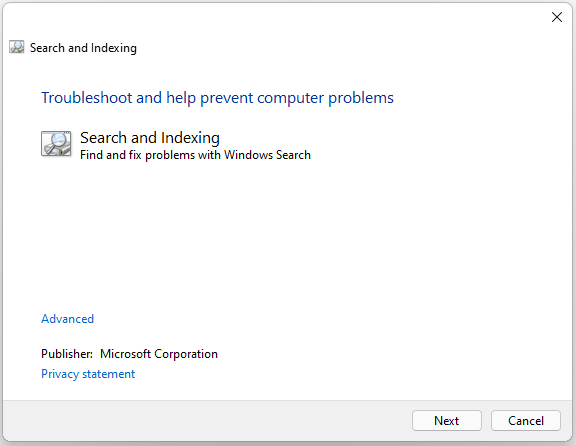
Then, Troubleshooter will detect the problems and try to fix them. When the troubleshooting process is finished you can reboot your computer and try to check whether the issue of no web results in Windows Search is solved.
Fix 2. Restart Windows Search Service
You can try restarting the Windows Search service which is closely related to the function of the search tool. Here’s how to do that.
- Open the Run window, input services.msc and click OK to open the Services app.
- Double-click the Windows Search service to open its Properties.
- If it is not running, click the Start button to enable it. If it is running, disable it at first, and then open its Properties again and click Start to restart it. Set its Startup type to Automatic.
- Click Apply and OK to save the changes you have made.
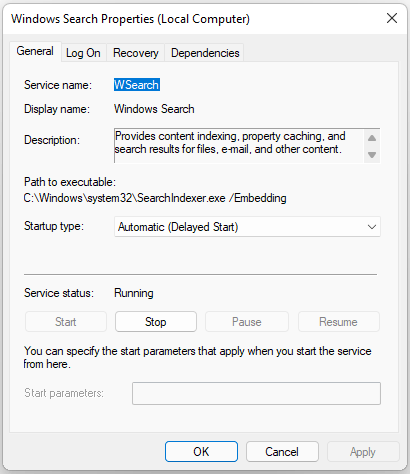
After restarting the Windows Search service, reboot your computer, and you should be able to access the search result without problems.
Fix 3. Restart the Search Process
Sometimes the problem is just a glitch and can be solved by simply restarting the SearchUI.exe process.
- Right-click on the Windows icon and then select Task Manager.
- Switch to the Details tab, and then look for services related to Search.
- Right-click on the process, and click on End task.
- Once the process ends, it will start automatically.
Fix 4. Revert Changes Made to Registry Editor or Group Policy
By making some adjustments to Registry Editor, you can disable web searches. So reverting changes to the registry can resolve this no web results in Windows Search issue.
MiniTool Partition Wizard DemoClick to Download100%Clean & Safe
- Search for Registry Editor from the Start menu to open it.
- Navigate to the following location HKEY_CURRENT_USER\SOFTWARE\Policies\Microsoft\Windows\Explorer
- Find DisableSearchBoxSuggestions.
- Double-click it and set its Value data to 0.
Finally, restart the system and check if the problem is resolved.
However, if you are a Professional or Enterprise user and have made changes to the Group Policy Editor, then we need to revert it.
To do this, open Group Policy Editor from the Start menu and navigate to the location: User Configuration > Administrative Templates > Windows Components > File Explorer. Then find Turn off display of recent search, open it, select Disable, and click Apply > OK.
Fix 5. Rebuild Search Index
If your Windows Search is not showing web results, it’s possible that there are some problems with the search index. So, rebuilding the search index is also a feasible solution. Just follow the steps below:
- Input control panel in the Run box and press Enter.
- Choose to view by Small icons and select the Indexing Options setting.
- Click the Advanced button to open a new window.
- Click the File Types tab and check the Index Properties and File Contents option. Click OK.
- Under the Index Settings tab, click the Rebuild button.
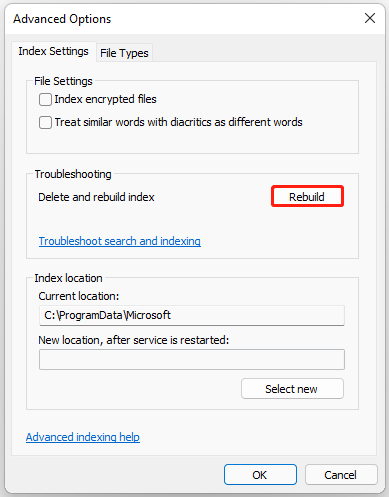
Bottom Line
If your Windows Search box doesn’t show web results in Windows 11, you come to the right place. This post offers 5 ways for you to solve it.

![[4 Ways] How to Fix Blue Screen After Installing Wi-Fi Card?](https://images.minitool.com/partitionwizard.com/images/uploads/2024/08/blue-screen-after-installing-wifi-card-thumbnail.png)
User Comments :