File History is one of the backup features in Windows 10/11. File History creates automatic incremental backups of files and data stored on the desktop, specific folders, contacts, libraries, and more. These files are then saved to a different storage location.
However, a common problem you may encounter when using File History to back up data is “no usable drive found”. This error can occur for a variety of reasons, including:
- File History is turned off.
- System protection settings are not enabled.
- The File History drive is not properly connected.
Given the description of the “No usable drives found” error and its causes, this article aims to provide possible solutions. You can try any of these to see if it helps resolve the issue. We’ll also recommend an alternative tool to help you back up the files on your computer and avoid backup mistakes in the future.
# 1. Turn on File History
You may encounter the “no usable drive found” issue when File History is turned off unexpectedly. So, make sure to turn on File History.
Step 1: Type control panel in the Search box and then select the best-match result.
Step 2: In the Control Panel window, under System and Security, click Save backup copies of your files with File History.
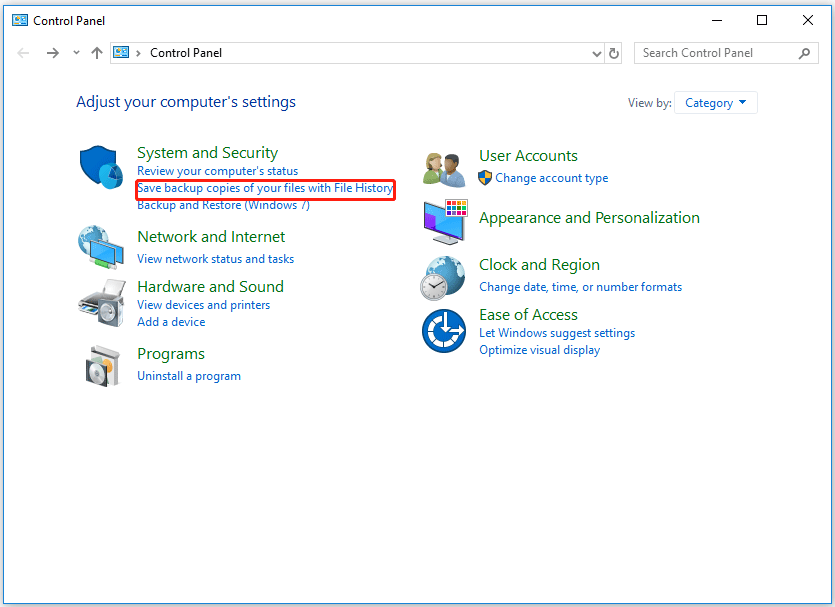
Step 3: In the File History window, click Turn on.
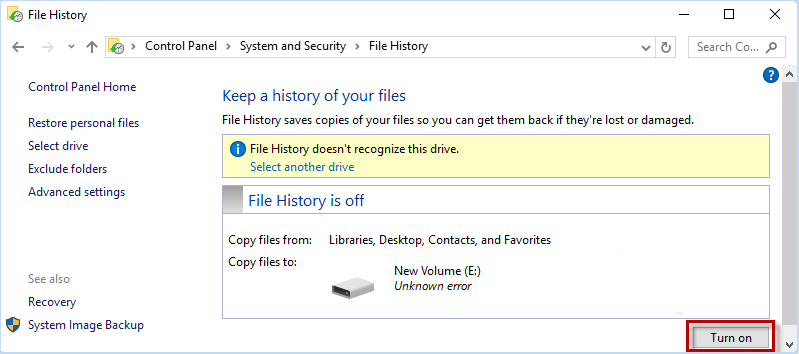
Afterward, you can apply the following steps to confirm that the above changes have taken effect and that File History is working properly.
- Click Advanced Settings.
- Click Open File History event logs to view recent events or errors. This will open the event log section.
- You’ll see the changes made in the File History in detail. This shows that it is working fine now.
# 2. Disable and Enable System Protection
You can try to disable and enable System Protection to solve the “no usable drive found” issue.
Step 1: Open Control Panel again. Then go to System and Security > System > System protection.
Step 2: Select the drive you want to disable and click Configure.
Step 3: Select Disable system protection and click Apply.
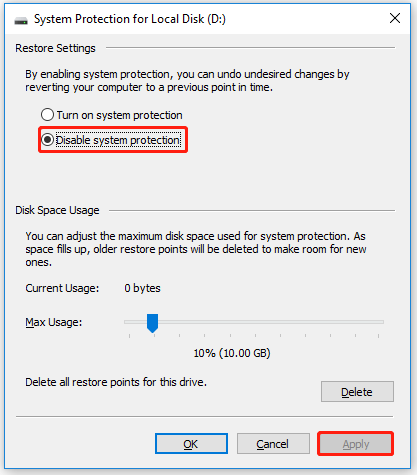
Step 4: Then choose Turn on system protection and click Apply to restart system protection.
# 3. Select Another Drive or Reconnect Your File History Drive
Another possible solution to the ” File History No usable drives found” error is to reconnect File History or add a drive to back up your data.
Step 1: Connect your hard drive and choose Select Drive in the left panel of File History.
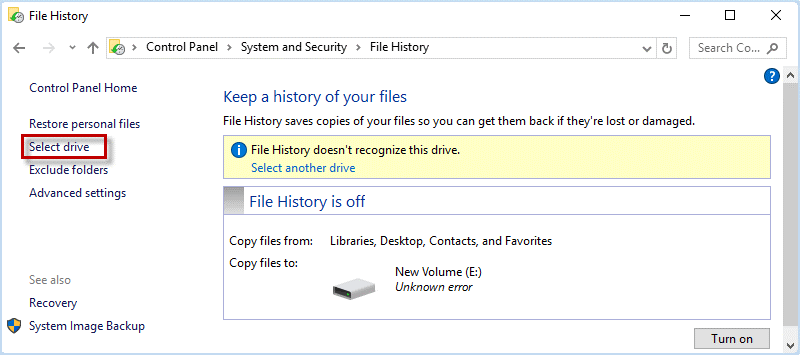
Step 2: Click on the original file history drive or another hard drive and click Next. If you want to back up to a network drive, click Add network location.
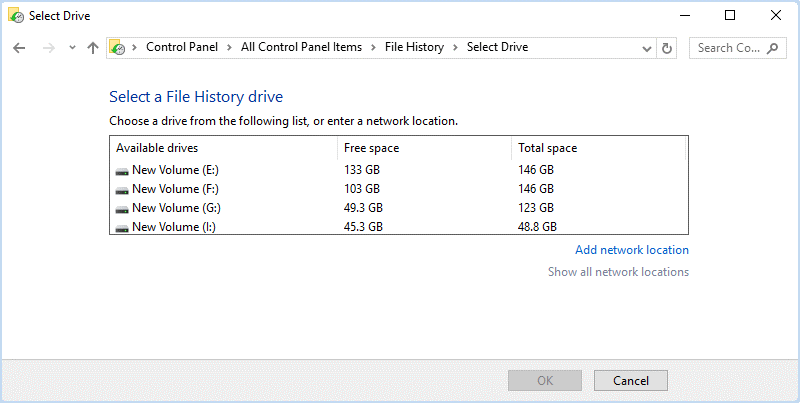
Then the No usable drives found error might get resolved. If not, try the fourth solution.
# 4. Use a File History Alternative
If you have tried all the above three methods but the File History no usable drives found problem is still not resolved, then I think this powerful free backup software – MiniTool ShadowMaker can help you. As we all know, when we use the built-in backup tool of Windows, various problems may occur.
Fixing various backup issues can be cumbersome and annoying, relatively speaking. Therefore, we recommend using MiniTool ShadowMaker to easily backup files, system, partitions, and disks.
If you want to clone a system disk, then you can try MiniTool Partition Wizard – a professional partition manager. As a dedicated cloning tool, it allows you to easily transfer data from one disk to another hard drive.
Moreover, it is designed to optimize partition and disk usage with its powerful functions, such as extending partitions without data loss, recovering lost partitions, cloning disks, migrating OS to SSD without data loss, etc.
MiniTool Partition Wizard DemoClick to Download100%Clean & Safe

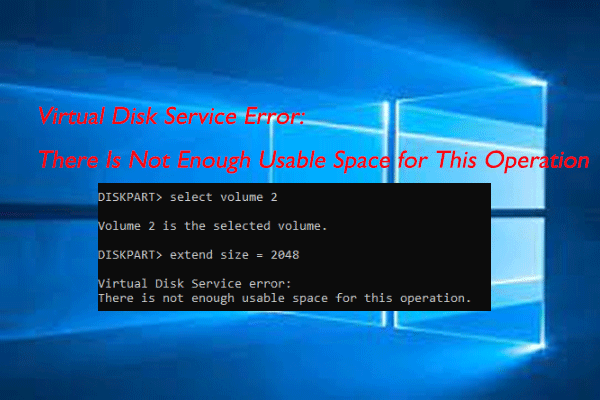
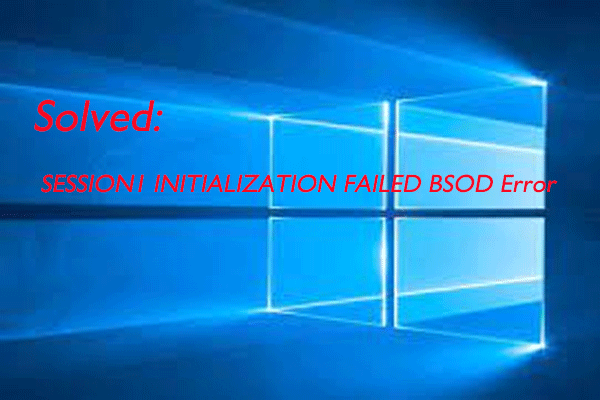
User Comments :