Many users complain about Windows 10 no sound after sleep mode. How can you fix it? To get the answer, you can focus on this post. Here, Partition Magic explores some troubleshooting methods for computer no sound after sleep.
You may randomly find there is no sound after sleep when you return your PC from sleep mode. This is an unpleasant issue that may occur due to outdated audio drivers, hardware issues, misconfigured settings, etc.
As for the “computer no sound after sleep mode” issue, this post summarizes several feasible solutions. You can apply them if your Windows 10 audio stops working after sleep.
MiniTool Partition Wizard DemoClick to Download100%Clean & Safe
Related articles:
Windows Black Screen After Sleep
Computer Restarts After Sleep Mode
Windows 11 Won’t Wake Up From Sleep
Way 1: Run the Playing Audio Troubleshooter
When facing the “Windows 10 no sound after sleep mode” issue, you can try to fix it with the Playing Audio troubleshooter. It’s a Windows built-in tool that helps diagnose and repair issues related to your computer sound.
Step 1: Press Windows + I simultaneously to open Windows Settings.
Step 2: Select Update & Security and then go to Troubleshoot.
Step 3: Click Additional troubleshooters from the right side.
Step 4: In the next window, locate Playing Audio and then click Run the troubleshooter.
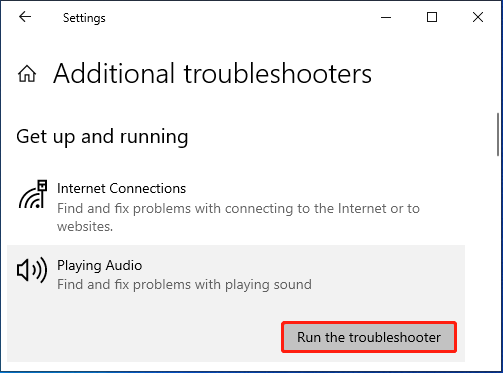
Step 5: After that, the troubleshooter will automatically detect possible problems with playing sound. If any are found, follow the on-screen instructions to fix them.
Way 2: Change the Default Audio Device
After the “computer no sound after sleep” issue happens, you should check if the speakers are your default audio device. If not, you may need to change the default audio device by following this guide: How To Change Default Audio Playback Devices Windows 10.
Way 3: Change System Memory Value
Changing the system memory value may also work when your Windows 10 audio stops working after sleep. To do this, follow the steps below.
Step 1: Press Windows + R to open the Run dialog.
Step 2: Type msconfig in the text box and press Enter.
Step 3: Go to the Boot tab and then click the Advanced Options button.
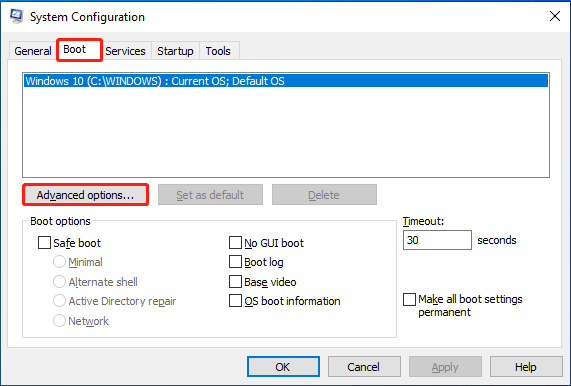
Step 4: Tick the checkbox next to Maximum memory. Then set the value to 3072 and click OK.
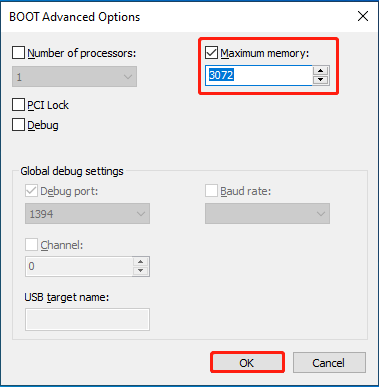
Step 5: After that, click Apply > OK to save the change. Then restart your computer to see if the issue disappears.
Way 4: Update the Audio Driver
The outdated audio driver may lead to the “Windows 10 no sound after sleep mode” issue as well. Therefore, you can also try updating your driver to fix the issue. Here’s how to do this.
Step 1: Right-click the Start icon and select Device Manager.
Step 2: Expand the Audio Inputs and Outputs category by double-clicking it.
Step 3: Right-click the audio driver you want to update and select Update driver.
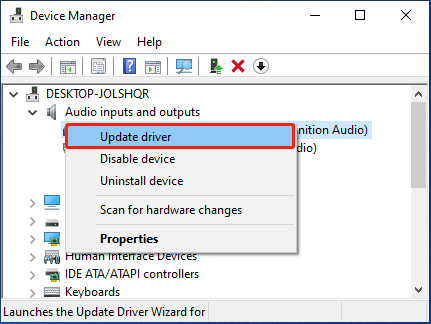
Step 4: In the next window, select Search automatically for drivers.
Way 5: Reinstall the Audio Driver
It’s also possible for you to fix the “computer no sound after sleep” issue by uninstalling the audio driver and then reinstalling it. To execute the operation successfully, you can refer to this tutorial: How to Reinstall Audio Driver Windows 10 – 2 Ways.
This post shows you how to fix it when your computer has no sound after sleep. You can try the above methods one by one until you solve the problem.

User Comments :