It would be troublesome if no EFI system partition was found. Luckily, you are able to recover the partition or fix this issue by taking some actions. Here, MiniTool Partition Wizard provides you with 4 fixes for it.
The EFI (Extensible Firmware Interface) system partition is a small partition on the data storage device. It is vital for the smooth boot of your Windows system. As it doesn’t have a drive letter, you can’t directly view it in File Explorer, but you can find it in Disk Management.
Though this partition is protected and locked by the Windows system, you sometimes still will experience “dual boot no EFI system partition was found” error. This will make your computer unbootable. Fortunately, you can fix the EFI system partition missing issue through some methods.
Fix 1: Rename the Bootloader
Step 1: Boot the computer from the Ubuntu 18.04 USB drive.
Step 2: Select Try Ubuntu without installing.
Step 3: Open a terminal and mount the EFI partition with the command “sudo mount /dev/sda1 /mnt”.
Step 4: Go to the EFI directory with “cd /mnt/EFI”.
Step 5: Rename the bootloader with “sudo mv grubx64.efi bootx64.efi”.
Fix 2: Check the BIOS Settings
Sometimes, no EFI system partition was found because the system wasn’t set to boot in UEFI mode. If so, check and modify your BIOS settings by following the steps below.
Step 1: Restart your computer and enter the BIOS setup by keep pressing the BIOS key while the PC loads up. The BIOS key varies according to the specific model and brand of the computer. It could be F2, F10, DEL, ESC, etc.
Step 2: Navigate to the boot settings and make sure that the system is set to UEFI mode.
Step 3: Press F10 and Enter keys to save your changes and exit the BIOS.
Step 4: Now, try installing Ubuntu again.
Also read: 2 Ways to Replace GRUB with Windows Boot Manager
Fix 3: Recover the Lost EFI System Partition
A direct way to solve the EFI system partition missing error is to recover the partition with a hard disk partition recovery tool. MiniTool Partition Wizard is such a program that enables you to recover missing partitions and data caused by various physical reasons.
Here, you can use it to get the missing EFI system partition back. As no EFI system partition was found, your computer might not boot properly. You need to create a bootable CD/DVD/USB drive via MiniTool Partition Wizard’s Bootable Media Builder on another computer.
MiniTool Partition Wizard DemoClick to Download100%Clean & Safe
Then boot the PC with missing EFI system partition through the bootable media and navigate to the main interface of MiniTool Partition Wizard. After that, follow the steps below to recover the lost EFI system partition.
Step 1: Tap on the Partition Recovery feature on the top toolbar. Then click Next in the pop-up window to continue.
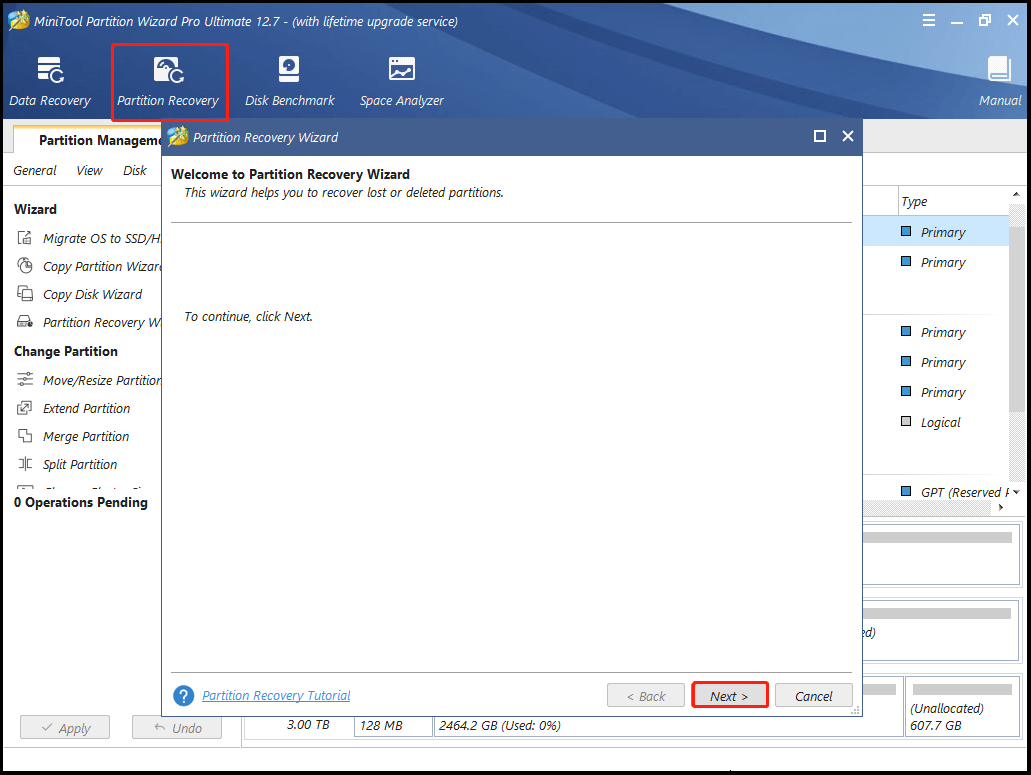
Step 2: Click on the Disk 1 for recovery and click Next.
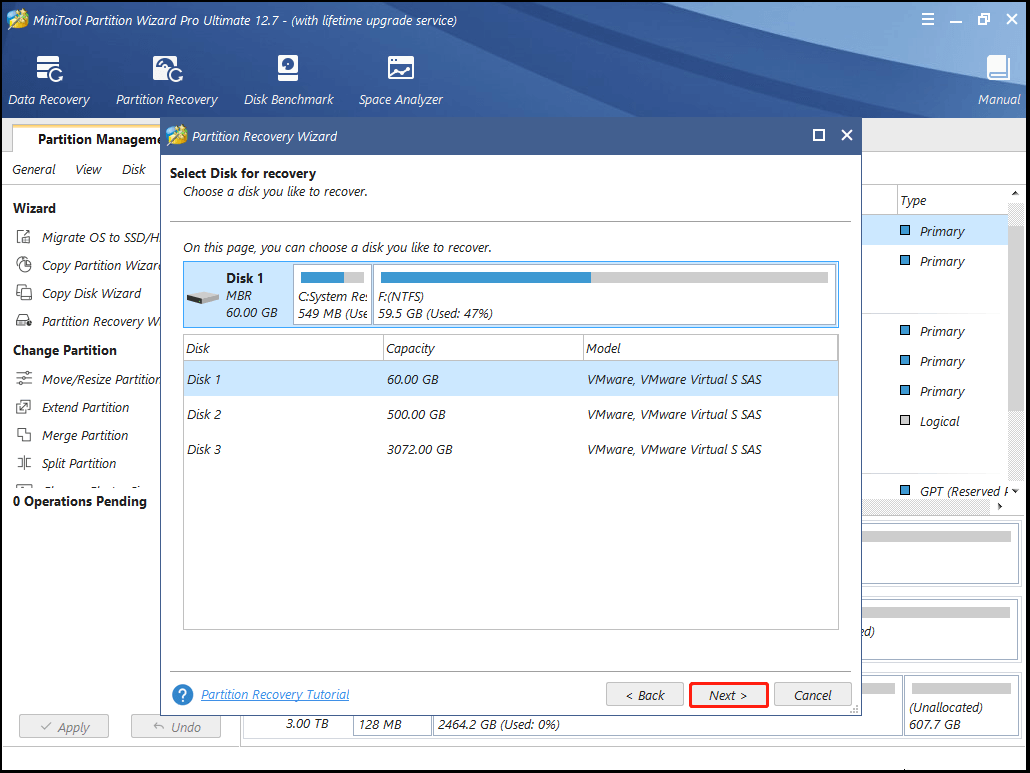
Step 3: Choose a scan range in the next window and click Next. In this scenario, we choose Full Disk.
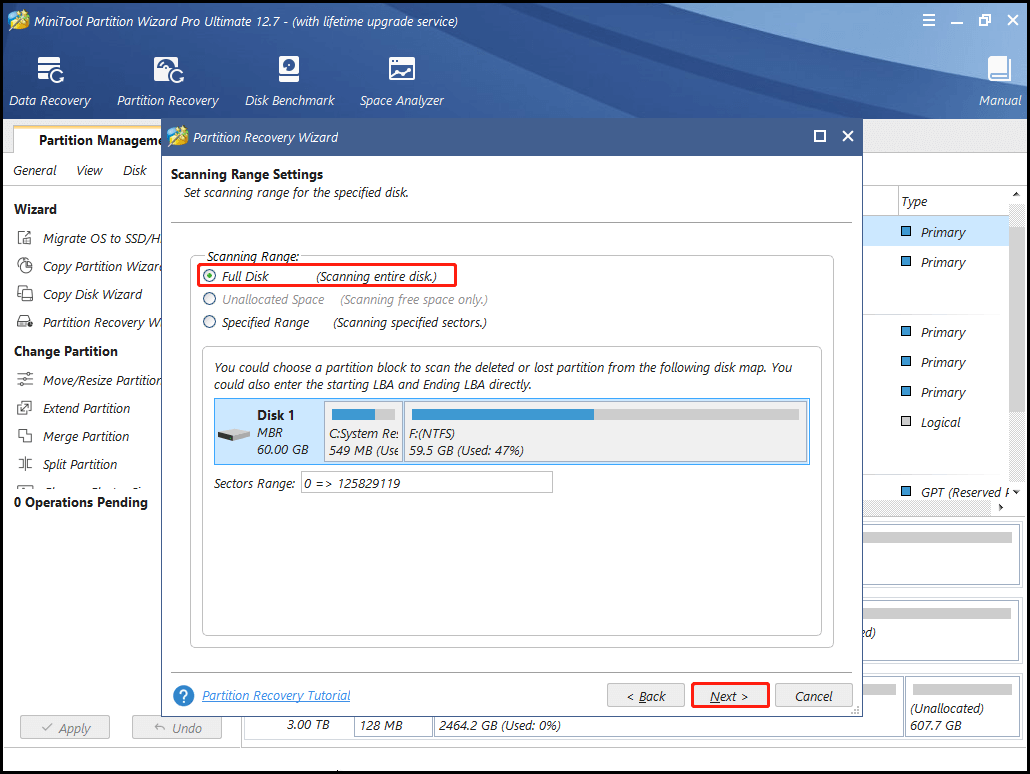
Step 4: Pick a scan method from given options and click Next. If Quick scan can’t find lost partition, try using the Full scan option.
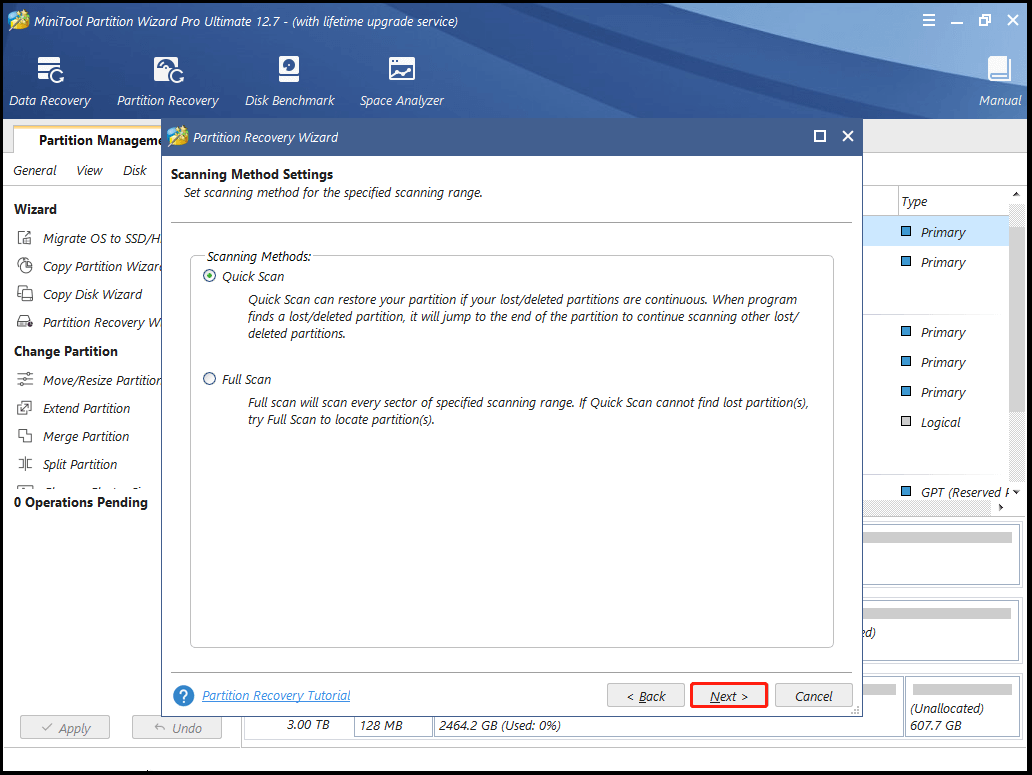
Step 5: Wait for the finish of the scan process.
Fix 4: Create an EFI Partition
Creating an EFI partition is another available solution to “dual boot no EFI system partition was found”. Prepare a Windows installation disc or recovery disk and then boot the target computer from it. Then access the Command Prompt and follow the steps below to create an EFI partition.
Step 1: In the elevated Command Prompt window, type diskpart and hit Enter.
Step 2: Input list disk and press Enter.
Step 3: Type select disk * and hit Enter. You should replace * with the disk number.
Step 4: Type list partition and hit Enter.
Step 5: Select partition * and hit Enter. Replace * with the number that stands for your Windows OS system partition.
Step 6: Then type the following commands and hit Enter after each to execute them.
- shrink desired=500 (shrink the partition by 500MB)
- create partition efi size=128
- format quick fs=fat32
- assign letter=s
Step 7: List partition again to see the volume letter where Windows is installed. Then type exit and press Enter.
Step 8: Type bcdboot *:\windows /s S: and hit Enter. Replace * with the volume letter of your Windows system.

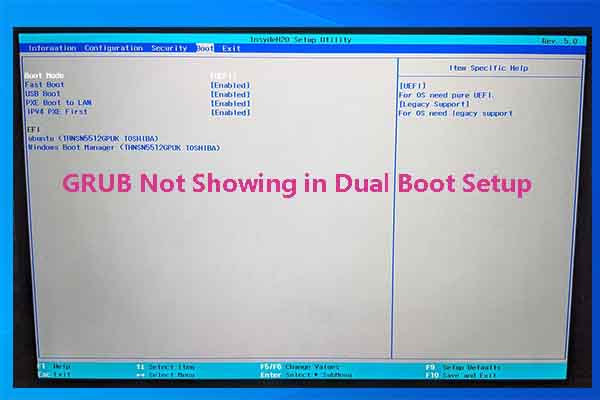

User Comments :