Way 1. Check the SD Card Compatibility
Canon cameras are very famous and there are many Canon camera models. Many Canon cameras support using SD cards. However, they also have requirements for the SD card. For example, the SD card capacity, speed, and file system.
Sometimes, if the SD card is very large or fast, the camera cannot recognize the SD card and the no card in camera issue will occur. This problem is very likely to occur on old Canon camera models.
Therefore, when the no card in camera Canon issue occurs, you should check if the SD card is supported by your camera. If not, change the SD card.
Way 2. Format the SD Card
If the SD card meets the requirements of your Canon camera, you can try formatting the SD card to fix no card in camera. Note that the formatting process will delete all pictures and videos on the SD card. You need to back up or recover these files before the formatting.
To format the SD card for the Canon camera, you can try the following 2 ways.
#1. Format the SD Card in the Canon Camera
- Press the power button to turn the camera on.
- Press the MENU button.
- Touch the wrench tab on the menu screen and then go to the 1 page.
- Choose the Format option and then press the Set button.
- Touch OK to operate the formatting operation.
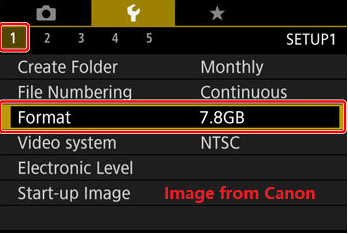
#2. Format the SD Card in the PC
If the no card in camera Canon issue prevents you from formatting the SD card or the formatting process fails, you can try formatting the SD card on a PC.
To do that, you can connect the SD card to your PC, open Windows File Explorer, right-click the SD card, and choose Format. On the pop-up window, keep the default options and click Start. Windows will format the SD card to FAT32 (32GB or smaller) or exFAT (larger than 32GB) by default.
If your Canon camera only supports FAT32 while the SD card is larger than 32GB, you can try using MiniTool Partition Wizard to format the SD card to FAT32. Here is the guide:
MiniTool Partition Wizard FreeClick to Download100%Clean & Safe
- Launch MiniTool Partition Wizard.
- Right-click the partition on the SD card and then choose Format from the context menu.
- On the pop-up window, choose FAT32 or exFAT32 file system and then click OK.
- Click the Apply button to carry out the formatting operation.
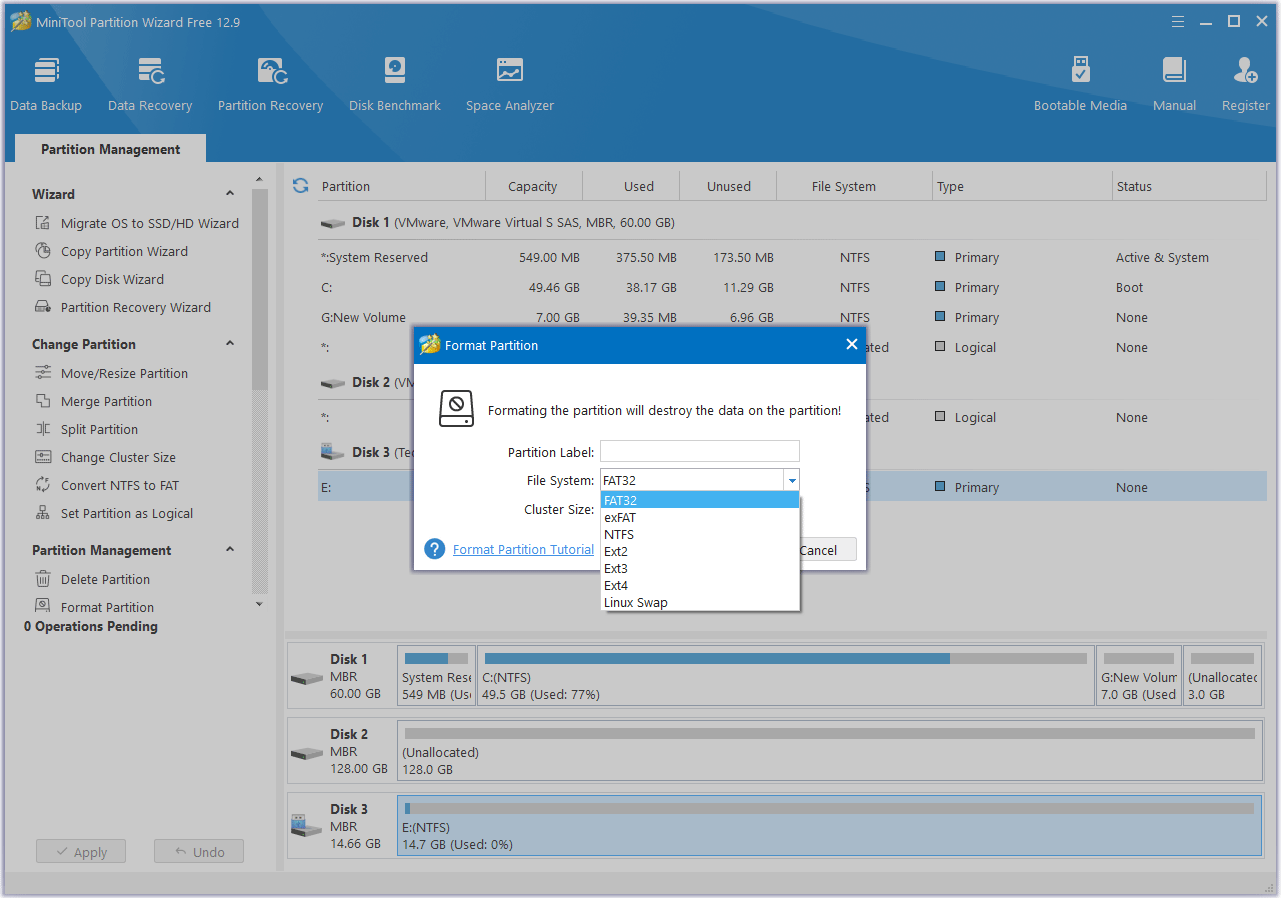
Way 3. Update the Firmware
If you encounter the no card in camera error when connecting the Canon camera to your phone, the cause may be corrupt firmware. Updating the camera firmware can fix no card in camera Canon. In general, you can do the Canon camera firmware update via SD card, USB cable, or OS Utility. You can pick one way according to your situation.
Way 4. Get out a Small Piece of Broken Card
The SD card is broken and there is a small piece of the broken card in the camera, which causes the no card in camera Canon. To fix no card in camera, you need to get the small piece out via a thin strip or something else.
Way 5. Disable the Release Shutter Without Card Option
This method cannot fix no card in camera really, but it can remove the error temporarily. You can set the camera not to shoot unless there is a card. To do that, you need to open the camera Menu and go to the 6 page. Then, disable the Release shutter without card option.
If all the above methods don’t work, you should check if the camera is damaged.
Bottom Line
Have you gotten the no card in camera error in Canon camera? This post offers 5 solutions to this issue. You can have a try.

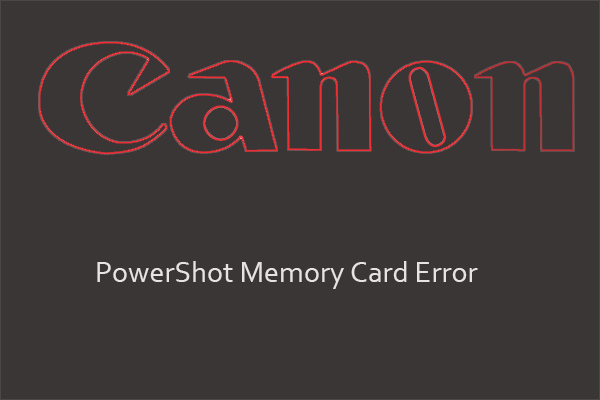
![5 Ways to Format SD Card for Camera [on Camera & Windows]](https://images.minitool.com/partitionwizard.com/images/uploads/2022/03/how-to-format-sd-card-for-camera-thumbnail.png)
User Comments :