The “no boot filename received” error means that your PC can’t find any bootable device so it tried the last choice “PXE server”. If you aren’t using the PXE server, the PC will fail to boot from it and stick to the error screen.
Depending on the PXE client’s system setup boot device list configuration, the PC either stops or attempts to boot from the next boot device in the system setup boot device list.
The “PXE-E53” error means that the PXE client received a reply to its DHCPDISCOVER message but the “boot filename” information was missing.
Basic Troubleshooting Methods
You should ensure that the “boot filename” option is shown on your DHCP or BOOTP server and that its value is set to the filename of the boot loader. If you are using the Microsoft DHCP server, add option 067 (Bootfile Name) to your scope. When using a Unix/Linux based (ISC) DHCP server, use the “filename” parameter for this purpose.
In the context of the BootManage Administrator, the boot loader filename is “pxboot” for PXE clients and “bpboot” for TCP/IP BOOT-PROM clients. If you have exclusively PXE clients, set the boot filename option to the value “pxboot”.
If you have exclusively TCP/IP BOOT-PROM clients, configure the boot filename option to the value “bpboot”. In a PXE and TCP/IP BOOT-PROM client mixed environment, you must configure your DHCP or BOOTP server so that it offers the PXE clients the “pxboot” boot loader, and the TCP/IP BOOT-PROM clients with the “bpboot” boot loader.
#1: Check All the Cables
When the “no boot filename received” error occurs, the first thing you should do is to check the cables between the motherboard and hard disk and make sure that they work well without any short circuits. You can connect the old cable to other working computers to see if it works properly.
If there’s nothing wrong, it indicates that the cable doesn’t have any problem. Then you should try other methods to fix the “PXE-E53 no boot filename received” error. If the cable is damaged, replace it with a new one.
#2: Clean the Dust
As dust is also responsible for the “PXE E53 no boot filename received” error, you should remove dust from cabinet and mainly at motherboard and hard drive with a blower once you receive this issue. This method has been proven to be true by some users.
#3: Check the Hard Drive
In most cases, the “PXE-E53 no boot filename received” error means that the hard drive is dead. You can verify that by following the steps below.
MiniTool Partition Wizard DemoClick to Download100%Clean & Safe
- Remove it and connect it to another working computer.
- Check if the hard drive is shown on the PC. If the answer is Yes, you are almost safe.
Also read: Hard Drive Dead? Try the Best Dead Hard Drive Recovery Solution
#4: Check CD/DVD Drive and Boot Settings
After the “PXE-E53 no boot filename received” error occurs, it is also necessary to check CD/DVD and boot settings. Restart your computer and keep pressing the BIOS key while the PC boots up to enter the BIOS setup. Then check if the hard drive is set as the first boot device.
If not, configure the hard drive as the first boot option. After that, press the F10 > Enter keys to save the changes and exit BIOS.
#5: Check the Motherboard
If the error persists after you perform the methods above, check the motherboard for errors. After confirming that the motherboard is defective, replace it with a new one. This post offers you a step-by-step guide. You can take it as a reference.

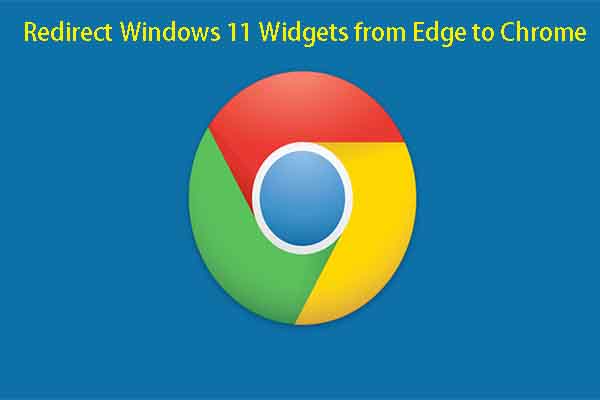
User Comments :