Some people report that they encounter the no audio after blue screen issue on their computers. For example, here is a user report from the answers.microsoft.com forum:
So, I was using my computer when suddenly it blue-screened with bad system config (everything was working fine), after that, I logged in as usual and I noticed that my Rainmeter crashes every time I open it and my sound doesn't work...https://answers.microsoft.com/en-us/windows/forum/all/no-sound-after-blue-screen-windows-10/ebb2c1b1-e441-4740-9674-f9268990378e
Have you also encountered the same issue? Do you know how to fix it? Continue reading, you can get a full guide.
Fix 1. Try Some Basic Tricks
Before trying other advanced ways to fix the no audio after blue screen issue, you can try some basic tricks first.
- Check for Windows Update.
- Run the Audio Troubleshooter via the Get Help app.
Fix 2. Uninstall & Reinstall the Audio Device Driver
Some people report that uninstalling and reinstalling the audio device driver helps them fix the audio device driver successfully. To do that, you can do the following steps:
Step 1. Press the Win + X keys to open the Quick Link menu, and then select Device Manager from the menu.
Step 2. Expand the Audio inputs and outputs category, right-click on your audio device driver, and select Uninstall device.
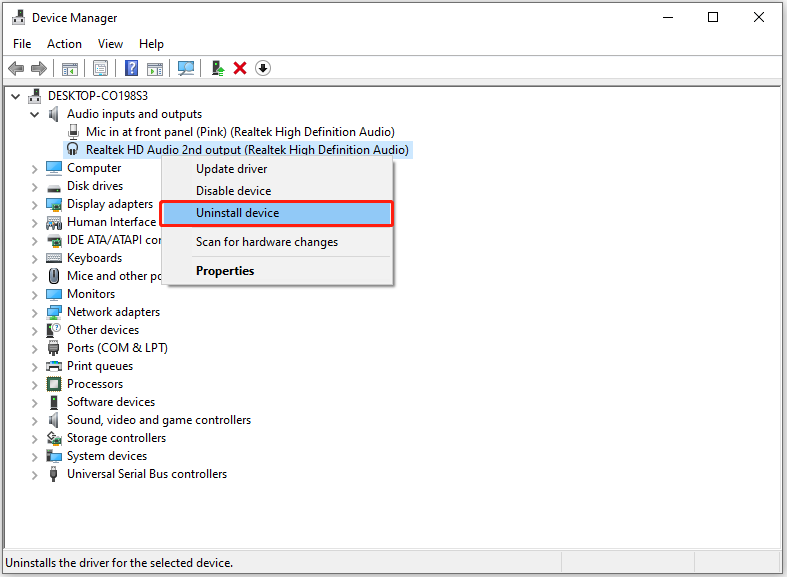
Step 3. After that, restart your computer, and then the audio driver will be reinstalled automatically.
Step 4. Once done, check if the problem persists.
Fix 3. Check the Status of the Sound Card Driver
The no audio after blue screen issue might be caused by a corrupted sound card driver. So, it’s important to check the status of the sound card driver. If the driver is corrupted, you will need to troubleshoot it to fix the issue. Follow the instructions below:
- Open the Device Manager window.
- Expand the Sound, video, and game controllers category.
- Check if your sound card driver is displaying a yellow warning sign. If it is, double-click on it to open its properties.
- Then, under the General tab, you can see a detailed error message.
- Troubleshoot the error accordingly.
After that, if the error still exists, you can also try uninstalling and reinstalling the sound card driver to fix the issue.
Fix 4. Install Another Compatible Sound Card or Audio Device Driver
You can try installing another available compatible driver for your audio device or sound card as well. Some people use this way fix the error successfully. Here’s the guide:
Step 1. Open the Device Manager window, and then expand the Sound, video and game controllers category.
Step 2. Double-click on your sound card driver to open its properties window.
Step 3. Go to the Driver tab, and select the Update driver option.
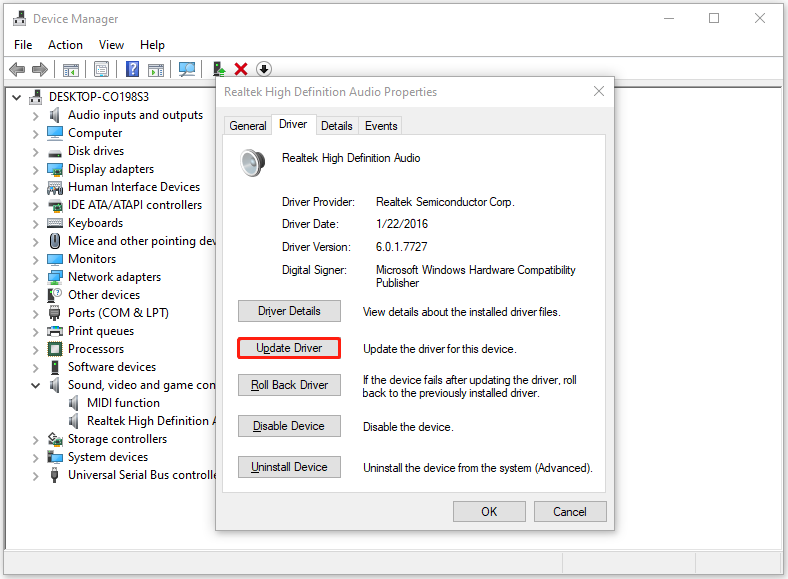
Step 4. Select the Browse my computer for drivers option from the pop-up window.
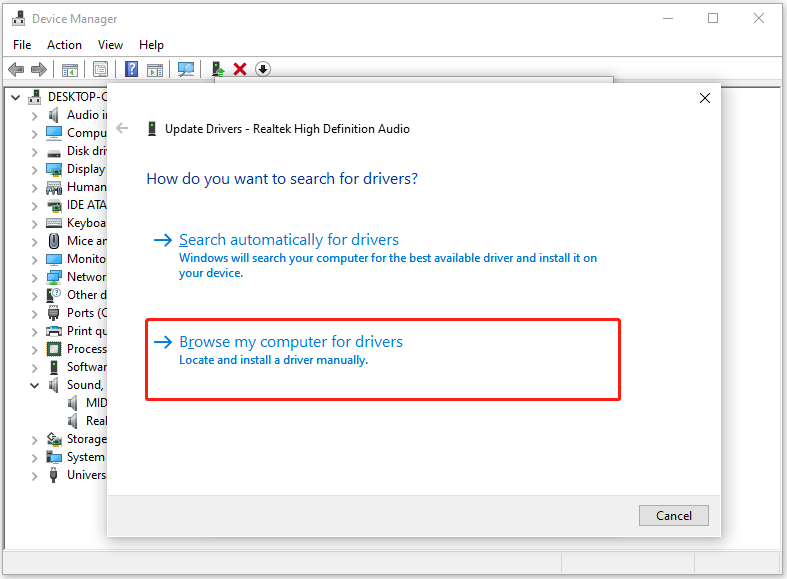
Step 5. Now, click the Let me pick from a list of available drivers on my computer option.
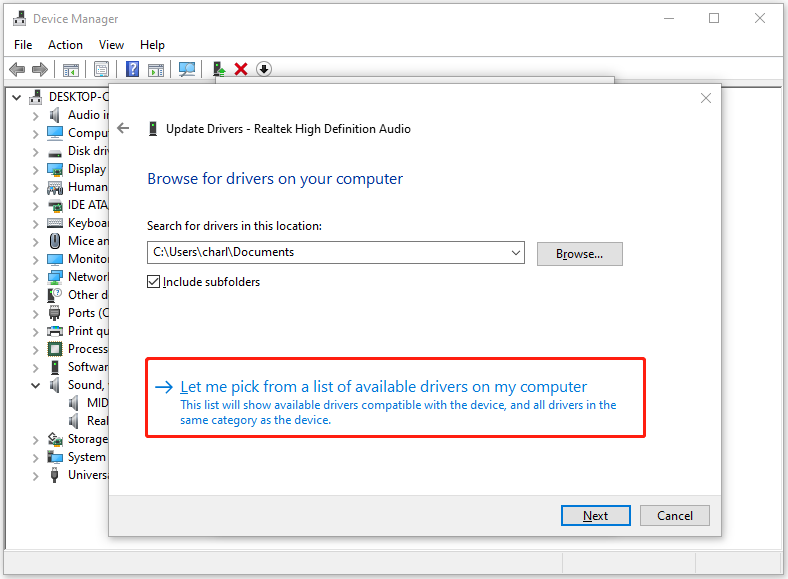
Step 6. Check the Show compatible hardware checkbox, and then select another available compatible driver for your sound card and click Next. Then, follow the on-screen prompts to install the driver.
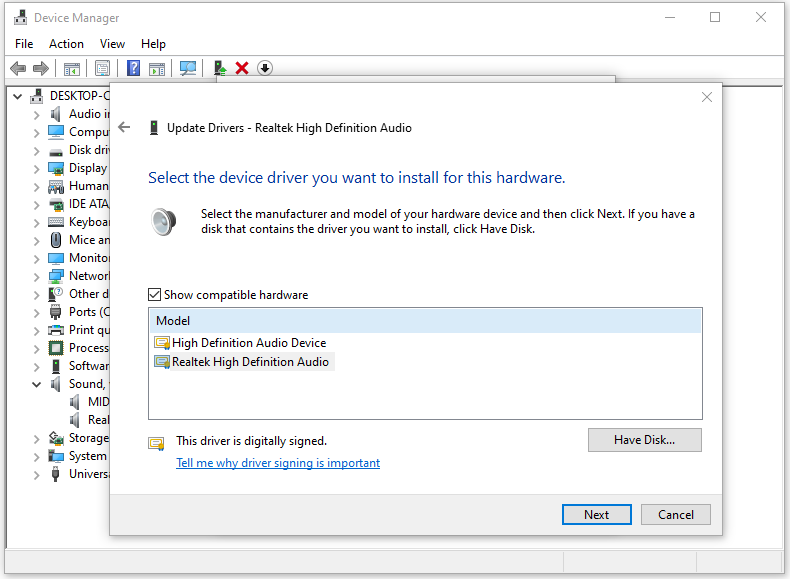
Step 7. After that, follow the same steps to install another compatible version of the driver for your audio device.
Step 8. Once done, check if the no audio after blue screen issue has been resolved.
Fix 5. Check the Status of the Audio Services
If the Audio Services are not running or disabled, you may experience audio issues with your system. To resolve this, check the status of the Audio Services with the following steps:
Step 1. Press the Win + R keys simultaneously to open the Run dialog, type “services.msc” in the box and press Enter.
Step 2. Then, in the Services window, check the status of the following services:
- Windows Audio
- Windows Audio Endpoint Builder
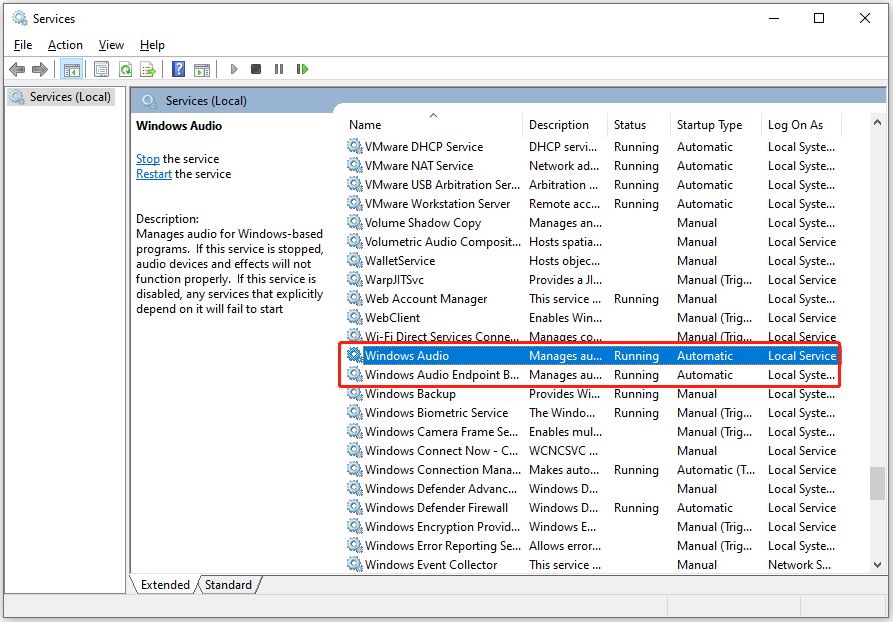
Step 3. If any of these services is not running, right-click on it and select Start. If these services are already running, right-click on them and select Restart.
Step 4. Also, the Startup Type of these services should be set to Automatic. If not, double-click on these services and select Automatic in the Startup Type drop-down under the General tab. Click Apply and then click OK.
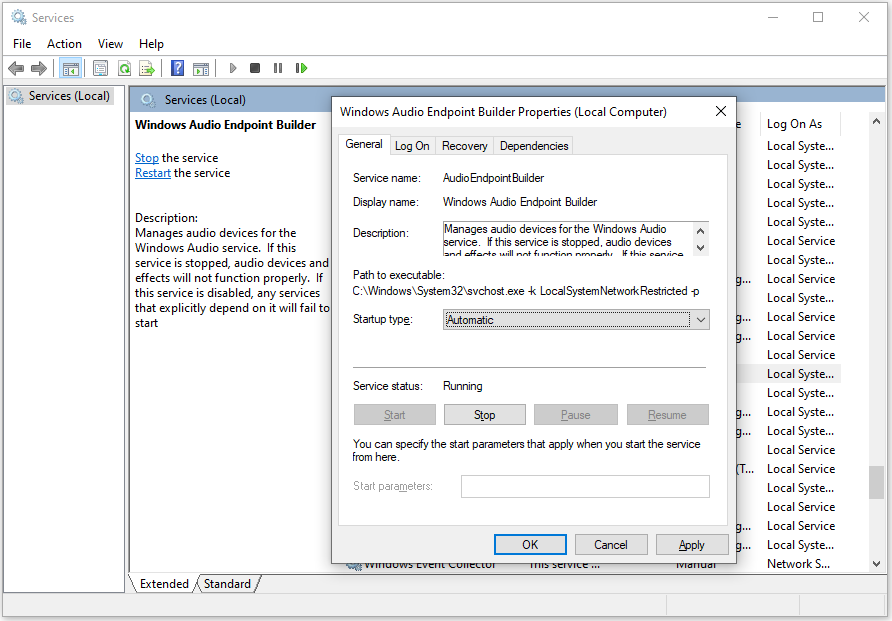
Fix 6. Check for BIOS Update
Outdated BIOS may also trigger the no audio after blue screen issue. In this case, you can try updating BIOS to fix the error. To do this, simply visit the official website of your computer manufacturer and check for any available BIOS updates. If there are updates, proceed to install them.
Fix 7. Perform System Restore
If none of the above solutions can help you fix the no audio after blue screen issue, you can try restore your system to fix the error. If you don’t know how to do that, you can refer to this post: How to Restore Computer to Earlier Date in Win10/8/7 (2 Ways)
Further Reading:
If you lost some of your files after performing the system restore, you can use MiniTool Partition Wizard to help you recover lost files. It provides the Data Recovery feature and Partition Recovery feature to fix the error.
Besides, this feature-rich partition disk manager can also help you check for disk errors, partition hard drives, rebuild MBR, convert MBR to GPT, and so on.
MiniTool Partition Wizard DemoClick to Download100%Clean & Safe
In Conclusion
How to fix the no audio after blue screen issue? This post provides several effective solutions to help you solve the no audio after blue screen issue.

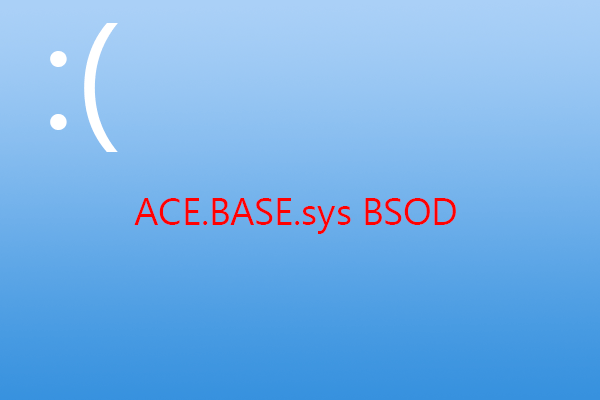
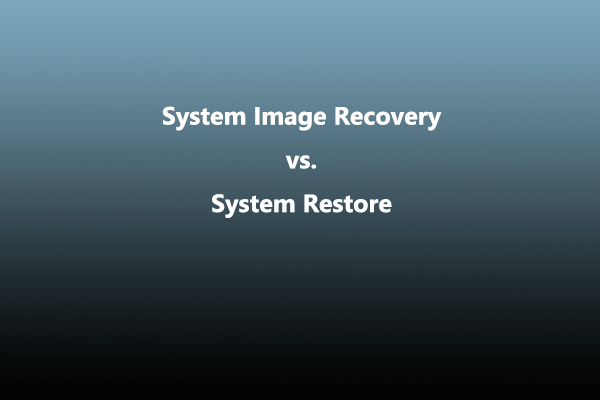
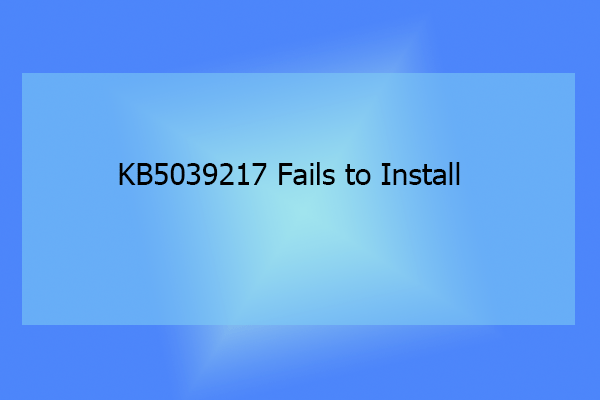
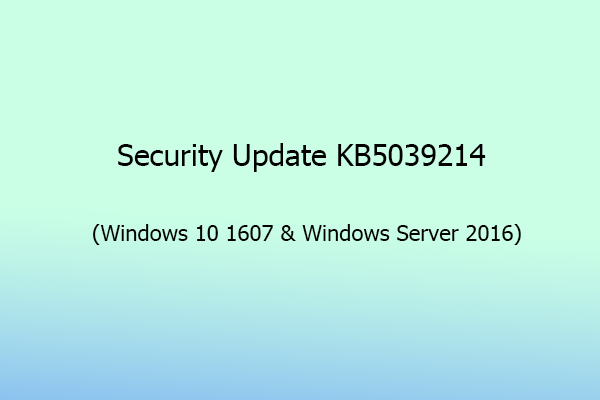
User Comments :