The netwtw08.sys failed error is a common blue screen error on Windows PCs. This error is mainly caused by outdated or damaged network drivers and corrupted system files. To assist in solving the annoying issue, this post summarizes some feasible methods below. You can have a try when you experience the same issue.
Method 1: Run SFC and DISM
As mentioned earlier, corrupted or missing system files may lead to the netwtw08.sys error. In this case, you’d better run the SFC and DISM scans for a repair. To do this, follow the steps below.
Step 1: Run Command Prompt as an administrator. Then type sfc /scannow and press Enter.
Step 2: Wait until the process ends. Then restart your computer and open Command Prompt with administrative rights again.
Step 3: For the DISM scan, type DISM /Online /Cleanup-Image /RestoreHealth and press Enter.
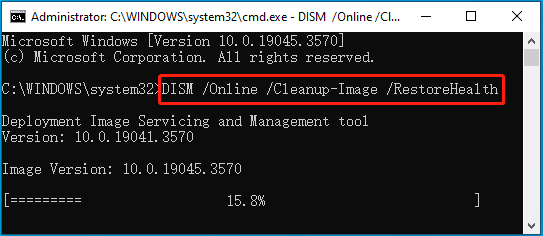
Step 4: Once done, restart your PC to see if the error disappears.
Method 2: Roll Back Network Driver
Rolling back the network driver may help remove the netwtw08.sys blue screen error. You can complete the operation with the following guide.
Step 1: Right-click the Start icon and select Device Manager.
Step 2: Double-click the Network adapters category to expand it.
Step 3: Right-click your network driver and select Properties.
Step 4: Go to the Driver tab. Then click Roll Back Driver.
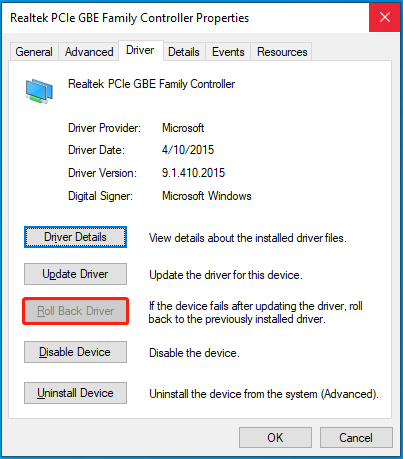
Step 5: If prompted, click Yes to confirm the operation.
Method 3: Update Network Driver
The netwtw08.sys failed error may also happen due to the outdated network driver in your system. To fix it, you can try updating the network driver to the latest version. If you have no idea about the driver update, you can refer to this post: How to Update Device Drivers Windows 10 (2 Ways).
Method 4: Check Your Hard Drive for Errors
A corrupted hard drive might be a potential reason for the netwtw08.sys error. To avoid it, we recommend you run CHKDSK to check your drive for errors. To do this, you simply need to open Command Prompt as an administrator, type chkdsk C: /r, and then press Enter. Don’t forget to replace C with your drive letter.
Method 5: Perform a System Restore
If you have created a system restore point before the netwtw08.sys blue screen error occurs, you can perform a system restore. By doing so, you can restore your system to a previous state without the specific blue screen. To do this, you can follow this guide: How To Do A System Restore On Windows 10 From Boot.
Recover Data After the Netwtw08.sys Blue Screen
Blue screen errors often result in data loss. If you lose important files due to the netwtw08.sys error, you may need to get them back with a powerful data recovery tool like MiniTool Partition Wizard. It’s a professional and reliable data recovery tool that enables you to recover data from hard drives or other storage devices efficiently.
Besides, you can use MiniTool Partition Wizard as a disk partition manager. It allows you to partition/resize/clone hard drives, format USB to FAT32/NTFS/exFAT, convert MBR to GPT and vice versa, etc.
Here’s a step-by-step guide on how to recover data with MiniTool Partition Wizard after netwtw08.sys blue screen.
MiniTool Partition Wizard DemoClick to Download100%Clean & Safe
- Download and install MiniTool Partition Wizard on your PC.
- Launch this program to enter the main interface and click Data Recovery at the top-left corner.
- Move your cursor to the target drive and click Scan.
- Check all the needed files from the scan result. Then click Save and choose a location to restore them. You’d better choose another drive to save data in case the deleted/lost data could be overwritten.
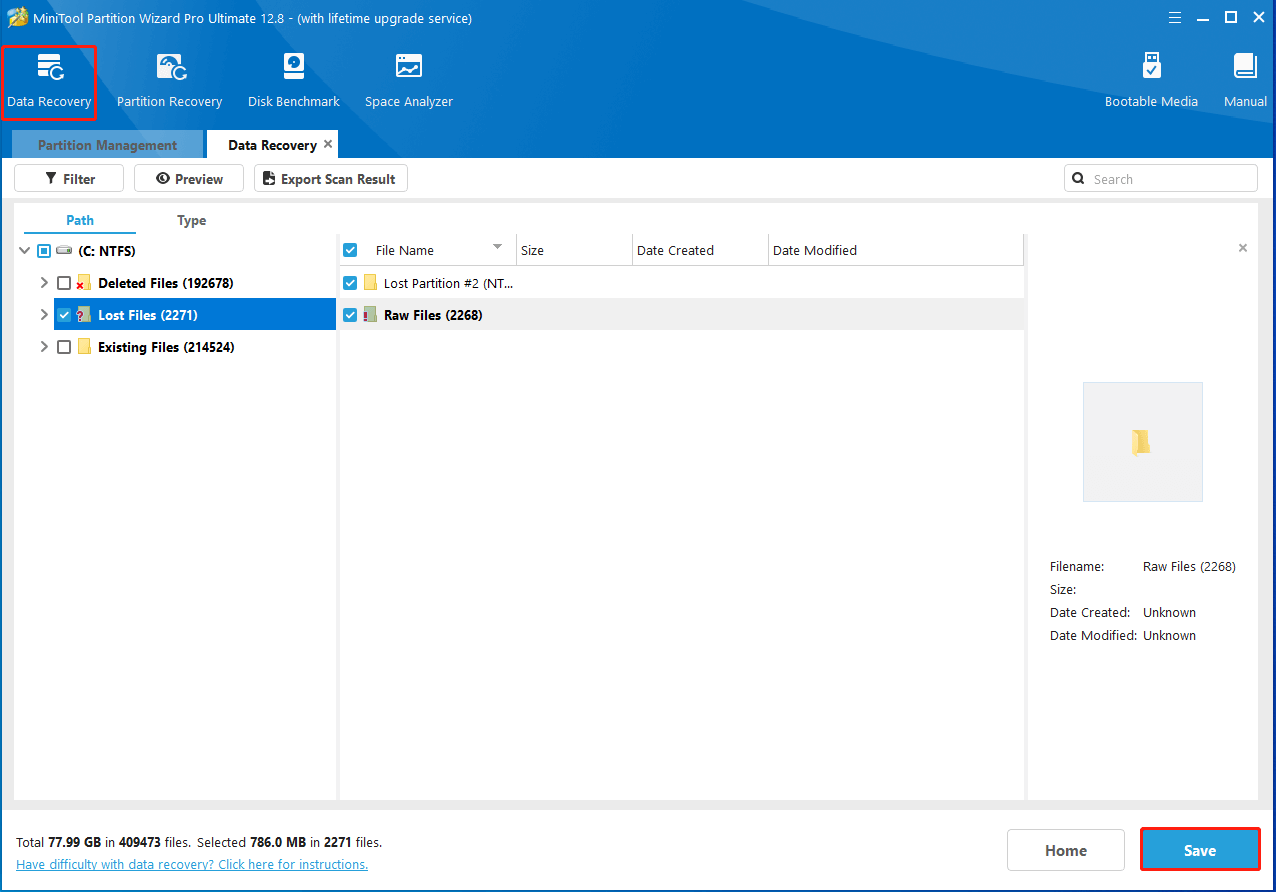
All the methods mentioned in this post are available. When you run into the netwtw08.sys error, fix it with the above methods. If you have any other great solutions to this issue, please share them with us in the comment part below.

User Comments :