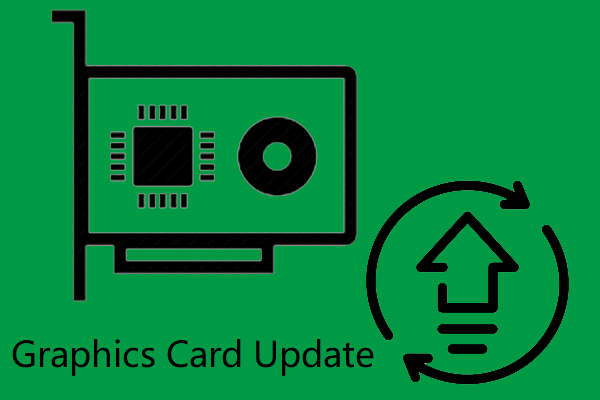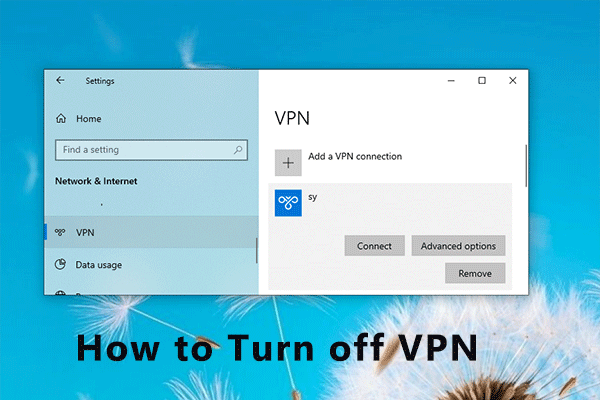Naraka Bladepoint is a popular game. However, some people may encounter the Naraka Bladepoint crashing or not launching issue. This post from Partition Magic offers you 10 ways to solve the issue. You can have a try.
Naraka: Bladepoint is a free-to-play action battle royale game where up to 60 players fight each other to be the last one standing. This game features martial arts-inspired melee combat and a rock-paper-scissors combat system, making it different from other action battle games.
There are vast arsenals of melee and ranged weapons to choose from, as well as a grappling hook that can be used for both combat and traversal. In addition, each hero has unique skills and talents, allowing for customization to suit your play style.
This game is so attractive and received mostly positive reviews on Steam since its release for Microsoft Windows in August 2021.
However, some people report that they have encountered the Naraka Bladepoint not launching/working, crashing, freezing, or black screen issues. If you also face the same issue, you can try the following solutions.
Way 1. Restart the Game as Administrator
Sometimes, the Naraka Bladepoint black screen issue or crashing is just a small glitch. Restart the game and the issue will disappear. Here is how to do that:
- Press the Windows logo key + X and then select Task Manager from the context menu.
- Under the Processes tab, find the Naraka game process and any running process else related to Naraka (like the Anti-Cheat process).
- You should end these processes one by one. The way should be right-clicking the process and choosing End task.
- Right-click the game’s icon on the desktop and then choose Run as administrator.
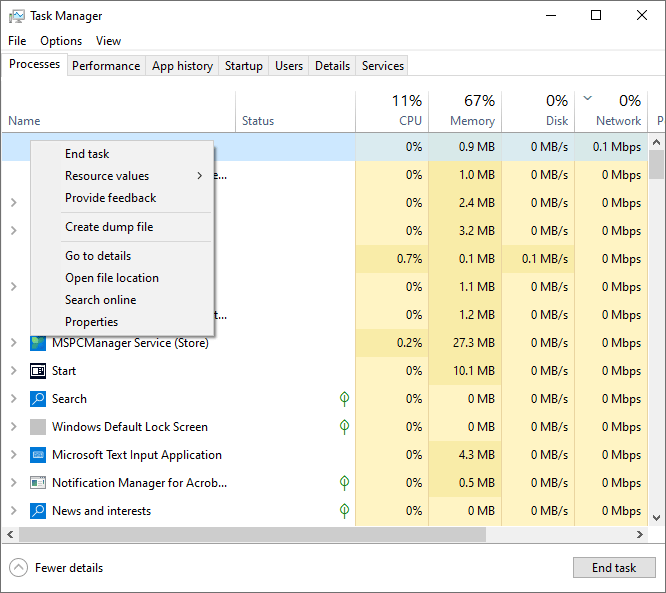
Way 2. Check If Your PC Is Capable of Running This Game
If the Naraka Bladepoint not launching or the crashing issue occurs, check if your computer can meet the game’s minimum system requirements. According to the game’s official website, the minimum requirements of the game are as follows:
- OS: Windows 10 64-bit
- Processor: Intel i5 4th generation or AMD FX 6300 or equivalent
- Memory: 8GB RAM
- Graphics: NVIDIA GeForce GTX 750TI, Intel Arc A380, AMD HD 6950 or equivalent
- DirectX: Version 11
- Storage: 35 GB available space
If your computer meets the above requirements, it can run the game at 720p/60fps. Now, you should check the PC specs in the following way:
- Press the Windows log key + R to open the Run box.
- In the Run box, type “dxdiag” and press Enter to open DirectX Diagnostic Tool.
- On the System tab, you can check the PC’s Operating System (OS), Processor, Memory, and DirectX Version.
- On the Display tab, you can check the graphics Name.
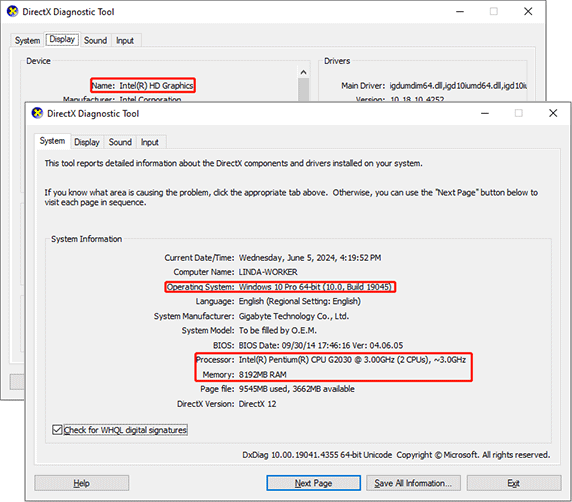
If your computer doesn’t meet these requirements, you may need to upgrade the hardware or replace the computer directly. If you want to upgrade the hardware, you can refer to the following posts:
- How to Install a CPU Processor on Motherboard for Desktop?
- How to Install a Graphics Card in Your Computer? See a Guide!
- How to Get More RAM on Laptop—Free up RAM or Upgrade RAM
Way 3. Update the GPU Driver
Updating the GPU driver can solve many game issues, including the Naraka Bladepoint crashing or freezing issue. Here is how to update the GPU driver:
- Press the Windows logo key + X and then select Device Manager from the pop-up menu.
- Expand Display adapters, right-click your GPU device, and then Update driver from the menu.
- Select Search automatically for drivers and then follow the wizard to complete the driver update process.
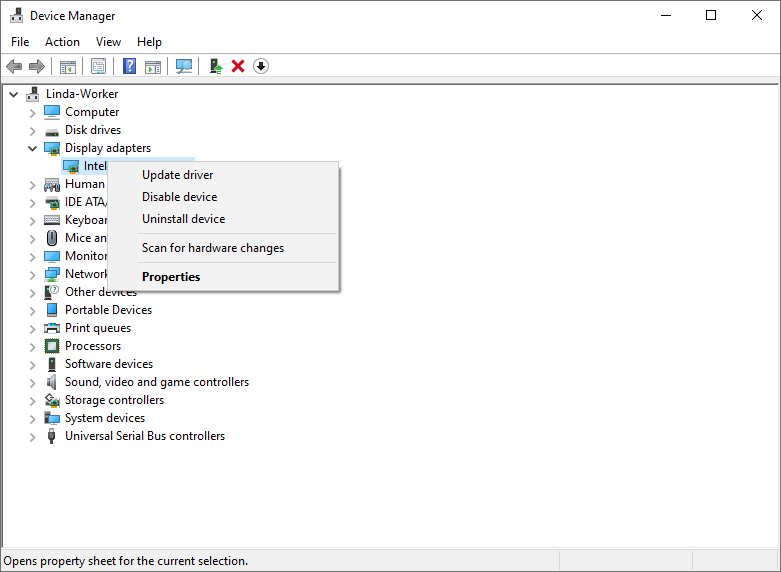
Way 4. Log into Naraka on Their Website
If You are logged out of Naraka on their website, the game won’t load. To solve the Naraka Bladepoint not working/loading issue, you just need to authorize it again. Log in on the website and the issue should disappear.
Way 5. Close Incompatible or Unnecessary Programs
First, some people say ICUE software or other Corsair software may cause the Naraka Bladepoint freezing issue. You should close these programs in Task Manager.
In addition, you should close some unnecessary programs in the Task Manager to avoid these programs competing with the game for PC resources.
Way 6. Disable VPN
Some users say disabling VPN has solved the Naraka Bladepoint not working or launching issue on their PCs. You can have a try.
If you use NordVPN, you just need to go to Settings > Split tunneling and then add Naraka Bladepoint to the Disable VPN for selected apps list. If you use other VPN software, you need to search online to find the way. Then, the game should launch and work normally.
Way 7. Repair Corrupt Game Files and Windows Files
If the game files or Windows files are corrupt, the Naraka Bladepoint crashing, freezing, or not launching issue may occur. Then, you need to repair the game files and Windows files in the following ways.
#1. How to Repair Game Files
If you play Naraka Bladepoint on Steam, the way is as follows:
- Open Steam Library, right-click the game, and then choose Properties.
- Skip to the Local Files tab and click Verify integrity of game files.
If you play Naraka Bladepoint on Epic Games, the way is as follows:
- Find the game in your Epic Games Library.
- Click the three dots on the right side of the game line and select Manage.
- Click the Verify button.
#2. How to Repair Windows Files
- Press the Windows logo key + R to call out the Run box.
- In the text bar, type “cmd” and then press Enter to open Command Prompt.
- In the pop-up window, type “sfc /scannow” and press Enter. This will detect and repair corrupt Windows files.
If this command doesn’t repair the corrupt Windows files, you can then try running the following DISM commands.
- DISM.exe /Online /Cleanup-image /Scanhealth
- DISM.exe /Online /Cleanup-image /Restorehealth
If this command also doesn’t work, you can try reinstalling Windows.
Way 8. Find the Error Code or the Event ID
Sometimes, if Naraka Bladepoint doesn’t launch or crashes, it will display the error code. You can search for the solutions to this error code online and then try these solutions to get rid of the Naraka Bladepoint black screen issue.
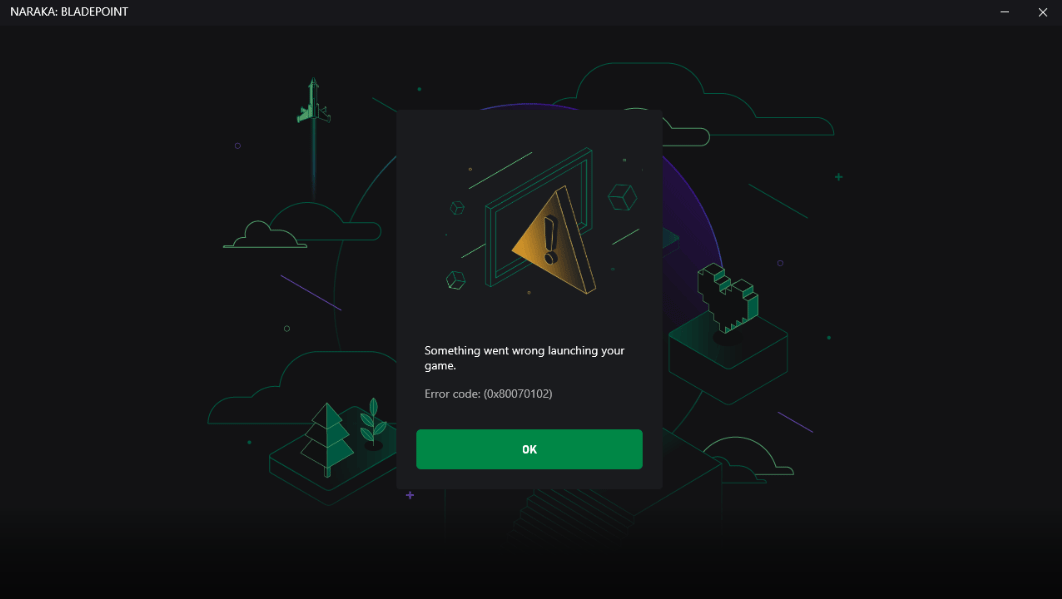
Besides, if no error code is displayed, you can also check out the event log to find out the event ID of the Naraka Bladepoint crashing issue. Then, search for the solutions online.
Way 9. Move Games from HDD to SSD
If the game is located on an HDD, the Naraka Bladepoint freezing, crashing, or not launching issue may occur. Besides, the game’s development team also recommends players use SSD to run this game.
To solve the issue, you need to move the game from the HDD to SSD. If your system disk is already an SSD, you can move the game to the system disk. Here is the guide.
On Steam:
- Open Steam. From the top left corner, click Steam > Settings > Storage.
- On the right panel, click the Local Drive to expand the drop-down list.
- Click Add Drive.
- On the pop-up window, open the drop-down menu to select a drive on the SSD. Then, click Add. This will add a new Steam library folder.
- On the Storage tab, tick the checkbox behind the game and then click Move.
- On the pop-up window, select the new drive and click Move. Then, wait until the move is completed.
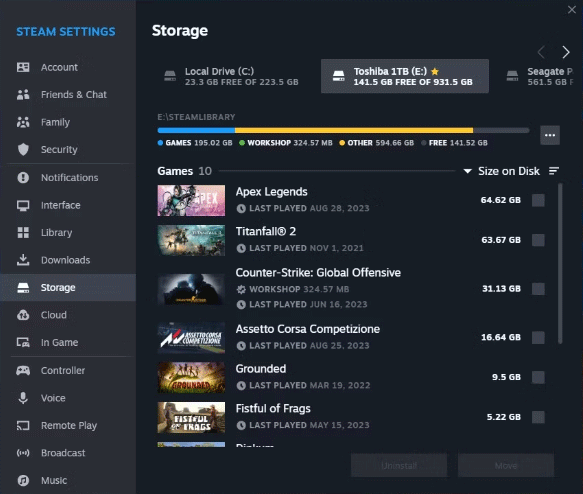
On Epic Games:
- Navigate to the game installation directory. (Default: C:\Program Files\Epic Games\[Game Name]).
- Copy this game folder to another location on your computer for backup.
- Open the Epic Games and click on Library.
- Locate the game you want to move. Click on the three dots next to it and click on Uninstall.
- Once the game is uninstalled, click on the game in your Library to start installing it and select the new installation location you would like it to be in.
- Once the download begins, after 2-3% is downloaded, click on the three dots next to the game name and click on Cancel Install.
- Navigate to the new installation directory you selected for the game and copy the backed-up game folder to this location. If you receive a warning to replace any duplicate files, click on Replace to do so.
- Resume the installation process.
- Once the files are verified, you should be able to launch the game.
Way 10. Upgrade HDD to SSD
If you have no SSD on your computer, you need to upgrade the HDD to SSD. Then, MiniTool Partition Wizard can help you do that without reinstalling Windows, apps, and games. Here is the guide:
MiniTool Partition Wizard DemoClick to Download100%Clean & Safe
Step 1: Buy a suitable SSD and install it on your computer. Launch MiniTool Partition Wizard and then click Migrate OS to SSD/HD Wizard.
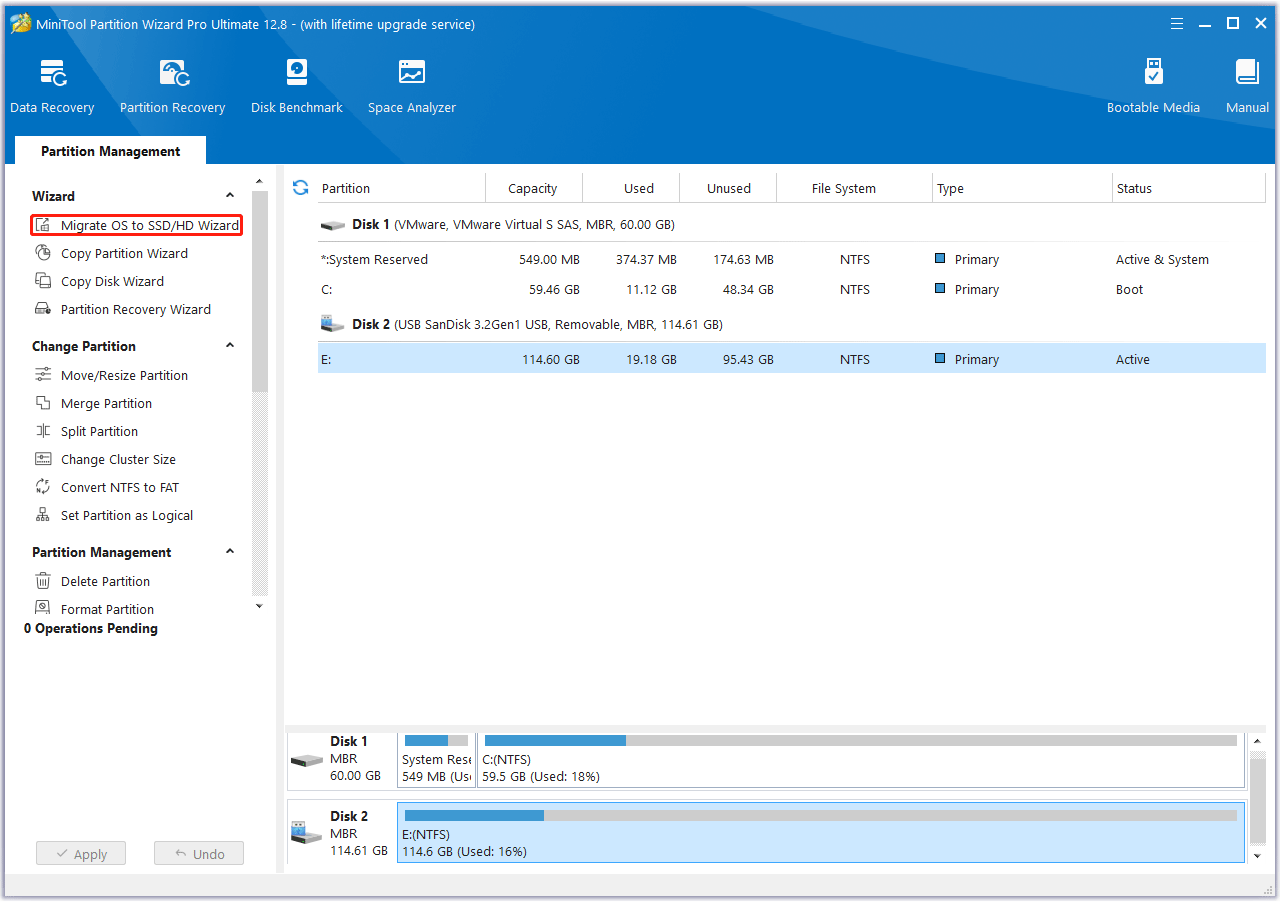
Step 2: On the pop-up window, choose Option A and then click Next. It will clone the entire disk to the new SSD.
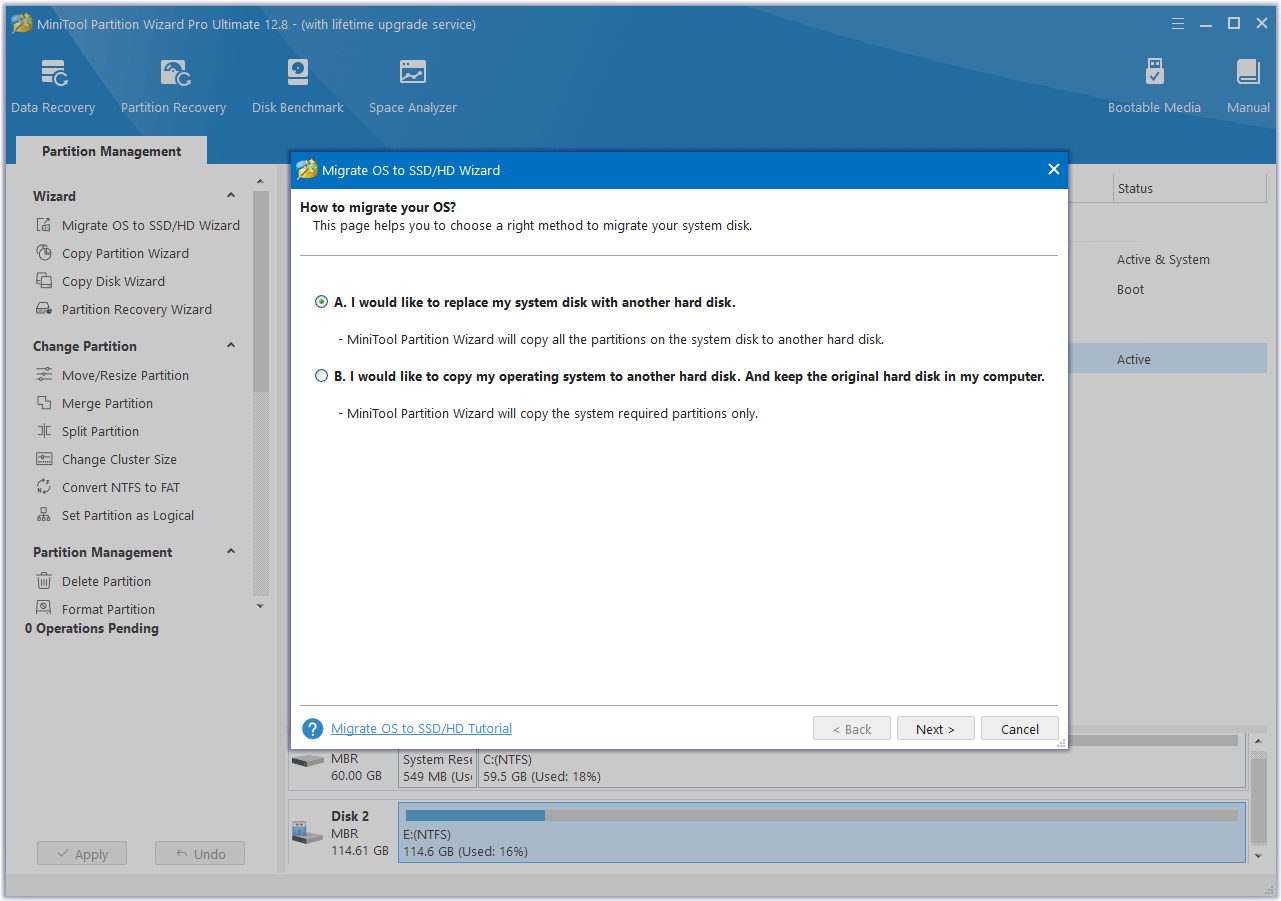
Step 3: Select the new SSD as the destination disk and then click Next. A warning window will pop up. Read it and click Yes to continue.
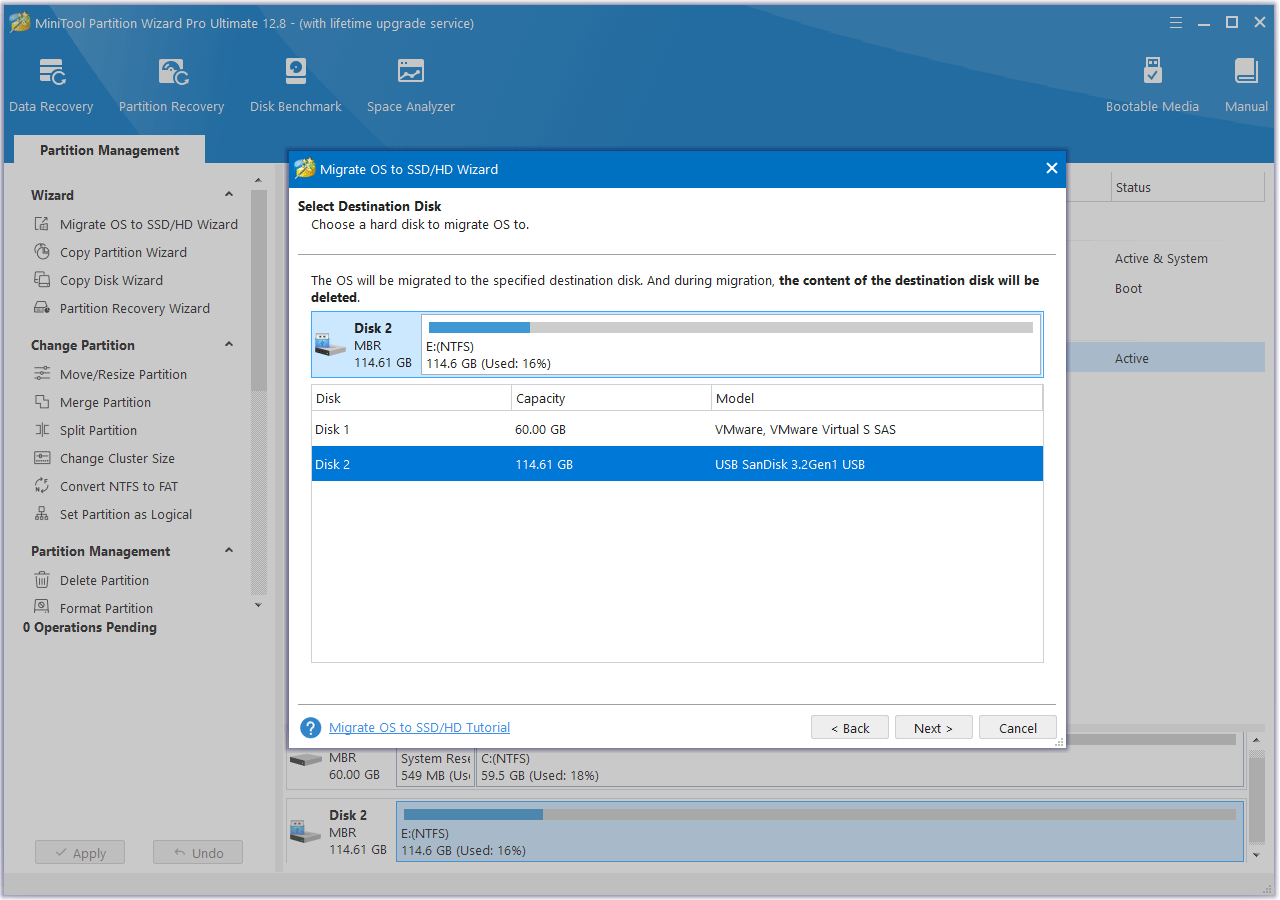
Step 4: Review the changes. You can resize the partitions here. If all is OK, click Next.
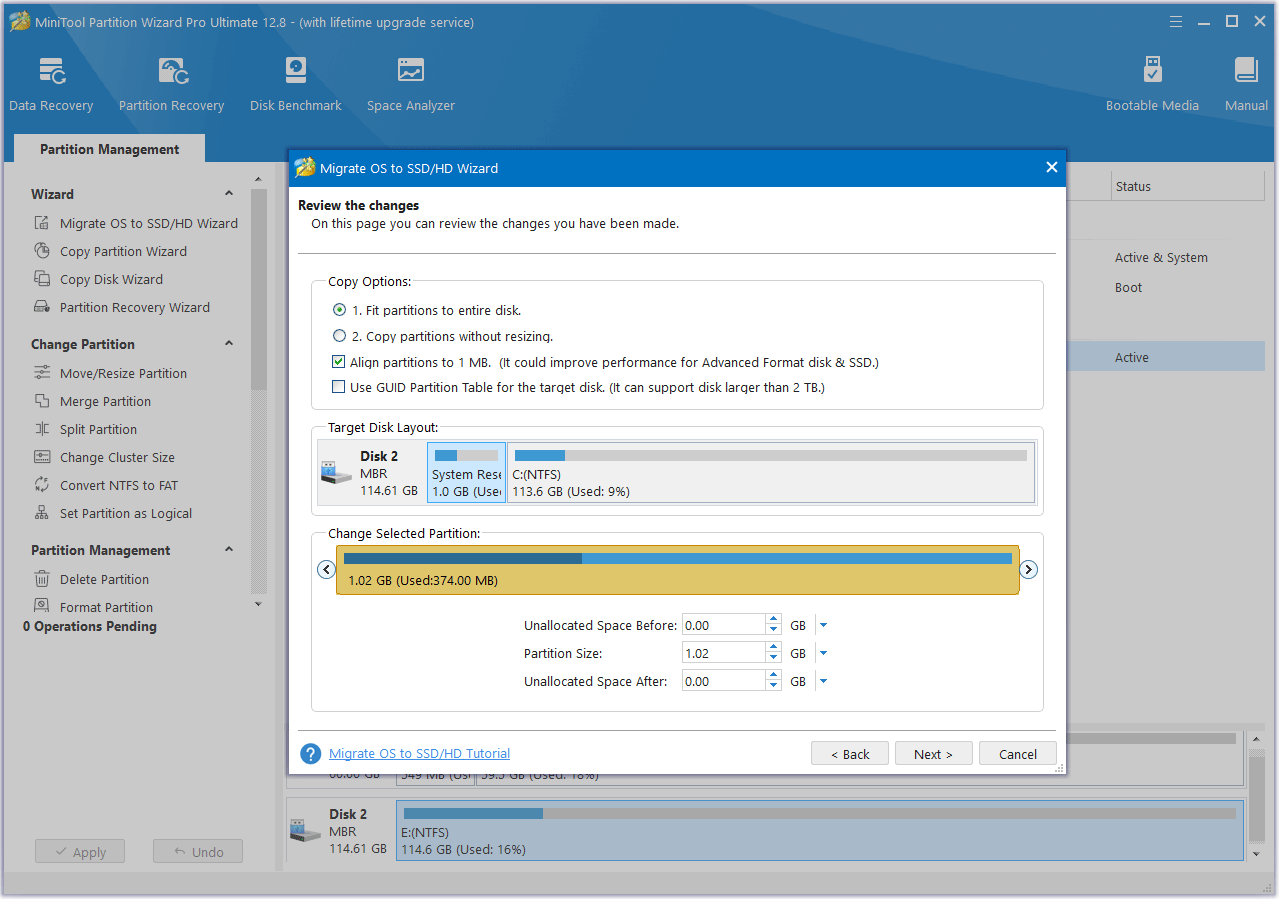
Step 5: Read the NOTE information and then click Finish. Then, click the Apply button to start executing the OS migration operation.
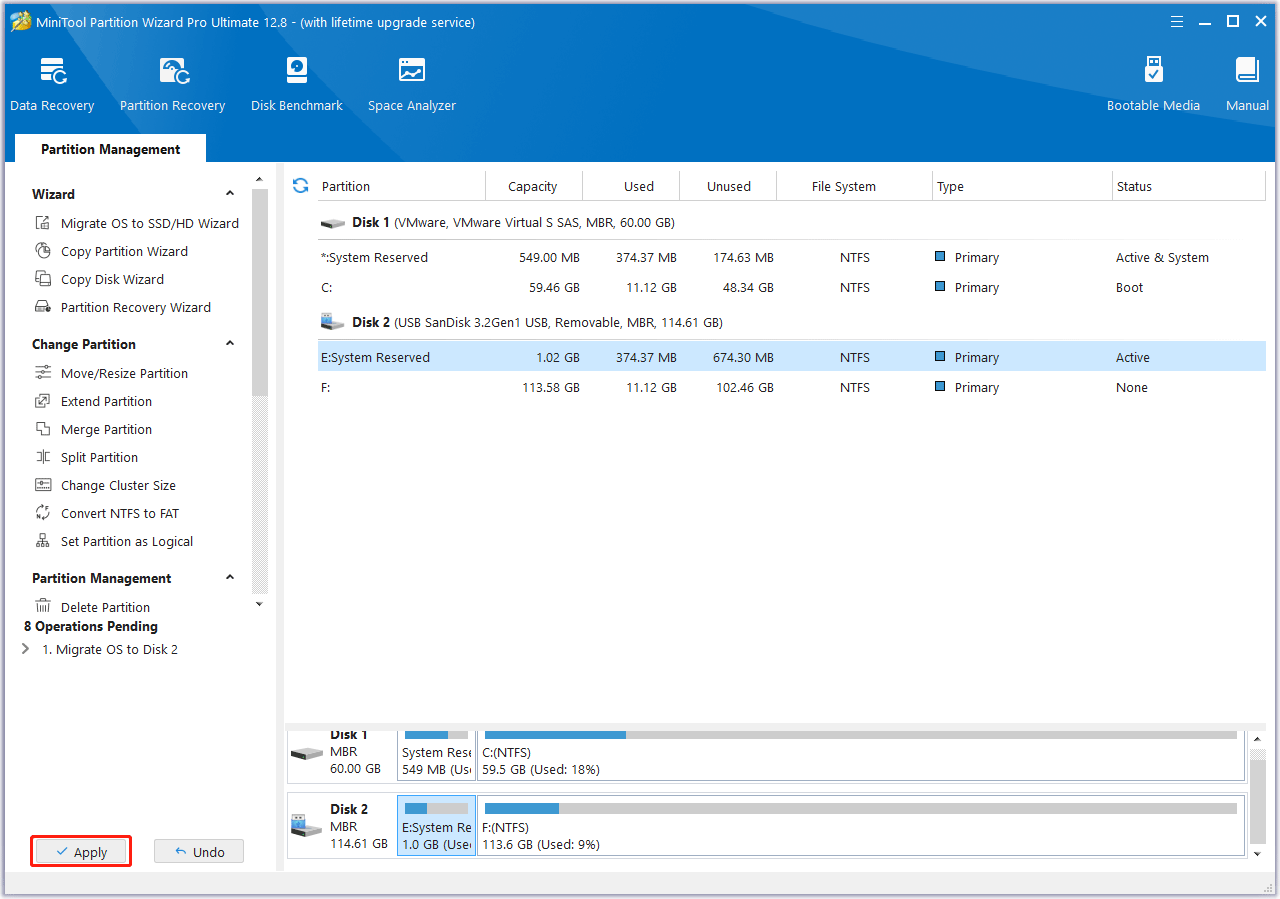
Step 6: After the cloning process is completed, enter BIOS to change the boot device to the SSD. Make sure the boot mode is correct. Then, save changes and the computer should boot from the SSD.
Bottom Line
Most of these solutions are collected from forums and many users say they work indeed. You can have a try. In addition, if you encounter problems when using MiniTool Partition Wizard, please feel free to contact us via [email protected]. We will get back to you as soon as possible.