Sometimes, some users may encounter the MUP_FILE_SYSTEM BSOD error in Windows. If you also encounter this problem, you can read this article. MiniTool Partition Wizard would provide several feasible methods for you.
The MUP_FILE_SYSTEM bug check has a value of 0x00000103. This MUP_FILE_SYSTEM BSOD error means that multiple UNC providers or MUP got invalid or unexpected data. This prevents the MUP from directing remote file system requests to the network redirector, the Universal Naming Convention (UNC) provider.
Well, how to fix the MUP_FILE_SYSTEM BSOD error? There are several feasible ways provided by this article. Keep reading to know the detail.
If you worry about data loss caused by the MUP_FILE_SYSTEM BSOD error, you can use a data recovery tool to scan your computer to check if there is an important file that goes lost, and MiniTool Partition Wizard is highly recommended here. Then, try the following solutions one by one.
MiniTool Partition Wizard DemoClick to Download100%Clean & Safe
Fix 1: Physically Inspect Hardware
Hardware failure can cause this MUP_FILE_SYSTEM BSOD error. Therefore, we recommend that you check whether some components of your computer, such as the network card, are covered with dust. Use a small hair dryer or a soft cloth to wipe them clean. Also, check the hardware for any physical damage.
Fix 2: Update or Roll Back Your Drivers
If you encounter the MUP_FILE_SYSTEM BSOD error after updating certain drivers, you should perform a rollback and return the drivers to the previous version before the update. To do so, here’s the guide:
Step 1: Press the Win + X key to open the WinX menu and select Device Manager.
Step 2: In the Device Manager window, expand the target hardware categories. Then right-click on the target device driver and select Properties from the pop-up menu.
Step 3: In the Properties window, switch to the Driver tab, and then click on the Roll Back Driver button.
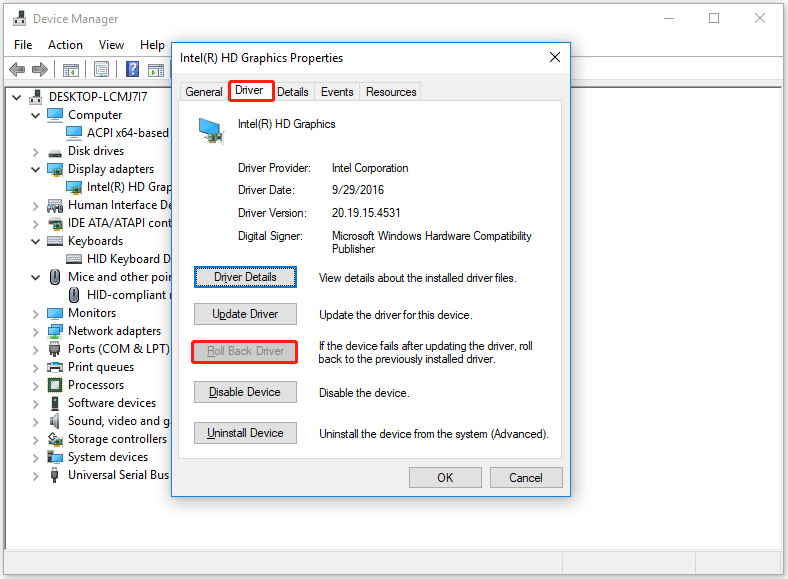
Step 4: Then follow the on-screen instructions to finish the operation.
MUP errors can occur due to outdated drivers. If you haven’t performed a driver update in a while, you should update your drivers and see if that fixes the problem.
Fix 3: Run Driver Verifier Manager
Windows has a very useful tool called Driver Verifier Manager that you can use to identify malfunctioning drivers. It may be helpful to solve the MUP_FILE_SYSTEM BSOD error. To run it, you can follow the steps below:
Step 1: Type cmd in the Search box. Then right-click on Command Prompt and select Run as administrator.
Step 2: In the Command Prompt window, type verifier and press Enter to open Driver Verifier Manager.
Step 3: In the Driver Verifier Manager window, select Delete existing settings, and then click on Finish.
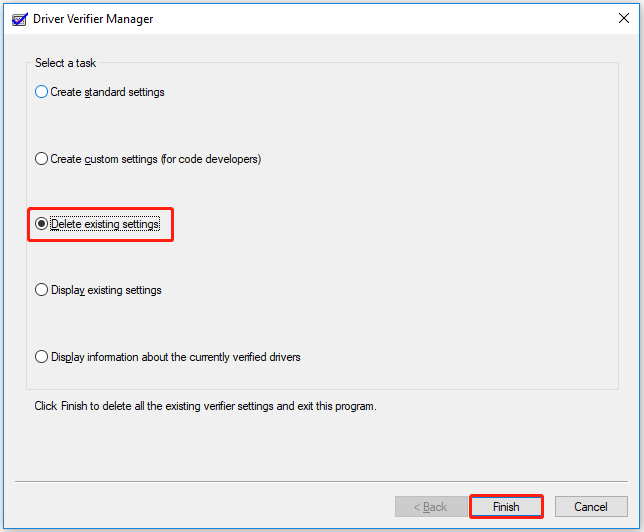
Once done, restart your computer and check if the MUP_FILE_SYSTEM BSOD error is solved.
Fix 4: Remove Any Recently Installed Hardware
If you recently connected a new hardware device to your computer, you should disconnect it. This is because it can cause MUP filesystem errors. If newly installed hardware handles the processor with multiple fault codes, this can cause the error to occur.
Therefore, we recommend that you remove each newly installed device one by one to determine if any of them is causing the problem.
Besides, for the most common file system error, you can also use the Check File System feature of MiniTool Partition Wizard to check if there are some errors on the hard drive.
MiniTool Partition Wizard FreeClick to Download100%Clean & Safe


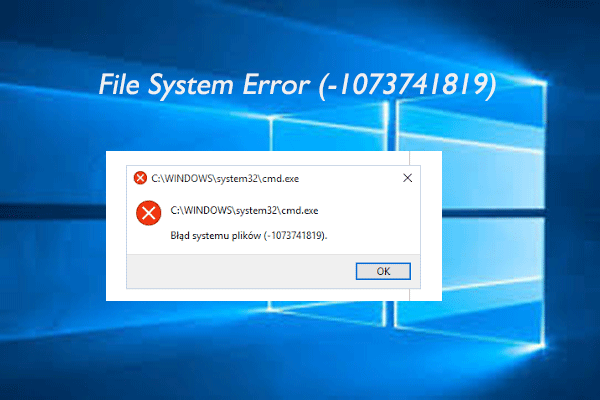
User Comments :