What can you do if you are bothered by the mtkwl6ex.sys blue screen error in Windows 10/11? In this post, MiniTool Partition Wizard provides a couple of methods that may help you solve this annoying error. You can have a try.
The mtkwl6ex.sys blue screen in Windows 10/11 is a frustrating error that is related to the MediaTek WIFI device driver. If you happen to encounter this blue screen error, you can try to fix it with the following methods.
MiniTool Partition Wizard DemoClick to Download100%Clean & Safe
Method 1: Update MediaTek Wi-Fi Device Driver
The problems with the MediaTek WIFI Device Driver might be the most possible reason for the mtkwl6ex.sys blue screen Windows 11/10 if you are using it on your PC. To fix the blue screen, you can try updating the specific driver to the latest version first.
Step 1: Right-click the Start icon and select Device Manager.
Step 2: Double-click Network adapters to expand this category.
Step 3: Right-click the MediaTek WIFI driver and select Update driver.
Step 4: In the next window, select Search automatically for drivers. Then the system will scan for and install the best available version of the driver on your device.
Step 5: Once done, restart your computer to see if the error persists.
Method 2: Roll Back the Network Driver
If the mtkwl6ex.sys blue screen appears after you update your network driver, you can try to solve it by retrieving the driver to the previous version. To do this, follow the steps below.
Step 1: Open Device Manager and then expand the Network adapters category.
Step 2: Right-click the target driver and select Properties.
Step 3: Go to the Driver tab. Then click the Roll Back Driver button.
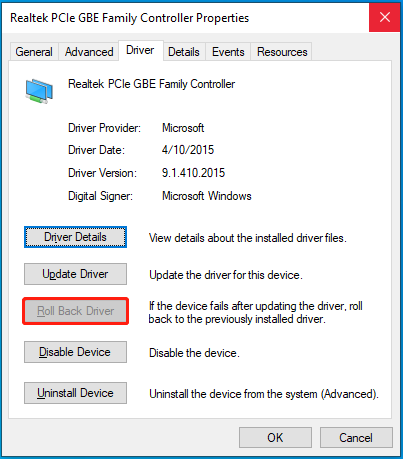
Method 3: Run SFC and DISM Scans
Corrupted or missing system files may result in the mtkwl6ex.sys blue screen Windows 11 as well. In this case, we recommend you repair this error with the SFC and DISM utilities. The following are detailed steps.
Step 1: Run Command Prompt as an administrator.
Step 2: Type sfc /scannow in the elevated Command Prompt and press Enter.
Step 3: Wait until the process ends. Then restart your computer and open the Command Prompt with administrative rights again.
Step 4: After that, run the DISM /Online /Cleanup-Image /RestoreHealth command.
Step 5: Once the scan completes, restart your computer.
Method 4: Do a Clean Boot
The mtkwl6ex.sys blue screen may also occur due to software conflicts. On this occasion, you can try to bypass this issue by clean booting your Windows 11/10. This enables you to start your system with a minimal set of drivers and startup programs, making it easy to find out the problematic program that causes the blue screen.
Method 5: Perform a System Restore
If you have created a system restore point before the mtkwl6ex.sys BSOD error happens, you can also try performing a system restore. By doing so, you can restore the system to a previous state where you can work on your computer smoothly.
When facing the mtkwl6ex.sys blue screen Windows 11/10, you can try to fix it with the above methods. If you have any other workable solutions to this bothering BSOD error, you can share them with us in our comment part below.

User Comments :