Why You Need to Move Unallocated Space to the Left/Right
Unallocated space on a disk is a physical space that you can use to create a new partition or extend an existing partition.
You may need to move unallocated space in some situations. Let’s take extending partitions as an example. When you are attempting to extend a partition in Disk Management, you have to make sure you move unallocated space to the right next to the partition. Otherwise, the Extend Volume option will be greyed out.
Besides, in case you want to merge two partitions separated by unallocated space, you should move the unallocated space to the left/right too. By doing so, you make the two partitions adjacent to each other, which is the necessity for merging partitions.
How to Move Unallocated Space to the Left/Right
Is there any way how to move unallocated space to the right/ or left? Microsoft Windows doesn’t develop a built-in utility to help you execute the operation. But don’t worry. You can make use of a third-party program to move unallocated space with ease.
Here, we’d like to recommend MiniTool Partition Wizard to you. It’s a free partition manager that enables you to move unallocated space easily and safely. Moreover, it also allows you to partition/clone hard drive, format USB to FAT32/NTFS, recover data from hard drive, etc.
MiniTool Partition Wizard tells how to move unallocated space to the right/left with the following guide.
Step 1: Download, install, and launch MiniTool Partition Wizard on your PC.
MiniTool Partition Wizard FreeClick to Download100%Clean & Safe
Step 2: Right-click the partition next to the unallocated space and select Move/Resize from the context menu. Also, you can highlight the target partition and then select Move/Resize Partition from the left action panel.
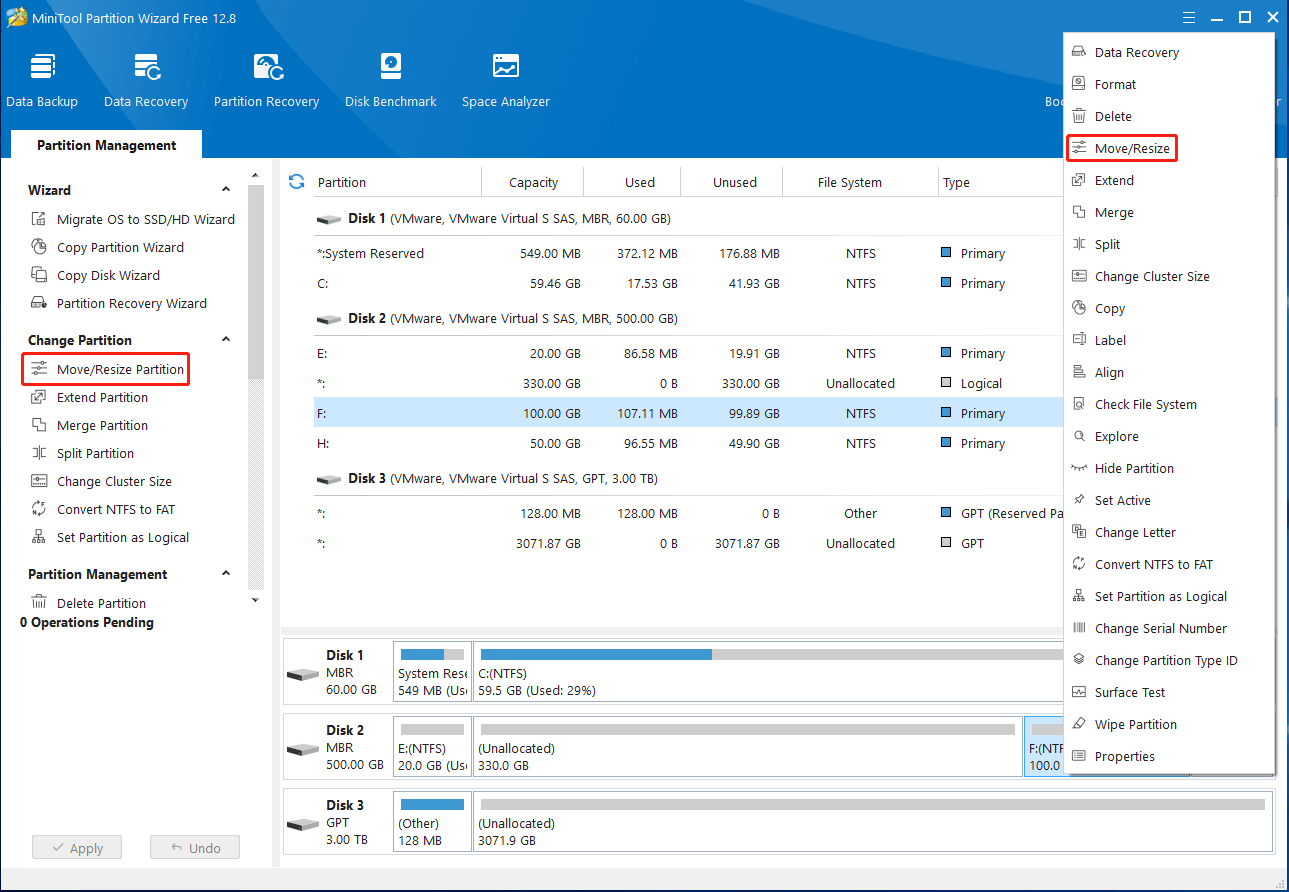
Step 3: In the pop-up window, drag the partition slider to the leftmost. Then click OK to continue.
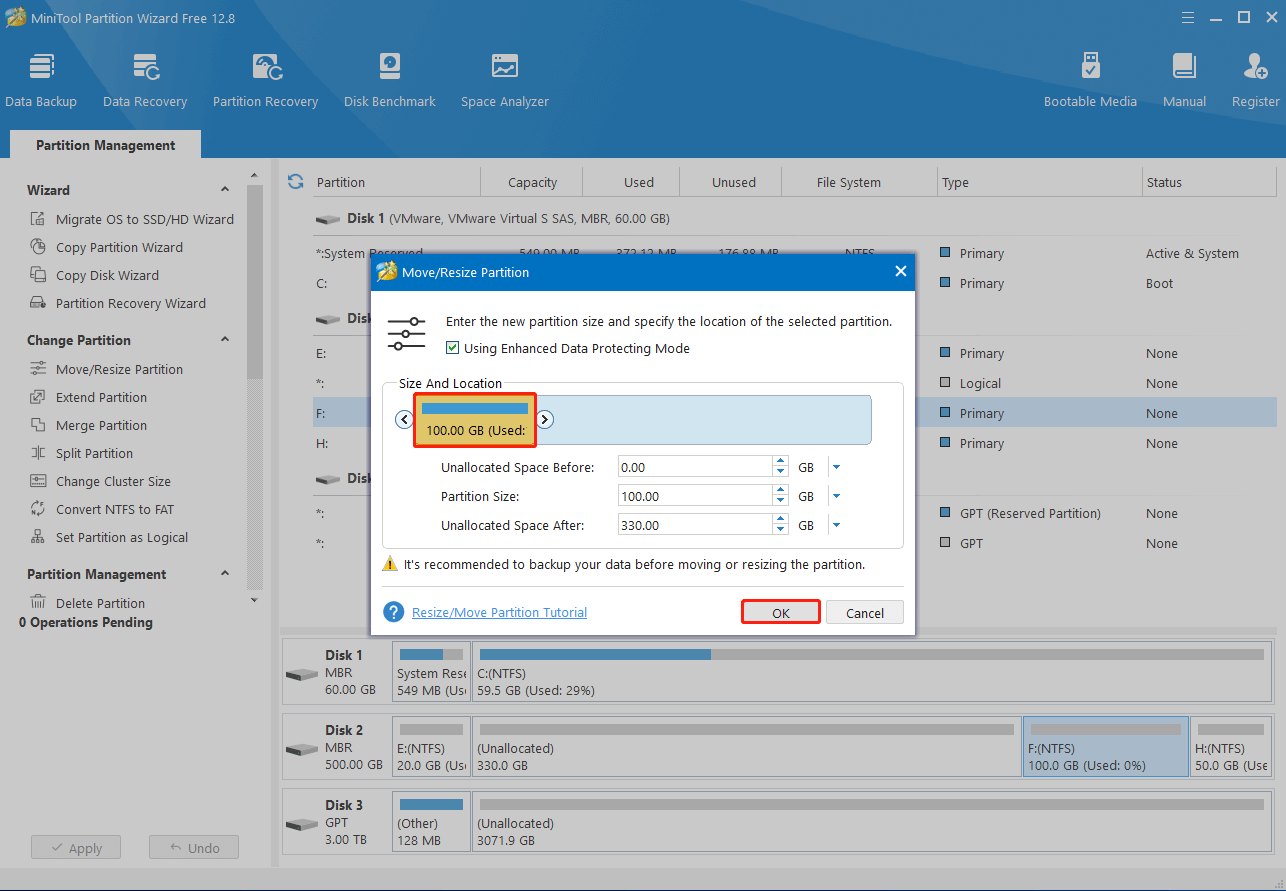
Step 4: Once done, click Apply to save the changes.
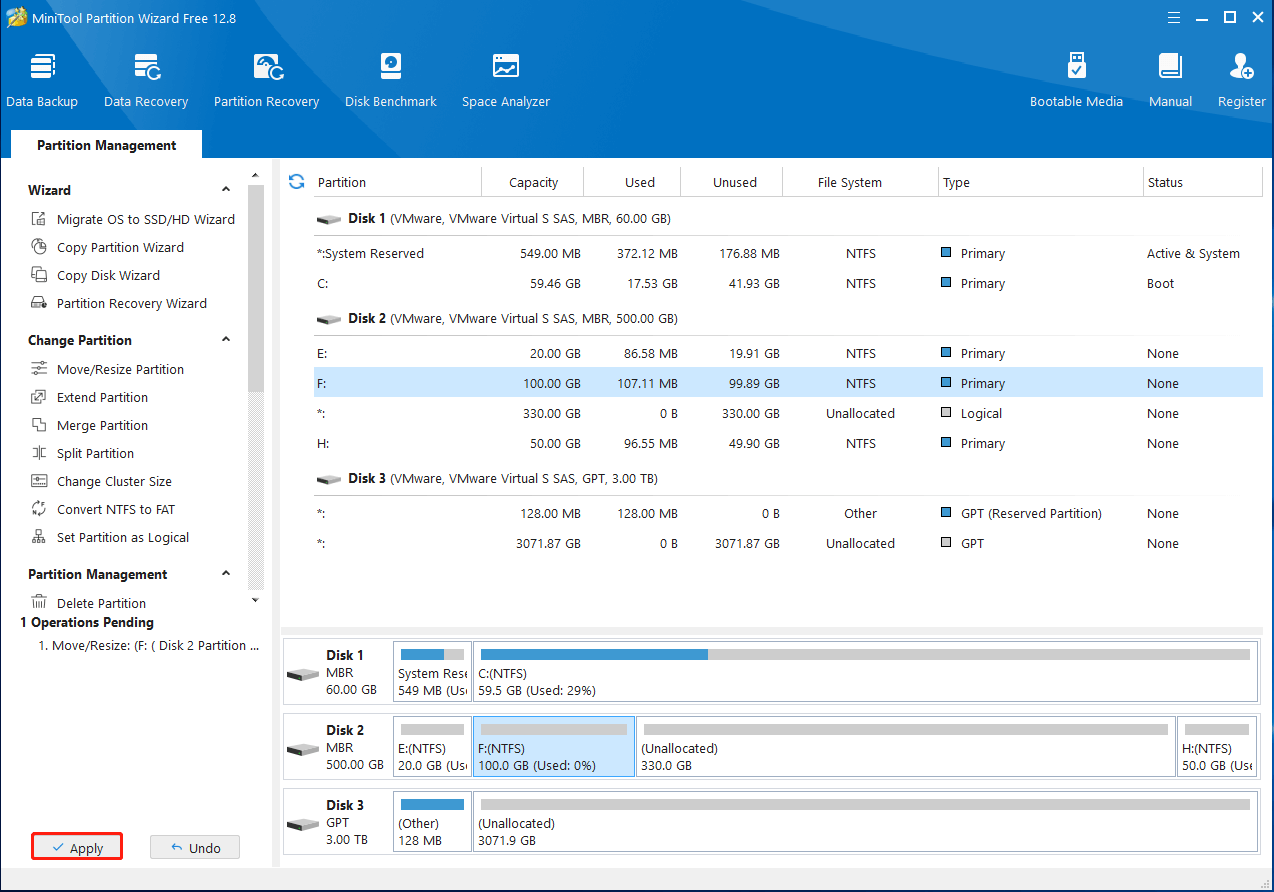
This post discusses how to move unallocated space to the left or right in detail. When you plan to move the unallocated space on your disk, you can refer to this post. If you have any problems with this topic, you can leave a message in our comment part below.

![[Fixed] How Do I Merge Non-Adjacent Partitions in Windows 10?](https://images.minitool.com/partitionwizard.com/images/uploads/2023/09/merge-non-adjacent-partitions-windows-10-thumbnail.png)
User Comments :