What Is Mouse Without Borders
Mouse Without Borders is a free-to-use Microsoft Garage project created by Truong Do. It allows you to control up to four computers seamlessly by using a single mouse and keyboard. When you move the cursor to the edge of one screen, it will then jump to the next connected computer.
With Mouse Without Borders, you can share the clipboard between computers. That’s to say, you are able to copy and paste text or screenshots across computers easily with this tool. Moreover, Mouse Without Borders is also a great tool that makes it convenient to transfer files between computers.
MiniTool Partition Wizard DemoClick to Download100%Clean & Safe
How to Download and Use Microsoft Garage Mouse Without Borders
If you want to control multiple machines simultaneously, you can try using Mouse Without Borders. Here’s a step-by-step guide on how to download and set up this program.
Step 1: Download Mouse Without Borders on each computer from Microsoft’s official website.
Step 2: Locate the downloaded file in File Explorer. Then double-click it and follow the on-screen instructions to finish installing this tool on your computers.
Step 3: Launch this program on the computer you want to set as the first machine and then click NO. After that, you will see the computer’s name and a security code in the next window.
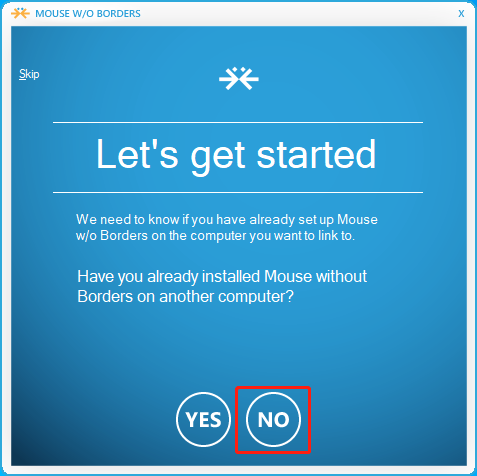
Step 4: Keep Mouse Without Borders running on the first machine. Then launch it on the second computer and click Yes. Then enter the security code you received before and the first computer’s name.
Step 5: Once done, click LINK to connect the two computers. To configure Mouse Without Borders, you can right-click the system tray icon in your taskbar of the first computer and select Settings.
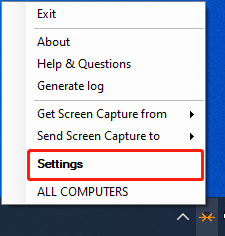
Microsoft Garage Mouse Without Borders Not Working: 5 Solutions
#1. Check the App Version
To run Mouse Without Borders normally, you should make sure you install the same version of this app on all computers. You can right-click the app icon in the taskbar and then select About to check the app version.
#2: Use the Same Network
When the “Mouse Without Borders not working” issue occurs, you should check your network connection on each PC as well. You can use this app properly when you connect all the computers to the same network.
#3: Run the App as an Administrator
You may also run into the “Mouse Without Borders not working” issue due to insufficient administrative privileges. To fix this issue, you can try running this program as an administrator. Here’s how to do this.
- Right-click the shortcut icon of this app and then select Properties.
- Go to the Compatibility tab. Then tick the checkbox next to the Run this program as an administrator option.
- Once done, click Apply > OK to save the change.
#4: Change the Compatibility Mode
It’s also possible for you to solve this issue by changing the compatibility mode. To do this, follow the given steps.
- Go to the Compatibility tab in the Properties window of Mouse Without Borders.
- Check the Run this program in compatibility mode for option.
- After that, select a Windows version different from the version you are currently using from the drop-down menu. Ensure you choose the same version on each computer.
- Finally, click Apply > OK to save the changes.
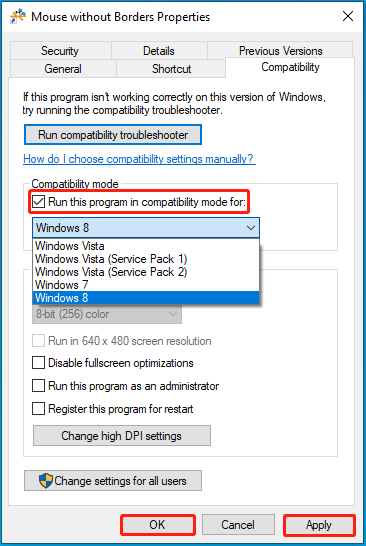
#5: Modify the Firewall Settings
When this tool doesn’t work, you can try to fix it by making changes to the Firewall Settings as well.
- Search for Administrative Tools in the search bar and then press Enter to open it.
- Scroll down and double-click Windows Defender Firewall with Advanced Security from the list.
- In the pop-up window, right-click Inbound Rules and select New Rule.
- Select Program and click Next. Then click Browse to locate and select the MouseWithoutBorders.exe file. After that, click Next to continue.
- Select Allow the connection and click Next. Then check all three options in the next window and click Next.
- Enter a name for the new rule, like Mouse Without Borders. Then click Finish to apply the changes.
- Repeat the above steps on all the computers. Once done, relaunch this app to see if it works normally.
This post tells how to download and use Mouse Without Borders. Besides, it provides you with some solutions to the “Mouse Without Borders not working” issue. If you are curious about this tool, you can read it. If you have any problems with this tool, you can leave a message in the comment part below.

![[Top 6 Fixes] Low Disk Space but Nothing to Delete Win10/11?](https://images.minitool.com/partitionwizard.com/images/uploads/2023/08/low-disk-space-but-nothing-to-delete-thumbnail.png)
User Comments :