Mouse cursor issues during gaming can severely disrupt the experience, especially for users with a multi-monitor setup. Some users have reported issues with the mouse not locking to game in Windows 11 after using the Xbox Game Bar. This issue often causes the cursor to wander to a secondary monitor or external application, interrupting the game.
Here is a true example from the Reddit forum:
Game Bar makes my cursor not lock into games. I was having this issue a few days ago. I’m playing a game, and the cursor won’t stay on the game, I have 2 monitors and the cursor just moves everywhere even in full-screen mode. I for the life of me could not find a solution anywhere.https://www.reddit.com/r/pcmasterrace/comments/1fy031m/game_bar_makes_my_cursor_not_lock_into_games/
Are you also experiencing the mouse not locking to game in Windows 11 issue? Don’t worry. Below, we’ll explore possible causes and solutions for this issue.
Further reading:
To avoid data loss or system corruption, you’d better clone a hard drive or make a Windows backup via MiniTool Partition Wizard – PC cloning software. Once you lose the data or crashes, you can restore the data.
MiniTool Partition Wizard DemoClick to Download100%Clean & Safe
Fix 1. Install the Latest Windows Updates
Windows updates often contain fixes for bugs and compatibility issues. Therefore, installing the latest Windows updates will help you fix the mouse cursor not locking to screen problem. Here is the guide:
- Press the Win + I key to open the Settings window.
- When the new window opens, select Windows Update from the left panel, and click Check for updates.
- If there are optional updates available, install them.
- After updating, restart your computer.
Fix 2. Disable Xbox Game Bar
Since this error occurs with Xbox Game Bar turned on, you can try disabling the game bar first. The steps are as follows:
- Right-click Start and select Settings.
- Select Gaming > Xbox Game Bar.
- Toggle the switch to the Off position.
- Restart your PC to apply the changes.
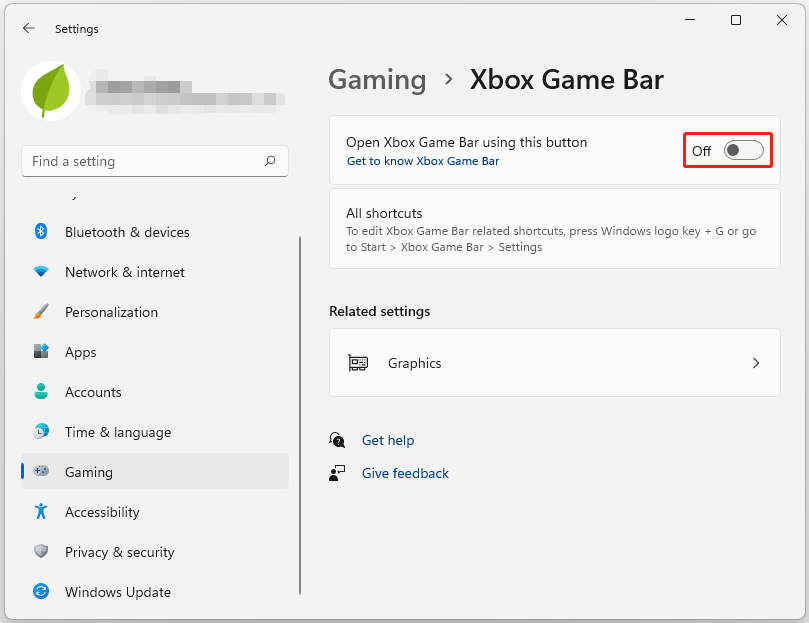
Fix 3. Modify in-game Settings
Some games offer built-in options to lock the cursor within the game window. Adjusting these settings can restore normal cursor behavior.
- Open the game and navigate to its Settings menu.
- Look for options such as Cursor Lock, FullScreen Mode, or Display Settings.
- Enable cursor locking or change the display mode to fullscreen or borderless.
- Save changes and restart the game.
Fix 4. Update Graphics and Mouse Drivers
When the “mouse not locking to game in Windows 11” issue occurs, you can try updating the graphics and mouse drivers. Here is the guide:
- Type device manager in Taskbar Search, find and open the Device Manager.
- To update the graphics driver, unfold the Display adapters, and then right-click on your graphics card and click the Update driver option.
- To update the mouse driver, expand the Mice and other pointing devices section. Right-click on your device and select Update Driver.
- Select Search automatically for drivers and then follow the wizard to update the driver.
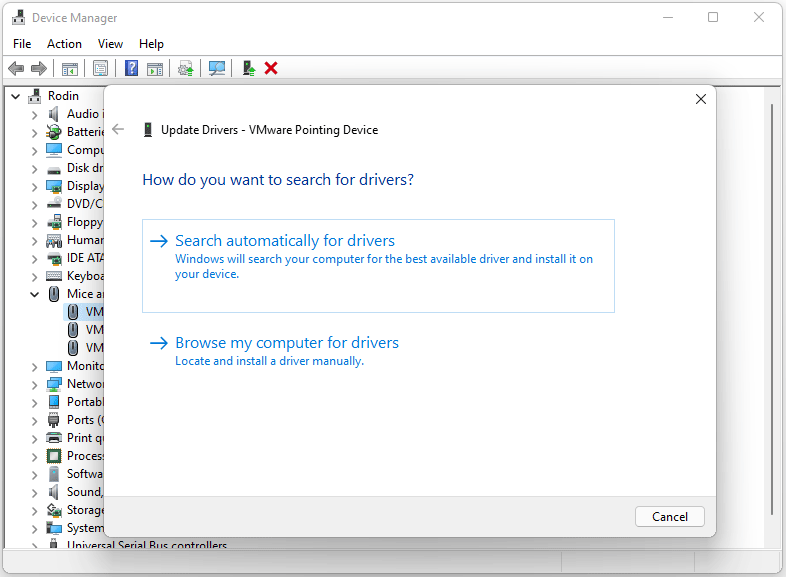
Once the installation is complete, restart your system.
Fix 5. Adjust Mouse Settings
If this mouse not locking to game in Windows 11 problem is related to the mouse, you can try the following settings for the mouse.
#1. Turn off the Mouse Precision
- Press the Win + I key to open the Settings app, go to Bluetooth & devices from the left pane, and then click Mouse on the right.
- Select Additional mouse settings under Related settings.
- Go to the Pointer Options tab, check the Enhance pointer precision box, and then click Apply and OK to save changes.
#2. Adjust Touchpad Sensitivity
- Open Settings.
- Select Bluetooth and devices on the left, and then click Mouse on the right.
- Under the Mouse pointer speed section, and then adjust the slider as needed.
#3. Enable Game Mode
- Search for Game Mode settings and open the app.
- Turn on Game Mode.
Bottom Line
This post provides several useful methods for you to solve the “mouse not locking to game in Windows 11” issue. You can have a try.


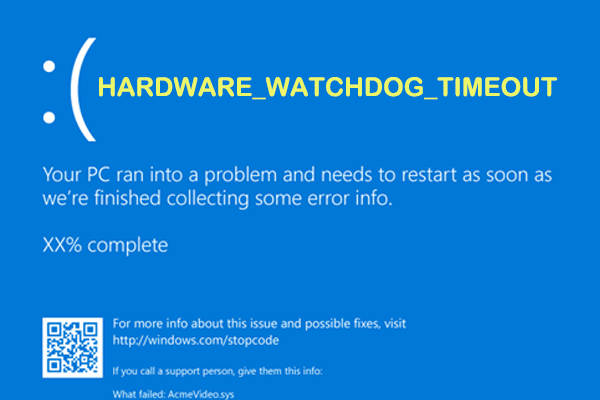
User Comments :