Microsoft Management Console, also known as MMC.exe, is an application that provides Graphical User Interface (GUI) and a programming framework where you can create, save, and open consoles. It’s used to manage Windows-based hardware, software, and network components.
However, this console sometimes runs into errors such as “mmc.exe has stopped working”, “MMC could not create the snap-in”, and mmc.exe Application error. Here’s a true example from the answers.microsoft.com forum:
mmc.exe error Windows 10. I have Updated my Laptop to Fall Creators Update. (clean full install). and successfully installed all updated s. I tried to access gpedit.exe and I got an error msg 0xc0000428 on mmc.exe. Also, I can’t assess the device manager, or disk manager bcz the same error. (Build 16299).https://answers.microsoft.com/en-us/windows/forum/all/mmcexe-error-windows-10/1e085143-5d50-4dbd-a56f-17cbf1990c82
What Causes the MMC.exe Application Error
According to user reports, the Windows 10 mmc.exe error often occurs when accessing the console or other related programs, like Device Manager. What causes the mmc.exe Application error? It is related to corrupted system files or issues with the hard disk. Besides, other factors like insufficient permissions and broken Microsoft Visual C++ Redistributable files are also responsible for the error.
How to Fix MMC.exe Application Error on Windows 10/11
How to fix the “mmc.exe error the application was unable to start” on Windows 10/11? Here we summarize 6 feasible ways after analyzing extensive user reports. Let’s try them in order until the problem gets solved.
# 1. Run the Application as Administrator
The first and simplest solution is to run the application as an administrator. To do so, type mmc in the search box, right-click the top result and select Run as administrator. Alternatively, you can run the program in the elevated Command Prompt window.
Step 1. Press the Win + R keys to open the Run dialog box, and then type cmd in it and press Ctrl + Shift + Enter keys together to open the elevated Command Prompt window.
Step 2. To run the applications as administrator, you can type the following commands and press Enter.
- Device Manager: devmgmt.msc
- Local Group Policy Editor: gpedit.msc
- Disk Management: diskmgmt.msc
- Event Viewer: eventvwr
- Task Scheduler: taskschd.msc
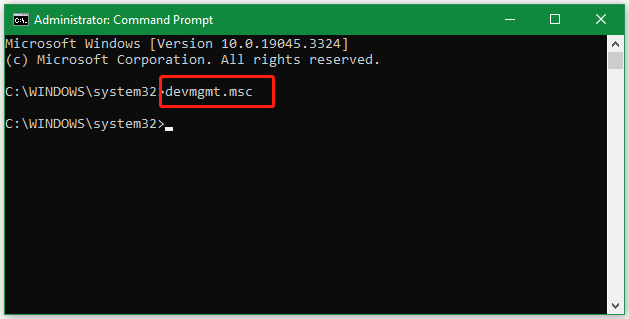
# 2. Check Disk Errors
If there are some bad sectors or file system errors on the hard disk, you may also encounter the mmc.exe error Windows 10/11. So, it’s recommended that you perform a check of your hard disk. You can open the elevated Command Prompt window as we just explained, type chkdsk /r in it, and press Enter. Then type Y and press Enter, restart your computer to check your hard disk.
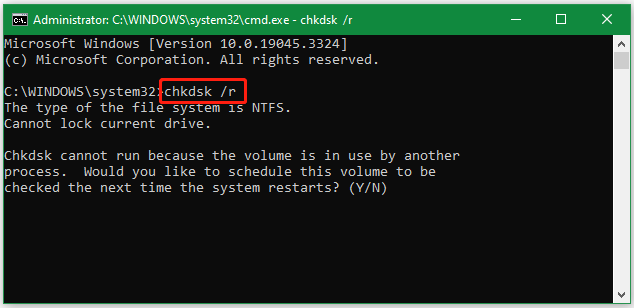
How, if the CHKDSK utility gets stuck or runs into some errors like “CHKDSK cannot run due to recently installed software” and “CHKDSK write protected error”, use an alternative tool – MiniTool Partition Wizard. It cannot only check bad sectors but also repair logical errors on the disk. It’s worth using.
MiniTool Partition Wizard FreeClick to Download100%Clean & Safe
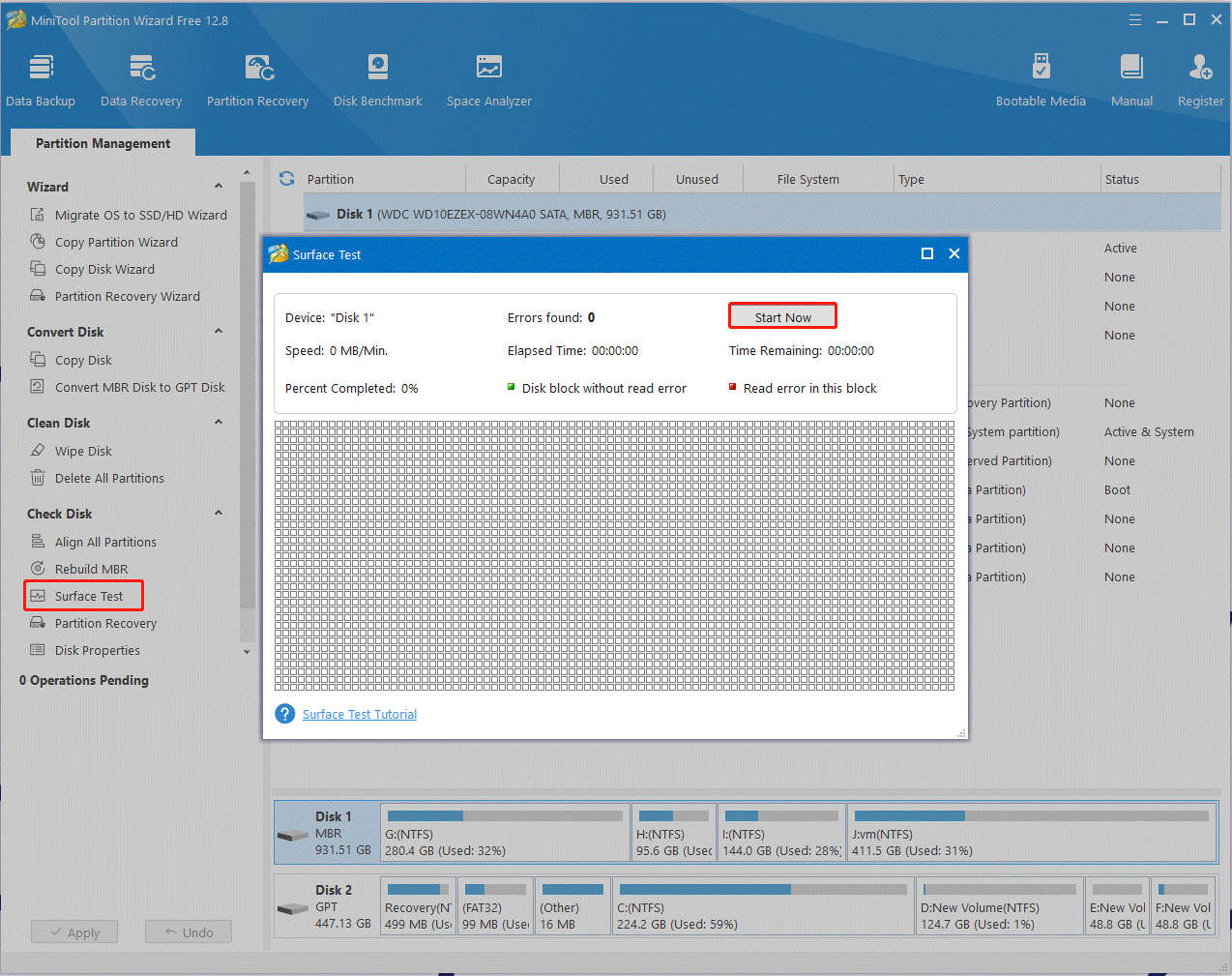
# 3. Run an SFC or DISM Scan
Another common reason for the “mmc.exe error the application was unable to start” is related to corrupted system files. In this case, you can perform an SFC or DISM scan to repair them.
Step 1. Open the elevated Command Prompt again, type the sfc /scannow command in it, and hit Enter. Then SFC tool will scan and try to repair the corrupted system files automatically.
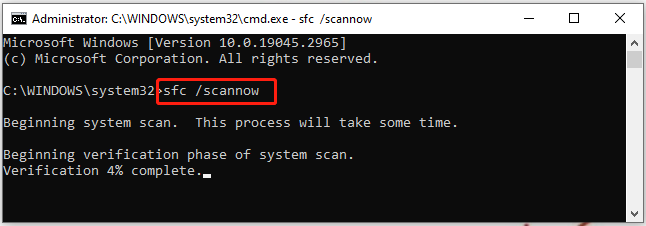
Step 2. If the SFC utility can’t find and repair the system files, you can continue running the DISM commands. Once done, reboot your computer and see if the Windows 10 mmc.exe error gets fixed.
- DISM.exe /Online /Cleanup-Image /CheckHealth
- DISM.exe /Online /Cleanup-image /Scanhealth
- DISM.exe /Online /Cleanup-image /Restorehealth
# 4. Change the Local Security Policy Settings
Some users reported that the mmc.exe application unable to start error can be solved by changing the Local Security Policy settings. Here you may have a try.
Step 1. Press Win + R keys to open the Run dialog box, and then type secpol.msc in it and hit Enter.
Step 2. In the Local Security Policy window, navigate to Local Policies > Security Options.
Step 3. Scroll down the right sidebar, and then right-click the User Account Control: Run all administrators in Admin Approval Mode option and select Properties.
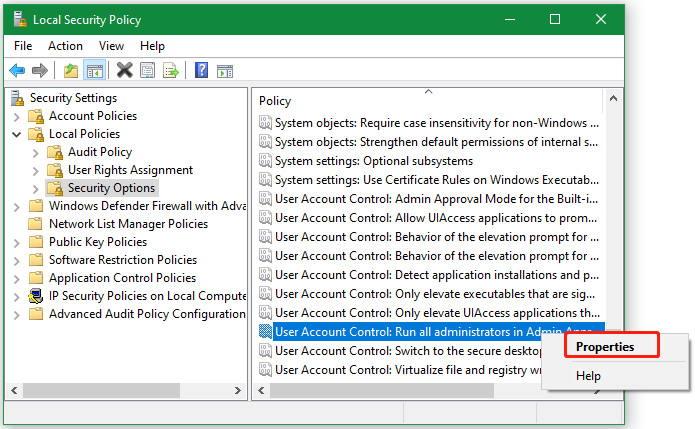
Step 4. Select Disabled, and click on Apply > OK to save the changes. Then you can relaunch the app and see if the mmc.exe application unable to start error disappears.
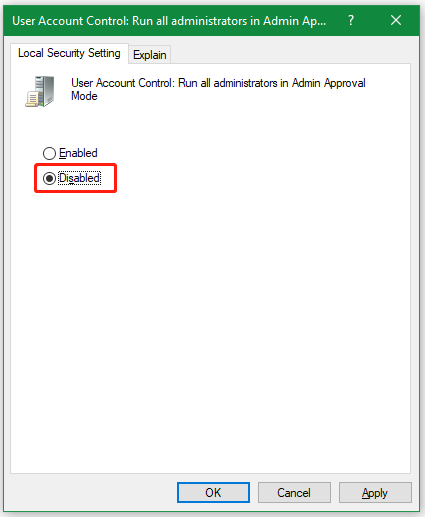
# 5. Repair Microsoft Visual C++ Redistributable
Sometimes the Microsoft Visual C++ Redistributable may get corrupted, triggering the mmc.exe error Windows 10/11. In this case, you can follow the steps below to repair the redistributable.
Step 1. Open the Run box, and then type appwiz.cpl in it and press Enter.
Step 2. Locate the Microsoft Visual C++ Redistributable program and click on Change. Then click on Repair and wait for the process to complete.
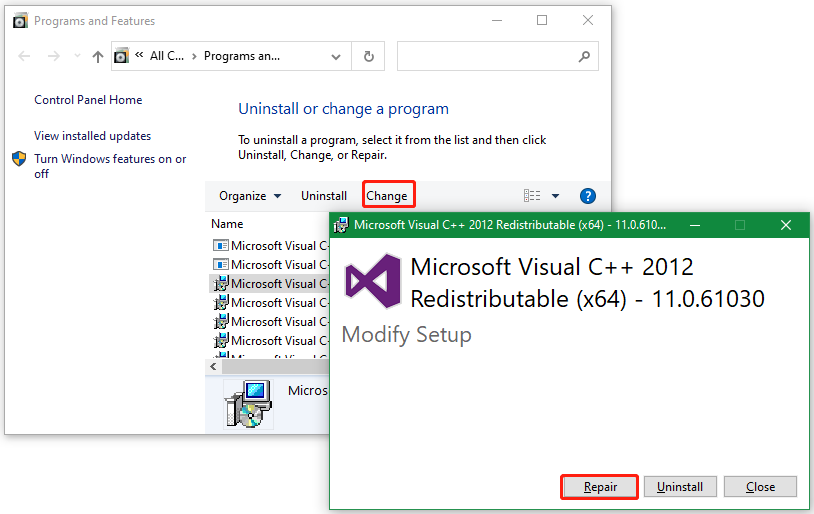
# 6. Perform a System Restore
If none of the above methods can get rid of the “mmc.exe error the application was unable to start” issue, you can try running a system restore. This will undo the recently changed settings and restore your system to an earlier state where the mmc.exe error doesn’t occur.

User Comments :