Microsoft Surface Screen Flickering
Microsoft Surface is a series of touchscreen-based personal computers, tablets, and interactive whiteboards designed and developed by Microsoft, most of them running the Windows operating system.
The Surface family features the following main lines of PC devices:
- The Surface Go line of hybrid tablets, with optional detachable keyboard accessories and an optional digital pen.
- The Surface Pro line of hybrid tablets, with similar, optional detachable keyboard accessories and optional digital pen.
- The Surface Laptop Go line, marketed as a more affordable alternative to the brand’s premium laptops.
- The Surface Laptop, a notebook with a 13.5-inch or 15-inch non-detachable touchscreen.
- The Surface Book, a notebook with a detachable tablet screen.
- The Surface Laptop Studio, the successor to the Surface Book product line.
- The Surface Studio, a 28-inch all-in-one desktop that adjusts into a digital drafting table with stylus and on-screen Surface Dial support.
Many people report that they have encountered the Surface Pro screen flickering or Surface Laptop screen flickering issue. If you are also facing this issue, you can find solutions here.
How to Fix the Microsoft Surface Screen Flickering
To get rid of the Surface Pro screen flickering issue, you can try the following ways.
Way 1. Restart Your PC
First, ensure your device is powered. Then, force restart your Surface PC through these steps:
- Select Start > Power > Shut down to power off your PC.
- Press and hold the power button for 20 seconds. If you see the logo screen appear after a few seconds, continue to hold for the full 20 seconds until you see the logo screen again.
Way 2. Troubleshoot Hardware
First, check if there is any type of damage that is caused to the LCD screen. The screen damage will cause the Surface Pro screen flickering issue.
Second, lower and raise your laptop screen repeatedly to check if the flicker is related to movement. If certain angles flicker while others don’t, chances are you’re dealing with faulty internal wiring.
Third, boot into UEFI to see if the Microsoft Surface screen flickering issue still happens. If YES, the issue is a hardware issue. You enter UEFI in this way:
- Turn off your Surface and wait 10 seconds.
- Press and hold the volume up button on your Surface, and at the same time, press and release the power button. The logo screen will appear.
- Continue to hold the volume up button. Release the button when the UEFI screen appears.
If the Surface Pro screen flickering issue is caused by damaged hardware, you can send it to professionals for repair.
Way 3. Update Windows
If the Surface Pro screen flickering issue is a software issue, Microsoft may release updates to fix it. You can check for updates to download and install them. Here is the guide:
- Press the Windows logo key + I on your keyboard to open Settings.
- Select Update & security > Windows Update > Check for updates, and install any available updates.
Way 4. Roll Back, Update, or Uninstall the Display and Monitor Drivers
Roll Back the Driver:
- Open Device Manager using the Windows Search bar.
- Expand Display adapters.
- Right-click on the graphics card and choose Properties.
- Select the Driver tab, and then select Roll Back Driver > Yes.
- Restart your device.
Update the Driver:
- Under Display adapters, right-click on the graphics card and choose Update driver.
- On the pop-up window, click Search automatically for drivers.
Uninstall the Driver:
- Under Display adapters, right-click on the graphics card and choose Uninstall device.
- Reinstall the PC and then the driver will be reinstalled automatically.
Way 5. Check the Display Settings
- Right-click on the blank area of the PC screen and choose Display settings.
- Adjust the brightness under Brightness and color, and then clear Change brightness automatically when lighting changes.
- Set the toggle to Off for Adaptive color.
- Select Advanced display settings and under Refresh rate, try changing the setting to 60 Hz, 120 Hz, or Dynamic.
Way 6. Adjust the Power Mode Setting
Newer devices have an adjustable power mode that allows you to balance your preference between the best battery life and the best performance.
You can select the battery icon on the taskbar to view this setting. Then, move the Power Mode slider to the Better performance or the Best performance setting. If none of the above methods works, you may need to reset the PC.
Bottom Line
MiniTool Partition Wizard is a functional tool. It can convert MBR to GPT without data loss, migrate OS, clone hard drive, recover partitions, recover data from hard drive, etc. If you have this need, download it to have a try.
MiniTool Partition Wizard DemoClick to Download100%Clean & Safe

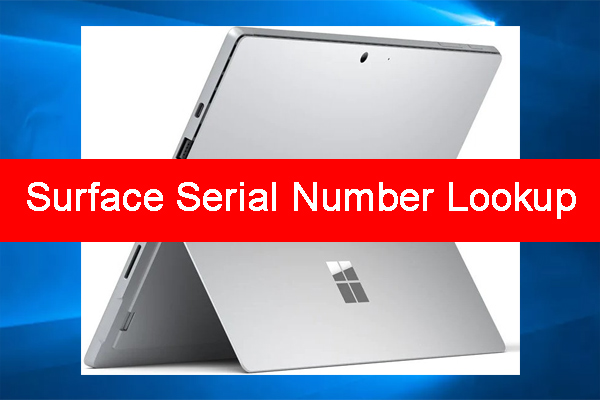
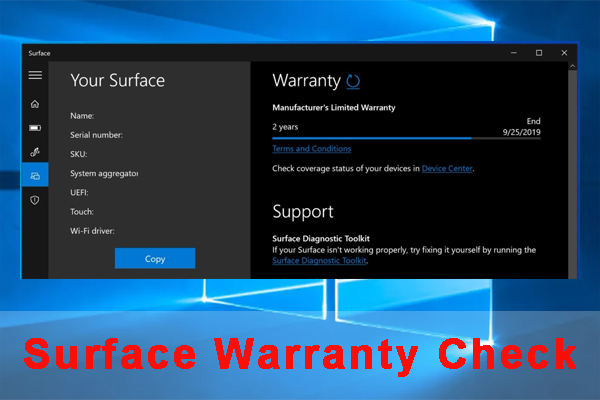
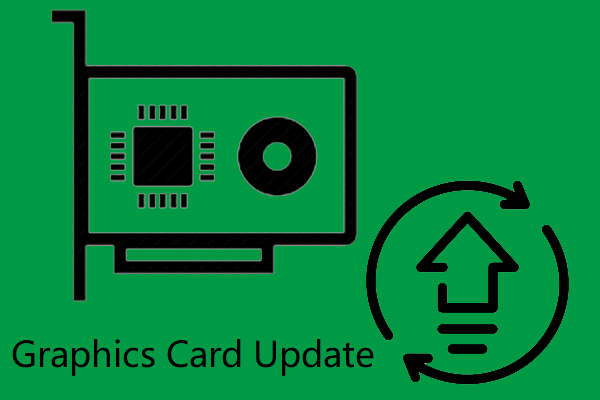
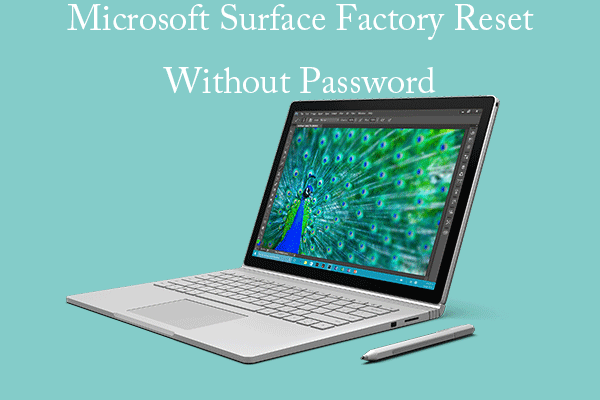
User Comments :