A lot of users recevied the Microsoft Store failed to initialize when opening the tool. What causes the error? How to get rid of the error? If you are also trying to figure them out, this post from Partition Magic is what your need.
Accoring to user reports, the Microsoft Store initialization failed error often occur when opening the tool or download somme apps. This error can be caused by different reasons, such as outdated Windows version, temporary glitches, corrupted cache, etc. Here I summarize 6 feasible solutions for the error. Let’s start trying.
Further reading: Are you looking for a disk partition manager? I highly recommend you use MiniTool Partition Wizard. It can help you partition hard drives, clone hard drives, migrate Windows OS to SSD, convert MBR to GPT without data loss, rebuild MBR, recover lost data, change cluster size, check disk performance, etc.
MiniTool Partition Wizard FreeClick to Download100%Clean & Safe
Solution 1. Update Your Windows Version
The first solution for the Microsoft Store failed to initialise error is to make sure your Windows version up to date. This can fix the glitch that casues the Store error.
Step 1. Press the Win + I keys to open the Settings window and select Windows & Security.
Step 2. Select Windows Update from the left panel and click Check for updates to install the updates automatically. Also, you can maunually download and install Windows updates from Micrsoft Update Catalog.
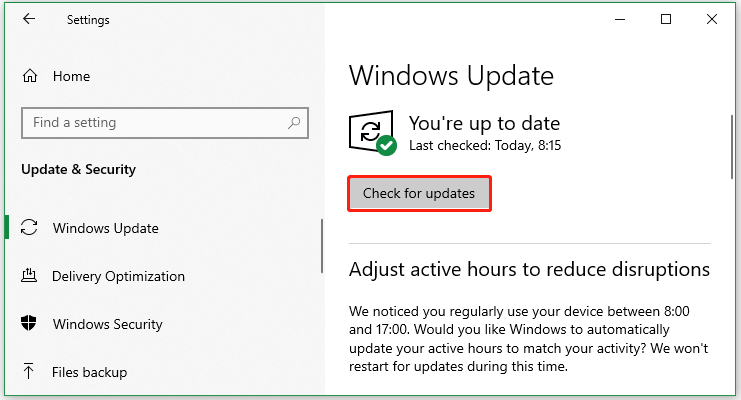
Once updated, reboot your computer and check if the initialization failed error in Microsoft Store gets solved.
Solution 2. Reset Microsoft Store
Sometimes over-loaded stored cache data can trigger the Microsoft Store initialization failed error too. So, you’d better reset Microsoft Store. Simply press the Win + R keys to open the Run dialog box, type wsreset.exe in the box, and click on OK. Then a Command Prompt window will pop up and automatically clear Store cache.
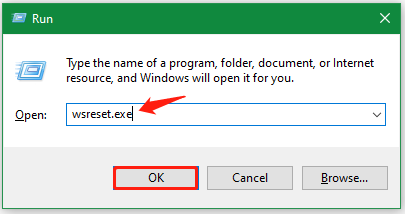
Solution 3. Re-register and Reinstall Microsoft Store via PowerShell
Some users found the Microsoft Store failed to initialize error can be solved by re-registering and reinstalling it via PowerShell. You may have a try.
Step 1: Type powershell in the search box, and then right click on Windows PowerShell under Best Match and choose the Run as administrator option in the pop-up menu.
Step 2. In the elevated PowerShell window, type the following window and press Enter to unregister and re-register Microsoft Store.
Get-AppxPackage *WindowsStore* | Remove-AppxPackage
Step 3. Type the following command and hit Enter to reinstall the Store. Then check if the Microsoft Store failed to initialise error persists.
Get-AppxPackage -allusers Microsoft.WindowsStore | Foreach {Add-AppxPackage -DisableDevelopmentMode -Register “$($_.InstallLocation)\AppXManifest.xml”}
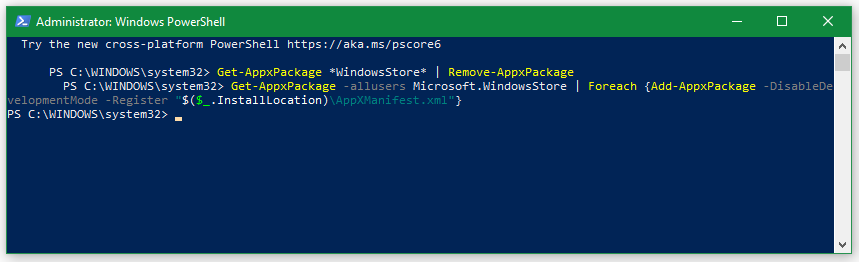
Solution 4. Run Windows Store Apps Troubleshooter
The Windows Store Apps troubleshooter can be used to detect and repair common issues that cause the Microsoft Store failed to initialize error. You can run the troubleshooter by the steps below.
Step 1. Open the Settings window again and go to Update & Security.
Step 2. Select Troubleshoot from the left panel and click on Additional troubleshooters from the right side.
Step 3. Select Windows Store Apps and click on Run the troubleshooter. Then it will automatically detect and repair issues. If there are any recommended fixes, you can apply them.
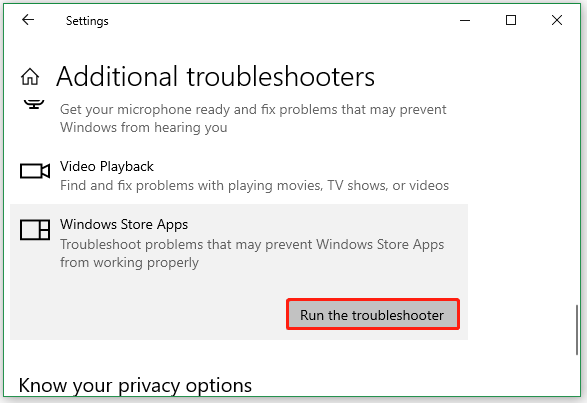
Solution 5. Switch to Another User Account
In addition, you can try switching to a different user account or create a new account to see if the Store gets corrupted on the current account.
Step 1. In the Settings window, select Accounts.
Step 2. Select Family and other users from the left panel and click on Add someone else to this PC, and click Sign in without a Microsoft account.
Step 3. In the pop-up window, create a new local account by following the on-screen instructions. Once created, log in to the account and check if the initialization failed error in Microsoft Store is gone.
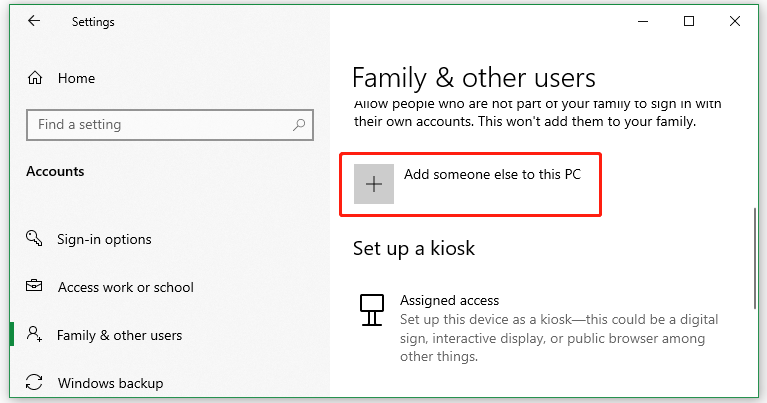
Solution 6. Perform an In-place Upgrade on Windows 10/11
If all the above methods fail to get rid of the Microsoft Store failed to initialize error, you may consider performing an in-place upgrade for Windows 10/11 using the Windows Media Creation tool. This upgrade can replace corrupted system files with new ones and keep your files, settings, & apps intact.
In Conclusion
Now, here comes the end of the post. I hope one of the solutions can help you fix Microsoft Store initialization failed error. Don’t hesitate to share this blog post in your communities to help other affected users.

User Comments :