Microsoft PC Manager is Microsoft’s own PC optimizer that can help you protect and speed up Windows 10/11 computers. This optimizer collects a series of cleanup and security features, including Boost, Heath Check, Storage Management, Process Management, and Startup apps. However, a lot of users reported that they were unable to install the Microsoft PC Manager on Windows 11/10. Here’s an actual example from the answers.microsoft.com:
Microsoft PC Manager not installing on Windows 11. The PC manager is not installing. The installation is stuck and not moving ahead. How do I fix it? Please, help me!https://answers.microsoft.com/en-us/windows/forum/all/microsoft-pc-manager-not-installing/f4a3d14f-084c-4e3f-bdcb-2139bbcf8c71
Why You Can’t Install Microsoft PC Manager
What causes the Microsoft PC Manager won’t install? According to user reports, the problem can be caused by different reasons. Here are some common ones:
- Outdated Windows OS
- Poor internet connection
- Insufficient disk space
- Antivirus and even Windows security interference
- Lack of admin rights
- Corrupted system files
- Conflicting services or apps
- …
How to Fix Microsoft PC Manager Not Installing in Windows 11/10
How to fix Microsoft PC Manager not installing on Windows 11/10? After investigating extensive user reports from forums, we summarize 7 feasible ways to fix the problem. Let’s start trying.
# 1. Preliminary Fixes
Before moving to other troubleshooting methods, we recommend you take some basic checks:
- Make sure you have logged into a user account with admin right before installing the PC manager.
- Make sure your computer is running Windows 10 v1809 or later. For Windows 11, ensure there is no pending updates.
- Run the executable file of Microsoft PC Manager as administrator.
- Restart your PC and network router to clear all temporary cache.
- Disconnect all external peripherals while installing the program.
- If you are using a VPN, disconnect it from your PC.
- Download the program from its official website.
If you are still unable to install the Microsoft PC Manager after trying the above fixes, proceed with the following solutions.
# 2. Perform a Clean Boot
Some users reported that some third-party software or services can cause the Microsoft PC Manager won’t install. To find out what app is interfering with the installation of the PC Manager, you can perform a clean boot. Once found, uninstall the conflicting software and see if you can install Microsoft PC Manager smoothly.
# 3. Free Up Your Disk Space
Another common reason for Microsoft PC Manager fails to install is related to insufficient disk space. So, you can check if there is enough disk space on your computer. If not, you need to free up disk space. Here you can run Disk Cleanup, delete all unnecessary files, or uninstall some unneeded programs.
However, if you don’t want to delete any data, the most effective way is to extend the partition where you’re ready to install the PC Manager. How to do that? MiniTool Partition Wizard can help you easily extend a partition on Windows 10/11. It’s a professional partition manager that can extend/resize/move/copy partitions, change cluster size, convert FAT32 to NTFS without data loss, etc.
MiniTool Partition Wizard FreeClick to Download100%Clean & Safe
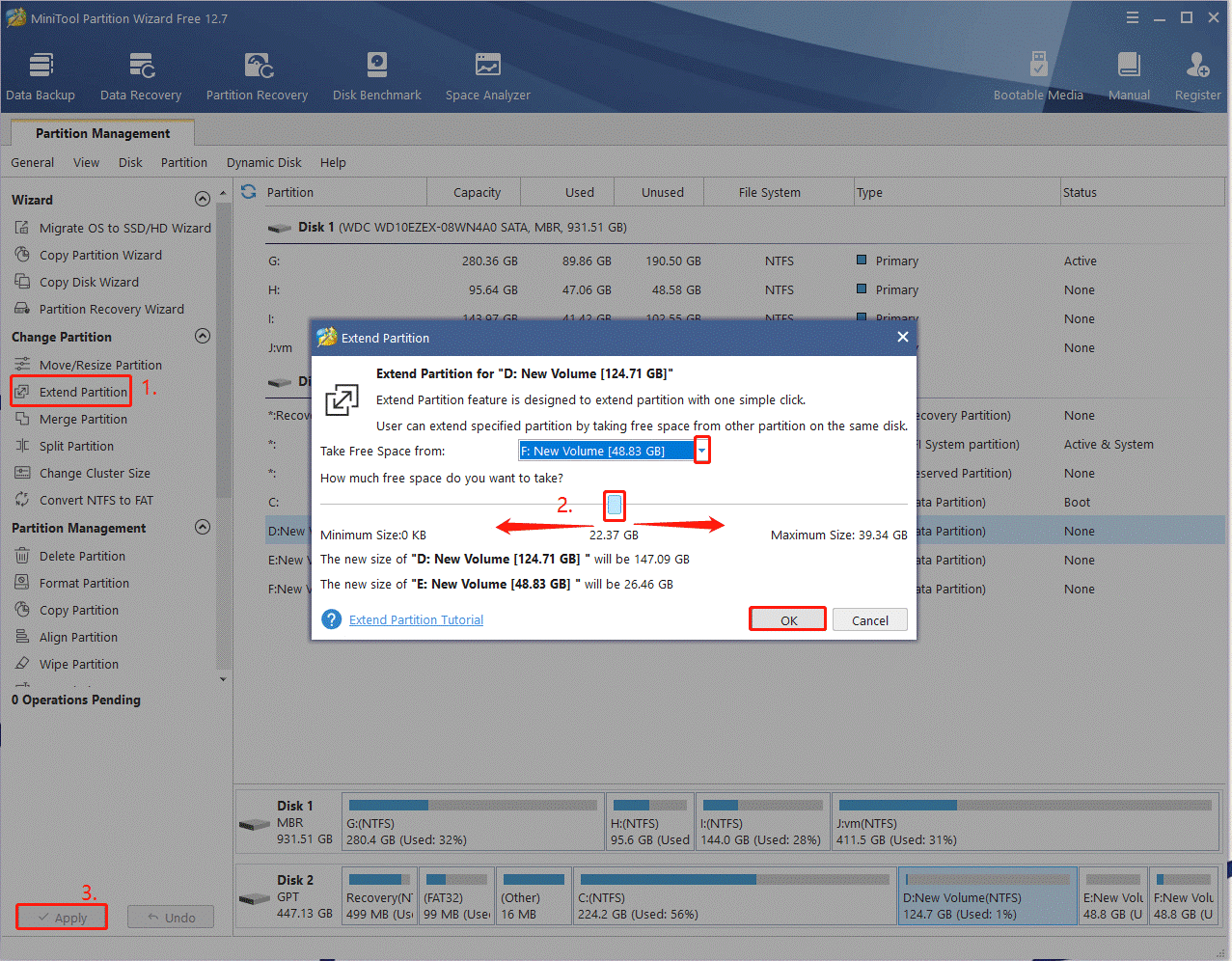
# 4. Disable Windows Security or Antivirus Software Temporarily
Sometimes your third-party antivirus software and even Windows security can interfere with the installation. If Microsoft PC Manager fails to install on Windows 10/11, you can try disabling the Windows security and antivirus software temporarily.
Step 1. Press Win + I keys to open the Settings window, select Privacy & security from the left panel, and click Windows Security > Virus & threat protection from the right panel.
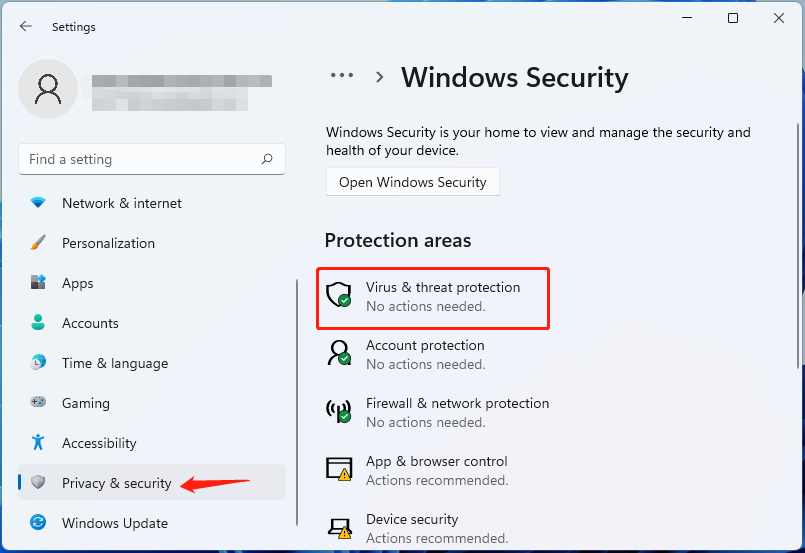
Step 2. Click on Manage Settings and toggle of the switch under Real-time protection.
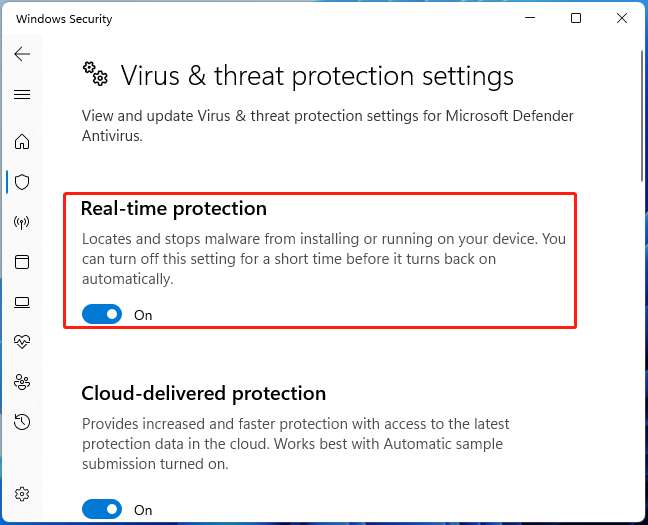
Step 3. Once disable, reinstall the app and see if it works. If not, repeat the same steps to enable the real-time protection again.
# 5. Install the Program from Offline Installer
Some users from the answers.microsoft.com forum reported that the “unable to install the Microsoft PC Manager” issue can be solved by installing the program from offline installer. Let’s have a try.
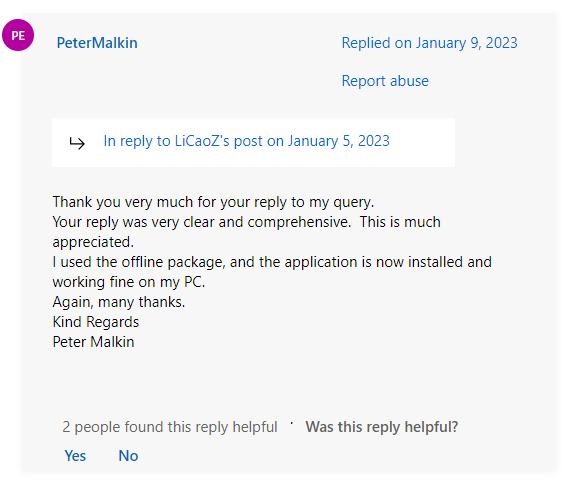
Step 1. Open the installation folder of the PC Manager, right click the PCMgrDPInstaller folder and extract it.
Step 2. In the extracted folder, double click the MSPCManagerOffline file to run it.
Step 3. Accept the user license and privacy agreement and click on Install. Then follow the on-screen instruction to complete the process.
# 6. Create a User Account with Admin Rights
Some other people reported that Microsoft PC Manager won’t install if they are using a non-administrative user account. In this case, you can try creating a new user account with admin rights and install the app.
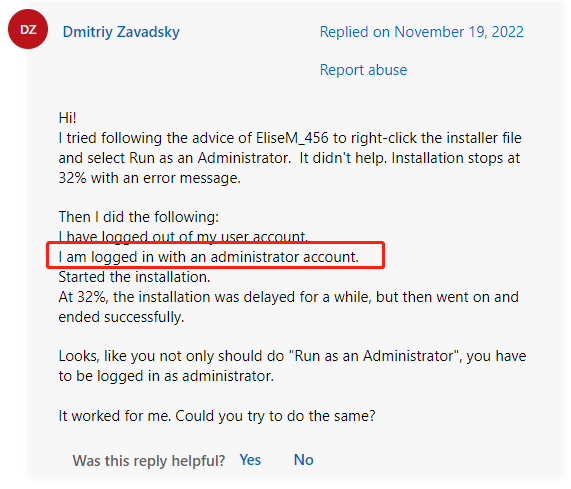
Step 1. Open the Settings window, select Account from the left panel, and click Family & other users from the right panel.
Step 2. Click Add account under Your family.
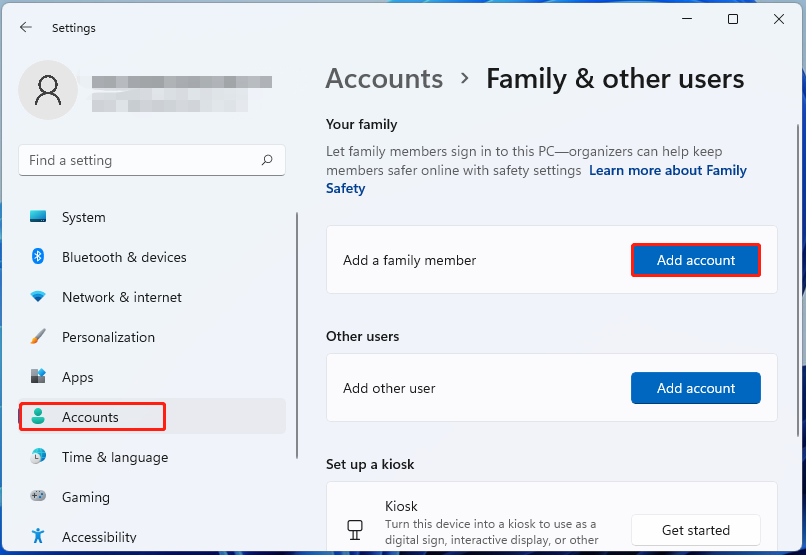
Step 3. Enter your email address and click on Next. Then select Organizer for what role should they have and click on Invite.
Step 4. Now, you should see the account you created from the list. Click Change account type from the Account options section, and select Administrator.
Step 5. Sign out your current user account and log in to the new account. At this time, the “unable to install the Microsoft PC Manager” issue should be fixed.
# 7. Repair System Files
If you still can’t install Microsoft PC Manager on Windows 11/10, the problem might be caused by corrupted system files. So, we recommend you perform a scan and repair of your system files. Here’s how:
Step 1. Type cmd in the search bar, and then right-click the Command Prompt app and select Run as administrator from the context menu. Then click on Yes to confirm the access.
Step 2. Type the sfc /scannow command in the pop-up window and hit Enter. Then SFC tool will scan and try to repair the corrupted system files automatically.
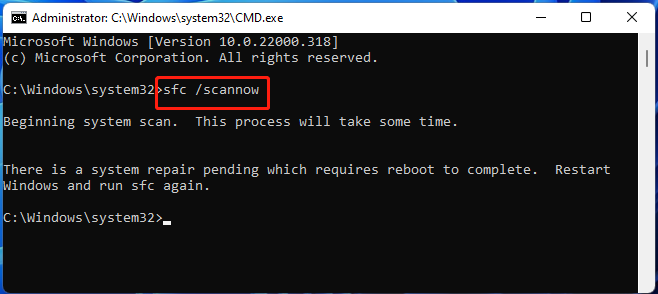
Step 3. If the SFC tool fails to work, you can try running the DISM commands. Type the following commands in order and press Enter after each one to repair the system files.
- DISM.exe /Online /Cleanup-image /Scanhealth
- DISM.exe /Online /Cleanup-image /Restorehealth
How to fix it if Microsoft PC Manager fails to install in Windows 11/10? This post has introduced 7 feasible ways to fix the problem. If you have any other effective fixes, please share them with us in the following comment area.

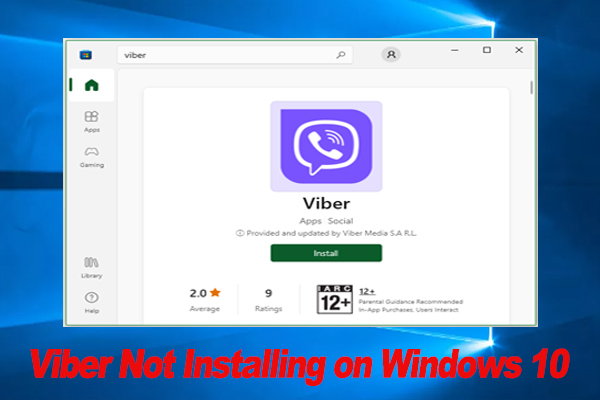
User Comments :