Some people report that they encounter the error code 30182-39 when they try to install Visio or Office on their computer. This error bothers them a lot. For example, here is a user report from the answers.microsoft.com forum:
Hello, I am trying to install Visio 2016 Standard but I am getting error code 30182-39 (2). I restarted 2 times but I still have the error. Office 2016 Home and Enterprise is installed on the PC.https://answers.microsoft.com/en-us/msoffice/forum/all/visio-2016-error-30182-39-2/156df9c0-de2e-4a08-a80b-dfe6d3e90db2
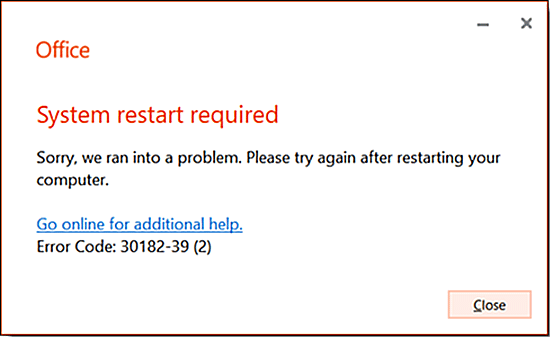
What Causes Microsoft Office Installation Error 30182-39?
Before fixing the Microsoft Office installation error 30182-39, it’s important to understand what causes the error, as this can help you choose the best way to fix it. After researching this error online, I found that it can mainly be caused by the following reasons:
- Virus or malware infection
- Antivirus program interference
- Outdated operating system
- Unstable Internet connection
- Conflicts with installed software
- Faulty installation files that impede the installation process
- Leftover files from the previous installation on the system
- Another version of the suite is still installed on the system
Solution 1. Run Windows Store and Network Troubleshooters
The first way you can try to fix the Microsoft Office installation error 30182-39 is by running Windows Store Troubleshooter and Network Troubleshooter. Here’s the guide:
Step 1. Press the Win + S keys simultaneously to open the Search window, type “troubleshoot” in the box, and then select the Troubleshoot settings under Best Match.
Step 2. In the pop-up Troubleshoot Settings window, click the Additional troubleshooters link.
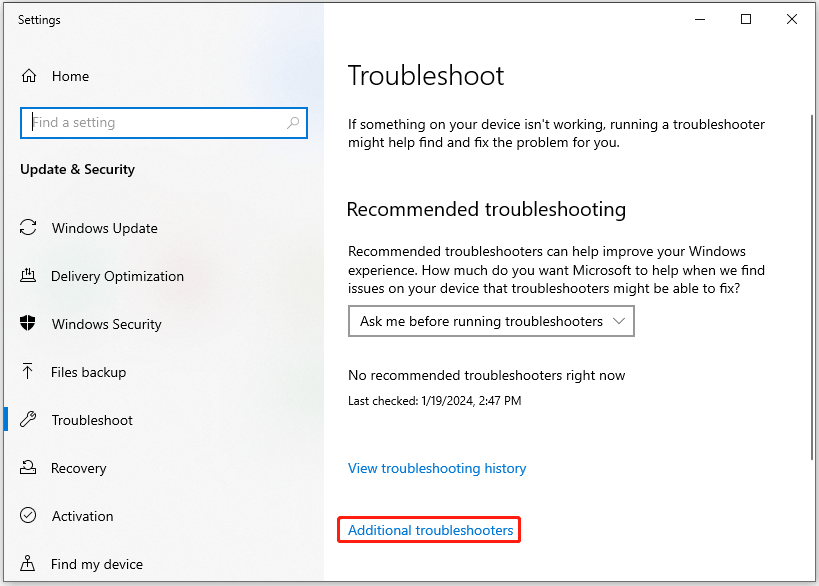
Step 3. Scroll down to select Windows Store Apps, and then click Run the troubleshooter.
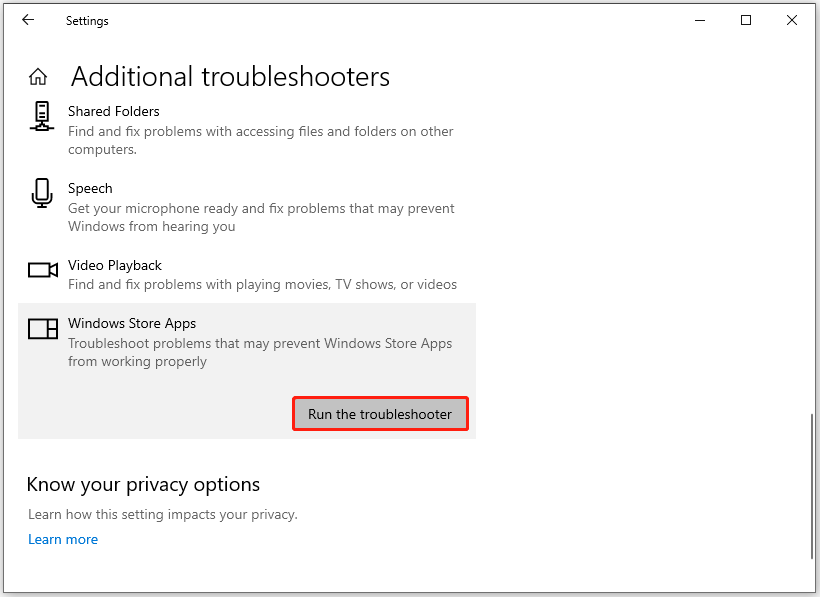
Step 4. After that, you can do the following steps to run the Network troubleshooter:
- Press the Win + I keys simultaneously to open the Settings window.
- Then go to Network & Internet > Status.
- Then select Network troubleshooter under the Advanced network settings section in the right panel.
- Wait for the process to complete.
- Once done, apply all the recommendations.
Solution 2. Disable Third-Party Security Software
If you have installed third-party security software on your PC, you can try disabling them to identify if they interfere with the Visio or Office installation and cause the error code 30182-39. If this way doesn’t work the error on your computer, you can continue and try other ways.
Solution 3. Run Disk Cleanup
Faulty installation files can also impede the installation process and cause the Visio installation error 30182-39. In this case, you can try running Disk Cleanup to fix the error. If you don’t know how to run Disk Cleanup, you can refer to this post: 12 Ways to Open Disk Clean-up on Your Windows Computer?
In addition, MiniTool Partition Wizard can also help you get a clear layout of your disk and free up your disk. To do that, please do the following steps:
MiniTool Partition Wizard FreeClick to Download100%Clean & Safe
- Download and install MiniTool Partition Wizard on your PC.
- Launch it into its main interface, and then click Space Analyzer.
- Select the target partition from the drop-down menu and then click Scan.
- Once done, right-click the file or folder that you don’t want.
- Select Delete (Permanently) from the menu.
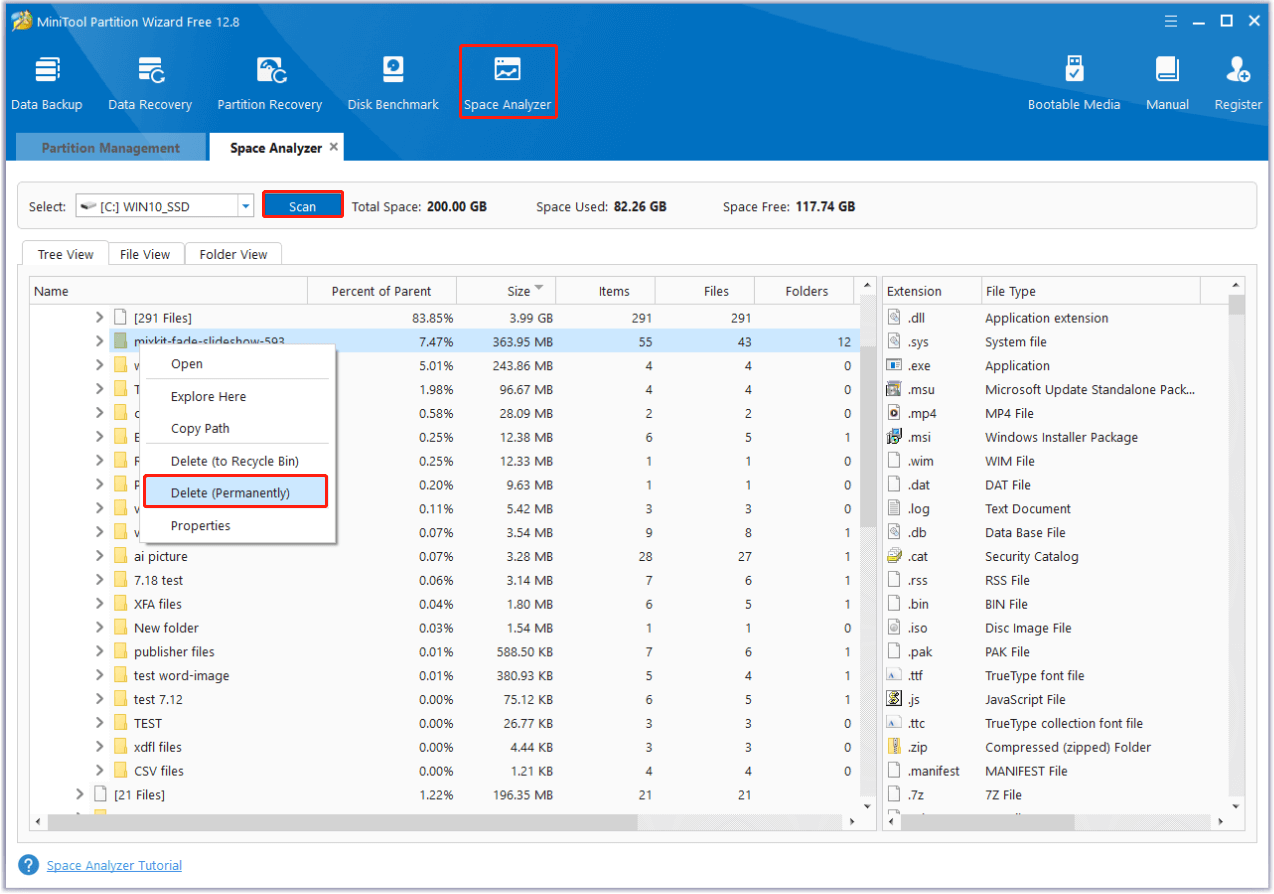
Solution 4. Repair Corrupted Files
Corrupted system files may also cause the error code 30182-39. In this situation, you can try performing SFC and DISM to fix the error. To do that, you can take these posts as preference:
- The Detailed Information about System File Checker Windows 10
- How To Use The DISM Restore Health Command To Repair Windows
- How To Use The DISM Command Tool In Windows 11
Solution 5. Uninstall the Previous Version Properly
If there are leftover files from the previous installation on the system, you can do as follows to fix the Microsoft Office installation error 30182-39. Here’s the way:
Step 1. Press the Win + X keys to open the Quick link menu, and then select Windows PowerShell (Admin) from the menu. Next, click Yes in the UAC window.
Step 2. In the elevated Windows PowerShell window, copy and paste the following command and press Enter.
Get-AppxPackage -name “Microsoft.Office.Desktop” | Remove-AppxPackage
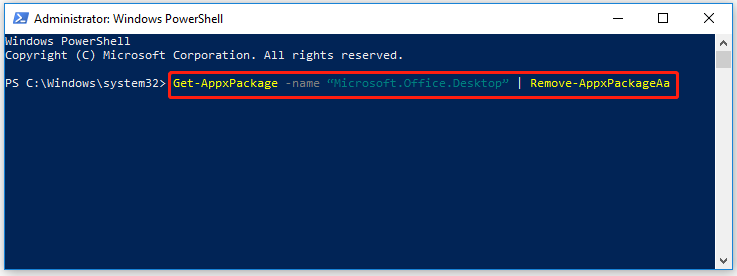
Step 3. Once done, exit the window and restart your PC.
Step 4. Then, launch the Microsoft Store, and download and install the latest version of Microsoft Office.
Solution 6. Employ Microsoft Support and Recovery Assistant
You can also use Microsoft Support and Recovery Assistant to help you fix the Microsoft Office installation error 30182-39. Here are the detailed steps:
- Open your browser and go to the official Microsoft support website.
- Scroll down and click Download under Uninstall and reinstall Office.
- Once downloaded, double-click SetupProd_OffScrub.exe to launch it.
- When prompted, click Install.
- Once installed, launch Microsoft Support and Recovery Assistant.
- Select Office & Office Apps and click Next.
- Next, choose I have Office 365 subscription, but I’m having trouble installing it option and click Next.
- Click Yes to begin a scan.
- Follow instructions after the scan is finished.
Bottom Line
How to fix Microsoft Office installation error 30182-39? This post provides some helpful solutions to help you get rid of the error.

User Comments :