Microsoft Office is important in our daily lives. We will use it in our studies, work, and other situations. However, some people encounter the Microsoft Office error 30045-13 during the installation or update of Office. When the error occurs, there will be one error message shown on the screen like this:
Something went wrong. Sorry, we ran into a problem. Go online for additional help. Error Code: 30145-13
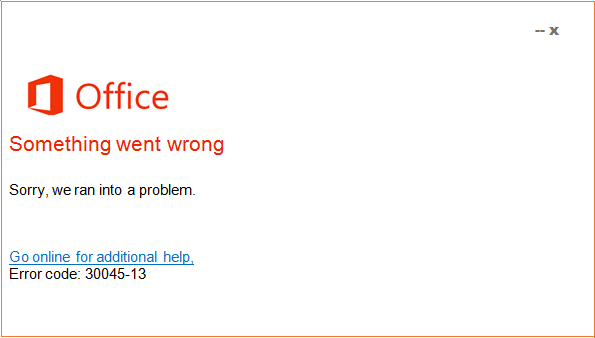
After investigating extensive user reports and posts, I find that network problems, firewall and antivirus app blocks, corrupted system files, registry faults, corrupt office installation files, and more can often cause Microsoft Office error 30045-13.
If you also encounter the error code 30045-13 on your PC when installing or updating Microsoft Office, you can continue reading to get some helpful solutions.
Fix 1. Temporary Disable Firewall and Antivirus App
Sometimes, the firewall and antivirus apps may falsely block Office installation files as threats. So, you can try disabling the firewall and antivirus app temporarily to fix the Microsoft Office error 30045-13. If this way doesn’t work for you, try the following solutions.
Fix 2. Run Network Troubleshooter
Network problems can also cause the error code 30045-13 when installing Microsoft Office. So, you can run the Network troubleshooter to fix it. Here’s the guide:
- Press Win + I to open the Settings window, and then navigate to Network & Internet > Status.
- Click Network troubleshooter under the Advanced network settings section.
- Follow the on-screen instructions to complete the process.
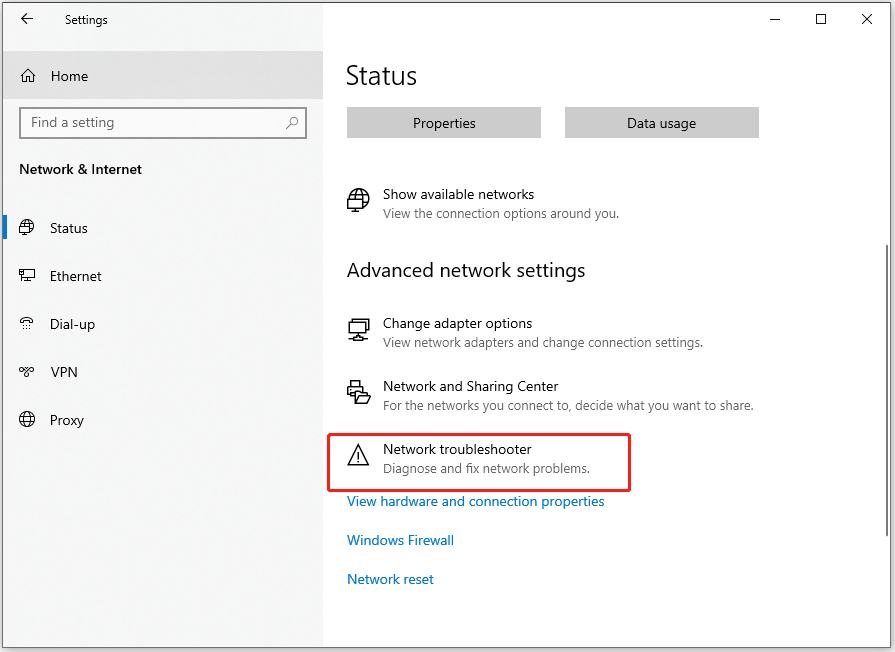
Fix 3. Run SFC and DISM
If there are corrupted system files on your computer, you can also encounter the Microsoft Office error 30045-13. In this situation, you can try performing SFC and DISM to fix the error. Here are the detailed steps:
Step 1. Press the Win + R keys simultaneously to open the Run window. Then, type “cmd” and press Ctrl + Shift + Enter to run Command Prompt as administrator.
Step 2. Type the command “sfc /scannow” and press Enter to run SFC.
Step 3. Once the process is complete, check if the error has been resolved. If not, proceed by initiating a DISM scan. Here are the DISM commands:
- DISM.exe /Online /Cleanup-image /Scanhealth
- DISM.exe /Online /Cleanup-image /Checkhealth
- DISM.exe /Online /Cleanup-image /Restorehealth
Step 4. Once done, check if the error code 30045-13 still persists.
Fix 4. Use Office Online Repair
There is a built-in repair feature on Microsoft Office that can resolve issues without requiring a complete reinstallation. So, you can also run it to fix the Microsoft Office error 30045-13. Here’s the tutorial:
- Open the Search window, type “control panel” and press Enter.
- Set View by as Categories, and then select Programs > Programs and Features.
- Select Microsoft Office from the app list, and then click Change.
- Choose the option for Online Repair and click Repair.
- Follow the prompts to finish the process.
Fix 5. Repair Registry
Registry corruption or key value mistakes can cause this error code 30045-13 as well. In this situation, you can try repairing the Registry to fix the error. Here’s the guide:
Step 1. Open the Run window and type “regedit.msc” and press Enter to open the Registry Editor window.
Step 2. Delete the following preinstalled or older registry key:
- HKEY_CURRENT_USER\Software\Microsoft\Office\11.0
- HKEY_CURRENT_USER\Software\Microsoft\Office\12.0
- HKEY_CURRENT_USER\Software\Microsoft\Office\14.0
- HKEY_CURRENT_USER\Software\Microsoft\Office\15.0
- HKEY_CURRENT_USER\Software\Wow6432Node\Microsoft\Office\11.0
- HKEY_CURRENT_USER\Software\Wow6432Node\Microsoft\Office\12.0
- HKEY_CURRENT_USER\Software\Wow6432Node\Microsoft\Office\14.0
- HKEY_CURRENT_USER\Software\Wow6432Node\Microsoft\Office\15.0
Step 3. Next, in the Office Common registry folder, change the DWORD values of the following keys to 1.
- LicenseServers
- LicenseServerRedirection
- AutoExpandDLsEnable
- PassportAuthProvider
Step 4. Exit the Registry Editor window, and then relaunch the installation process.
Fix 6. Remove and reinstall Microsoft Office
If none of the above solutions work for the Microsoft Office error 30045-13 on your PC, you can try removing and reinstalling Microsoft Office to fix the error. Here’s how to do it:
Step 1. Press the Win + X keys simultaneously to open the Quick Link menu, and then select App & Features from the menu.
Step 2. Scroll down to find MS Office installation. Select it and then click Uninstall. Next, click Uninstall again in the pop-up window.
Step 3. Follow the on-screen instructions to complete the process.
Step 4. Press Win + E to open File Explorer, and navigate to this location “C:\Program Files\Microsoft Office” and delete all the files here.
Step 5. Open the Registry Editor window. Go to the following locations in the Registry Editor and delete these items:
- Computer\HKEY_LOCAL_MACHINE\SOFTWARE\Microsoft\AppVISV
- Computer\HKEY_LOCAL_MACHINE\SOFTWARE\Microsoft\Office\ClickToRun
- Computer\HKEY_CURRENT_USER\Software\Microsoft\Office
Step 6. Restart your PC and then reinstall Microsoft Office.
Further Reading:
If you lost some files after fixing the Microsoft Office error 30045-13, MiniTool Partition Wizard is a good choice for you. It is a professional data recovery tool that can help you do data recovery with ease.
In addition, this multifunctional partition manager can also help you check for disk errors, partition hard drive, convert MBR to GPT, migrate OS to SSD without reinstalling OS, format USB to FAT32, change cluster size, rebuild MBR, and more. If you have any need above, you can download it to your computer.
MiniTool Partition Wizard FreeClick to Download100%Clean & Safe
Bottom Line
This post provides 8 effective solutions to fix the Microsoft Office error 30045-13. You can use these solutions to fix the error on your PC. If you have any other better solutions, you can leave them in the comment zone.

![[7 Methods] How to Fix Corrupted Transcend SD Card?](https://images.minitool.com/partitionwizard.com/images/uploads/2023/11/fix-corrupted-transcend-sd-card-thumbnail.png)
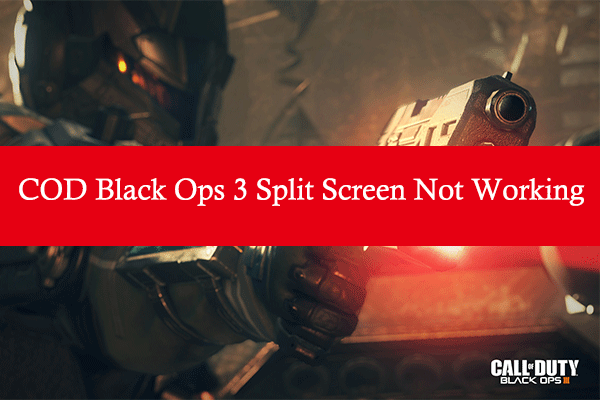
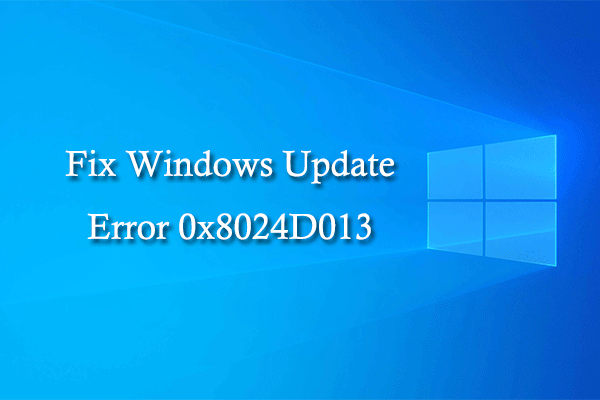
User Comments :