Some people report that they encounter the bothering MF.dll not found error when they open some certain program on their computers. Just like the picture below.
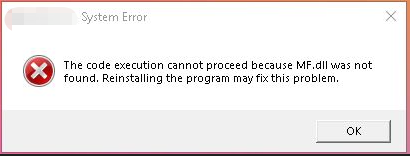
Have you also encountered the same error? If so, you can continue reading to know the reasons and solutions.
Possible Causes of MF.dll Not Found Error
After searching for this error on various websites and forums, I find that the MF.dll not found error can mainly be caused by these reasons:
- Corrupted or deleted MF.dll file
- Software conflicts
- Windows 10 N system with no Windows Media Feature pack installed
- Registry errors
Solution 1. Restore from Recycle Bin
If you accidentally delete the mf.dll file and then run into the MF.dll file not found error, you can try recovering the deleted MF.dll file from the Recycle Bin first. Here’s the way:
- Double-click the Recycle Bin icon on your desktop.
- Select the MF.dll file from the file list.
- Go to the Recycle Bin Tools tab.
- Click the Restore the selected items option.
- After that, the selected file will recovered to its original location.
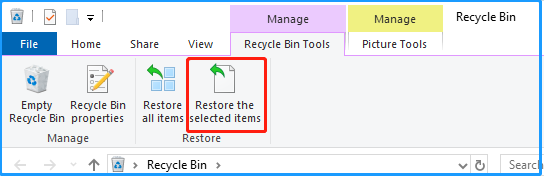
If you don’t find the MF.dll file in the Recycle Bin, you can use MiniTool Partition Wizard to do a deep scan. It provides the Data Recovery feature to help you recover data from hard drive/SSD/SD card/USB flash drive with ease.
Besides, this multifunctional tool can also help you partition hard drive, change cluster size, clone a hard drive, rebuild MBR, convert MBR to GPT, move/resize partitions, and more. Here’s how to use the Data Recovery feature:
MiniTool Partition Wizard DemoClick to Download100%Clean & Safe
- Download and install MiniTool Partition Wizard on your computer.
- Launch this app to enter its main interface.
- Click the Data Recovery feature from the top toolbar.
- Choose a partition in which you store the MF.dll file before and click Scan.
- Wait for the process to complete.
- Check the MF.dll file from the list and click Save.
- Choose a safe location to store the recovered MF.dll file and click OK.
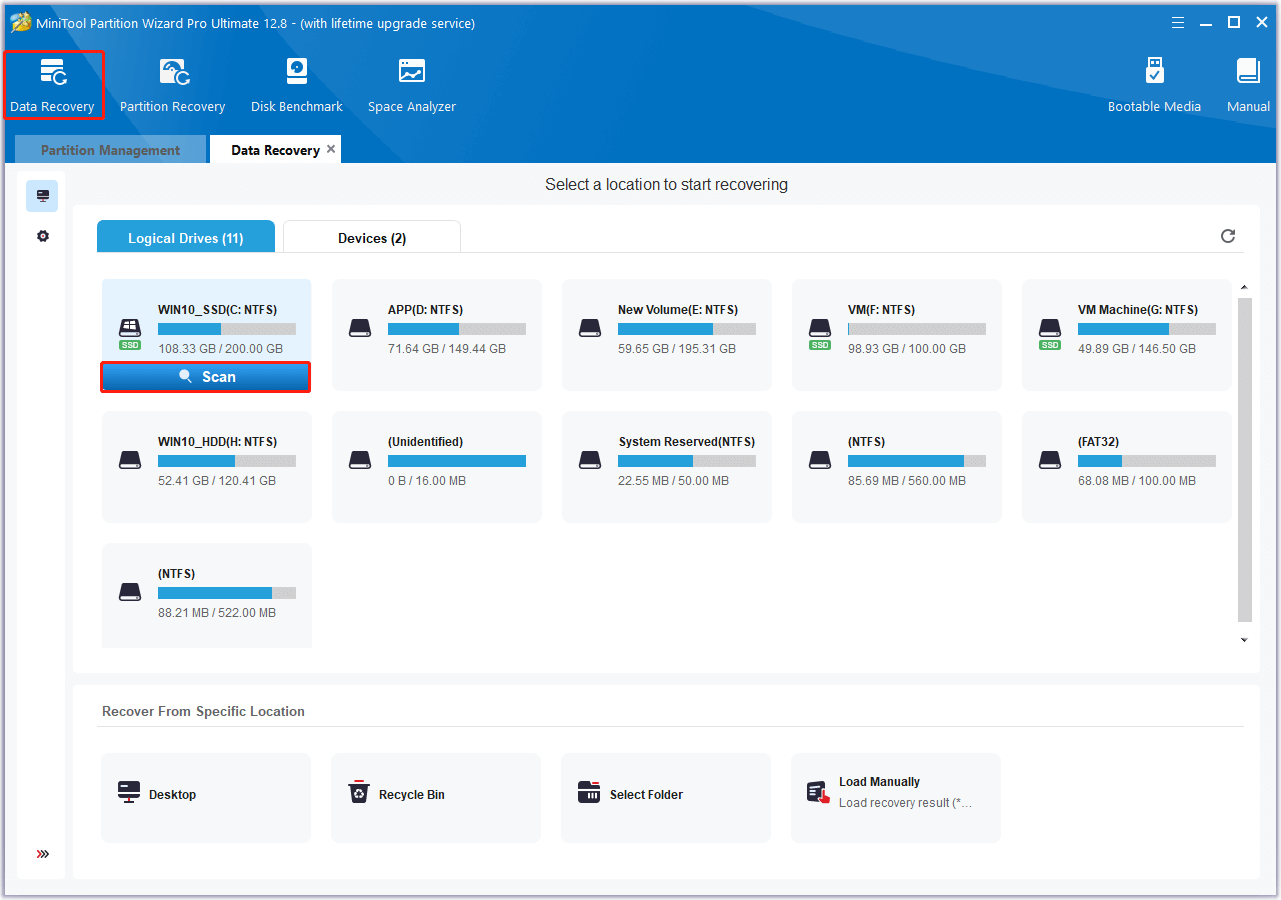
Solution 2. Run SFC and DISM
Corrupted or missing system files can also lead to the MF.dll missing error. In this case, you can try running SFC and DISM to fix the error. Here’s the guide:
Step 1. Press the Win + S keys simultaneously to open the Search window. Type “cmd” in the search box, right-click Command Prompt under Best Match, and then select Run as administrator.
Step 2. In the elevated Command Prompt window, type “sfc /scannow” and press Enter.
Step 3. Once the process is complete, restart your PC and check if the error has been resolved. If not, please run Command Prompt as administrator again and run the following DISM commands:
- DISM.exe /Online /Cleanup-image /Scanhealth
- DISM.exe /Online /Cleanup-image /Checkhealth
- DISM.exe /Online /Cleanup-image /Restorehealth
Step 4. Once done, check if the MF.dll file not found error is fixed.
Solution 3. Update Graphics Drivers
Some people report that updating graphics drivers helps them fix the MF.dll not found error successfully. You can also have a try. Here’s the way:
Step 1. Press the Win + X keys simultaneously to open the Quick Link menu, and then select Device Manager from the menu.
Step 2. In the Device Manager window, expand the Display adapters category, right-click your graphics driver, and select Update driver.
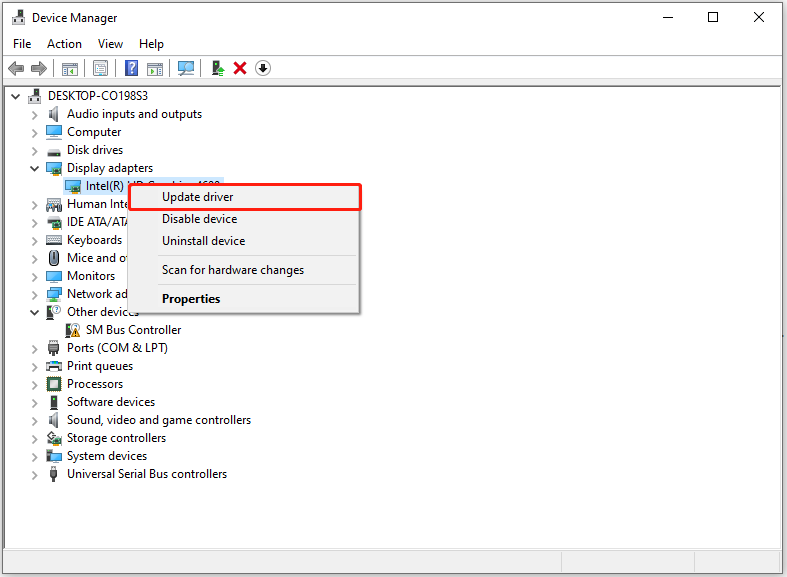
Step 3. Select Search automatically for drivers in the pop-up window, and then follow the on-screen instructions to complete the process.
Solution 4. Install Windows Media Feature Manually
If your system is Windows 10 N with no Windows Media Feature pack installed, you can encounter the MF.dll not found error as well. Here is some user advice from Reddit, you can have a try:
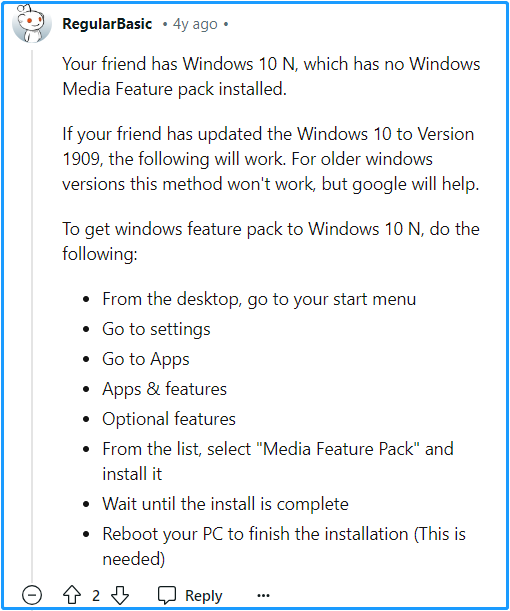
Solution 5. Reinstall Multimedia Software
Sometimes, the multimedia software on your PC may cause conflicts, leading to the MF.dll missing error. In this case, you can resolve the issue by reinstalling any multimedia software that may be causing conflicts.
To do this, simply uninstall the multimedia software from your PC, download the latest version from the official website, and then install it on your PC.
Solution 6. Edit Registry
Some people fix the MF.dll not found error successfully by editing the registry. You can also have a try. Here’s the way:
- Press the Win + R keys simultaneously to open the Run window.
- Type “regedit” in the box and press Enter.
- Navigate to this path: HKEY_LOCAL_MACHINE\SOFTWARE\Microsoft\Windows\CurrentVersion\Run.
- Look for any entries related to multimedia software and delete them if they seem unnecessary.
Solution 7. Perform System Restore
System restore can revert Windows to the previous state when the error hasn’t occurred. So, you can try performing the system restore to fix the MF.dll not found error. To do that, you can refer to this post: How to Restore Computer to Earlier Date in Win10/8/7 (2 Ways).
Solution 8. Download the DLL File Manually
There are many DLL file websites on the Internet. If you want to download the MF.dll file manually from the Internet, you can just choose a reliable website to download the MF.dll file to your computer. Then, copy and paste the DLL file to this location: C:\Windows\System32. After that, restart your PC.
In Conclusion
This post provides 8 useful solutions to fix the MF.dll not found error. If you encounter the same error, you can try these solutions to fix this error on your own.

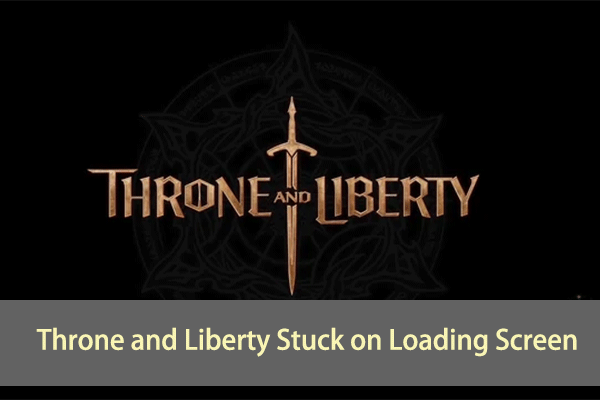
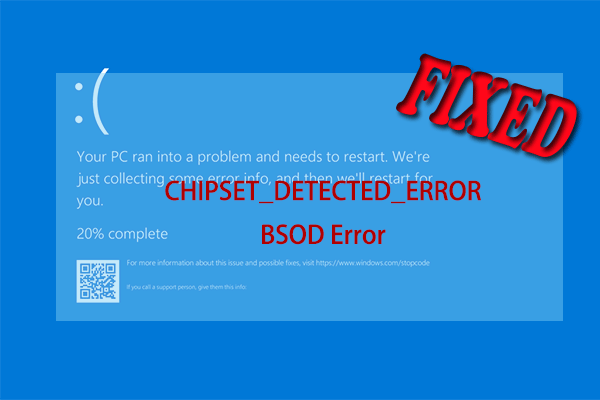
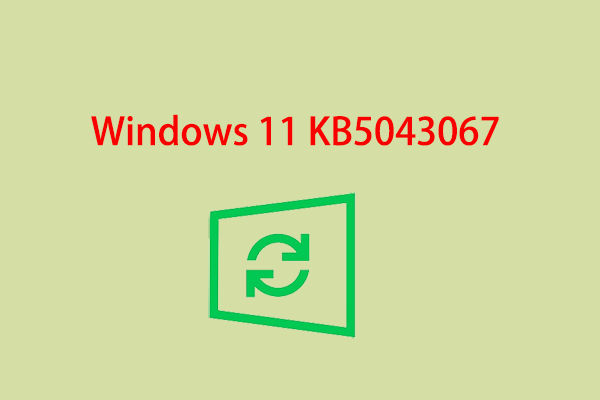
User Comments :