Solution 1: Perform a PC Restart
A simple solution to memory error 0 1793 on Windows 10 is to perform a PC restart. As you might know, a PC reboot can solve many bugs and problems on the device. You just need to click on the Windows icon at the bottom left corner of the desktop, and then tap the Power icon and click the Restart option.
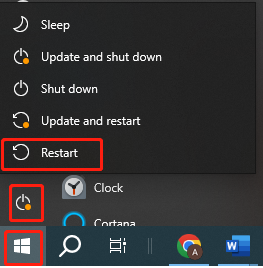
After your PC restarts, play Call of Duty on your computer to see if the memory error 0 1793 disappears. If not, try other solutions in the post immediately.
Solution 2: Free up Disk Space
Unnecessary junk files like temporary files, browser cache, DirectX Shader cache, and downloaded files can take up much space. This may trigger multiple errors including the Call of Duty memory error 0 1793. If so, find what’s taking up your space and then free up space with MiniTool Partition Wizard.
Step 1: Get MiniTool Partition Wizard installed on your computer. Download the program by clicking the button below and then install it by running the setup file.
MiniTool Partition Wizard FreeClick to Download100%Clean & Safe
Step 2: Launch this partition software to access its main interface.
Step 3: Tap on Space Analyzer on the top toolbar.
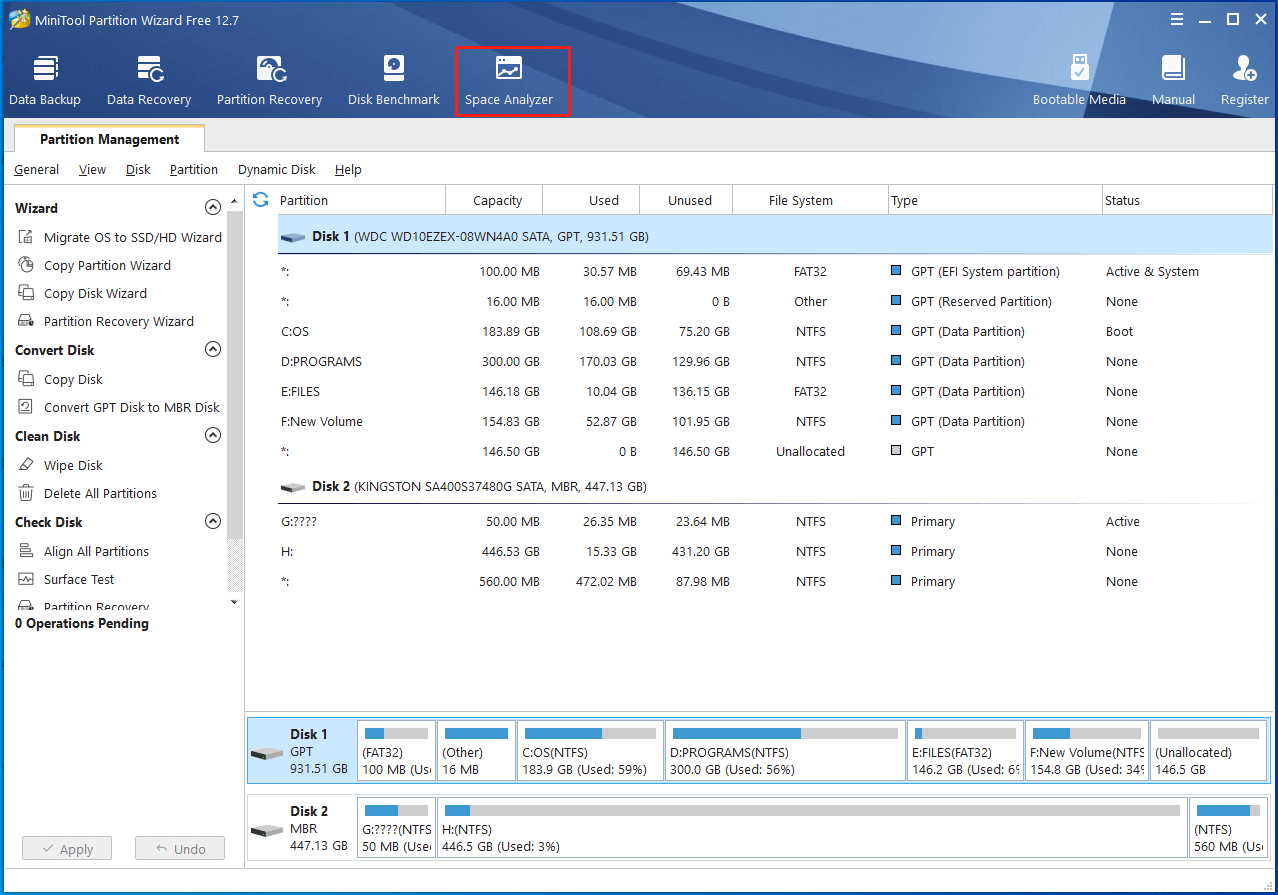
Step 4: From the drop-down menu, choose the C drive. Once you click on the Scan button, the scanning process will start.
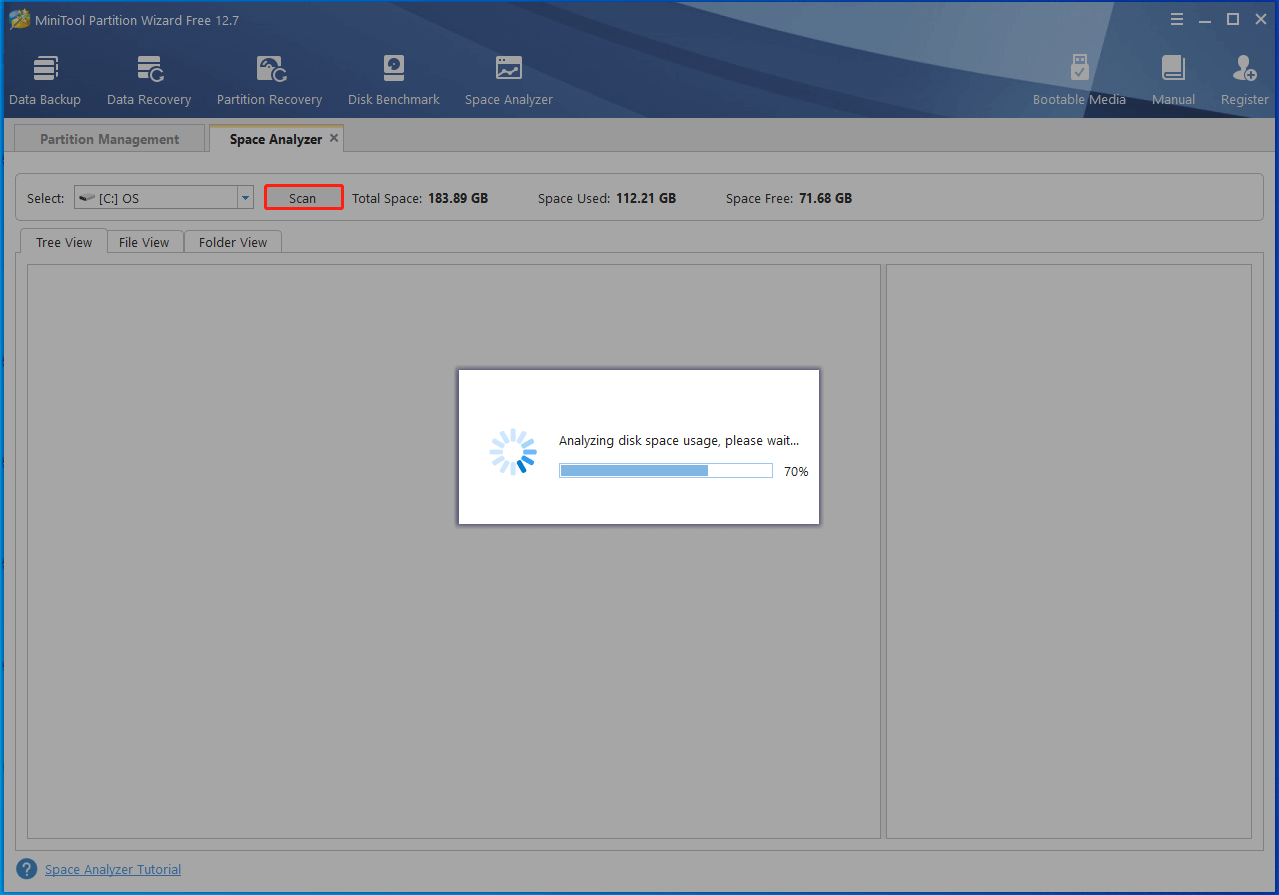
Step 5: After the scan process ends, the scanning result will be shown to you. According to your needs, you can switch among Tree View, File View, and Folder View.
Step 6: After finding the unnecessary files or folders, right-click on them and click Delete (to Recycle Bin) or Delete (Permanently).
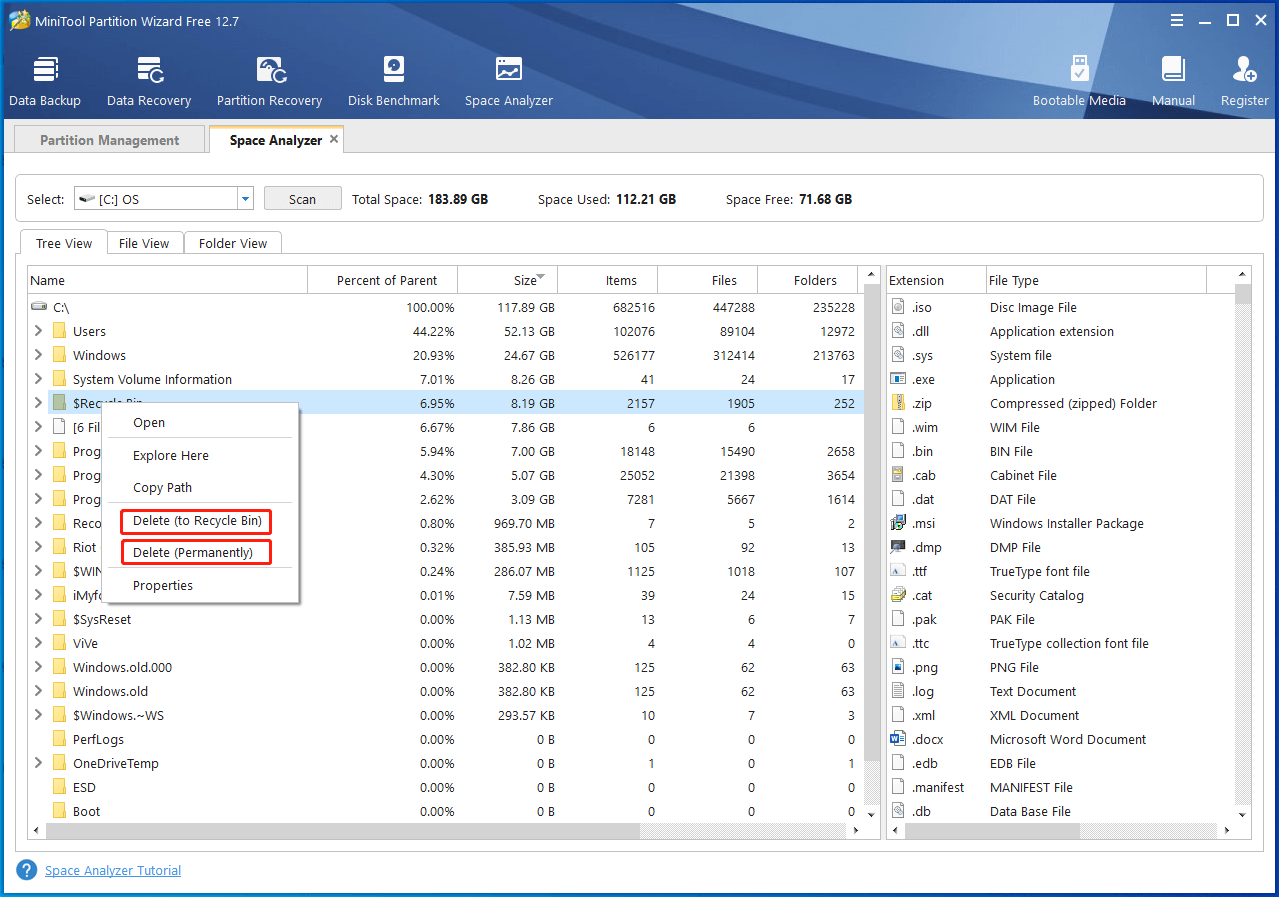
Solution 3: Set Virtual Memory to Automatic
Setting virtual memory to automatic can compress the paging file size
Step 1: Open Control Panel from your computer.
Step 2: In the Control Panel window, click System.
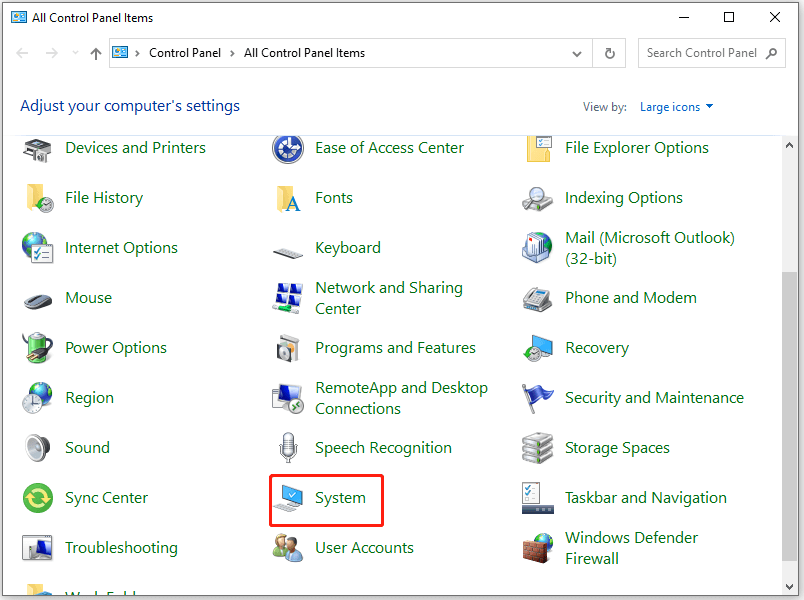
Step 3: Under the Related settings section, click Advanced system settings.
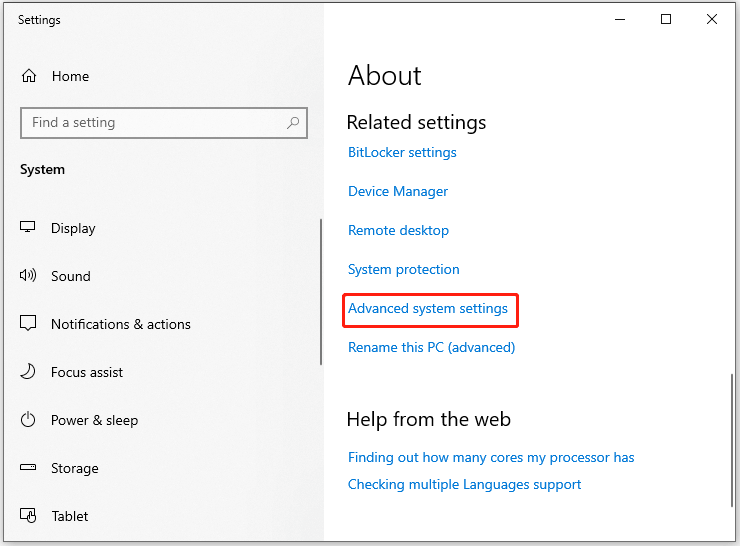
Step 4: Click Settings in the Performance section.
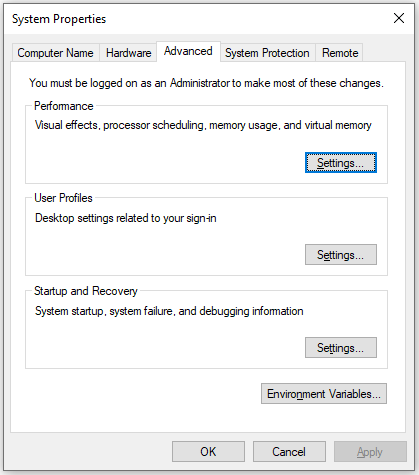
Step 5: Navigate to the Advanced tab and click the Change button.
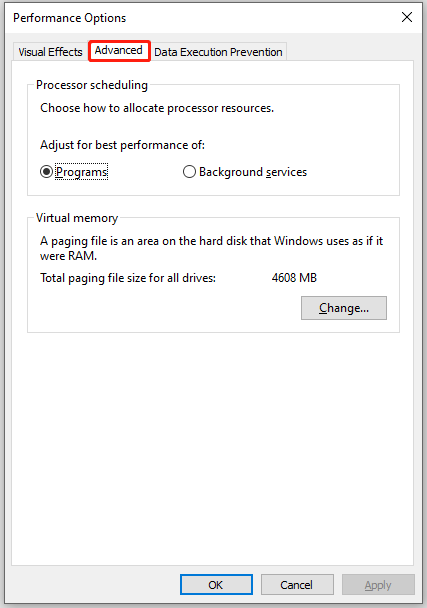
Step 6: Check the Automatically manage paging file size for all drives options and click OK to confirm the operation.
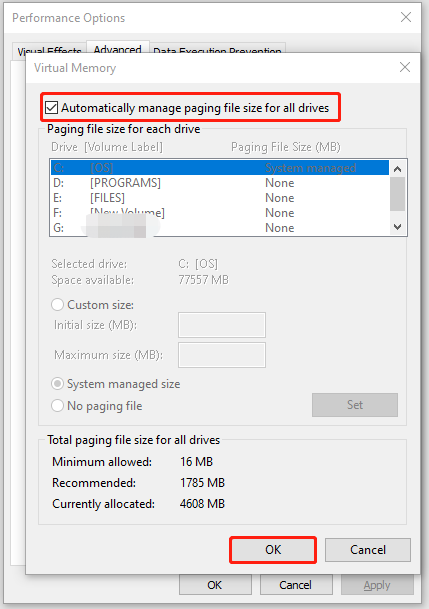
Solution 4: Optimize Display Settings
It is vital to optimize the graphics you are using based on the gameplay. Since the game suits with Nvidia GeForce RTX hardware, it is advised to change the Display Mode settings. Changing it to Fullscreen mode has helped many gamers solve the memory error 0 1793 on Windows 10.
Solution 5: Drop Down the Texture Quality of the Game
In addition to optimizing display settings, lowering down the texture quality of the game is also helpful for fixing the memory error 0 1793. Though the game is more beautiful and immersive because of high texture quality, it drops the performance of the game.
Hence, try dropping down the texture quality of the game when you receive the memory error 0 1793.

![Shut Down or Restart Your PC Without Updating Windows [5 Ways]](https://images.minitool.com/partitionwizard.com/images/uploads/2023/07/shut-down-restart-pc-without-updating-windows-thumbnail.jpg)
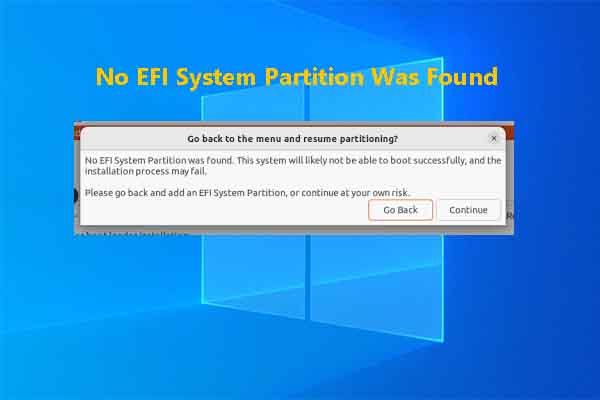
User Comments :