If you are getting error code 0x9031004A - 0xA001B while using the Media Creation Tool on your PC, there is no need to worry. In this post, MiniTool Partition Wizard provides a step-by-step guide to fix the Media Creation Tool error code 0x9031004A - 0xA001B.
Some people report that they encounter the error code 0x9031004A – 0xA001B while using the Media Creation Tool on their PCs. This error bothers them a lot. Here’s an example from the answers.microsoft.com forum:
Trying to install a new Windows 10 clean installation copy on USB using the media tool but getting error 0x9031004a - 0xa001b. any fix?https://answers.microsoft.com/en-us/windows/forum/all/trying-to-install-new-windows-10-clean/e2b981cd-7980-4369-8a37-aa5a4abe771f
Have you also encountered the same error on your computer? Do you know how to fix Media Creation Tool error 0x9031004A – 0xA001B? Please continue reading, this post will show you a full guide about this.
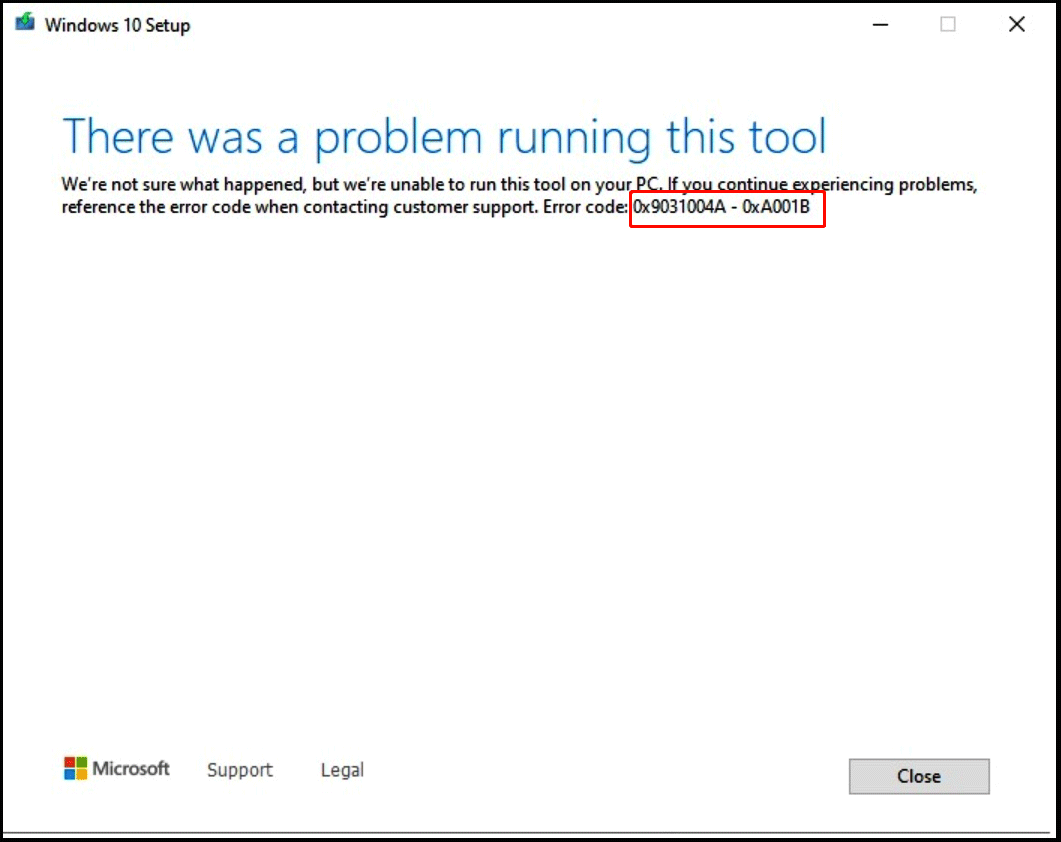
Method 1. Check for the Permission
If the Media Creation Tool.exe doesn’t have permission for it to run, you can encounter the error code 0x9031004A – 0xA001B easily. So, you’d better check for its permission. To do that, please follow the steps listed below:
- Right-click on the Media Creation Tool.exe.
- Select the Properties option from the menu.
- Go to the General tab.
- At the bottom, click on Unblock.
- After that, click on Apply, and then OK.
Method 2. Use Rufus to Create a Bootable USB Media
Some people report that they use Rufus to create bootable USB media helps them fix the Media Creation Tool error code 0x9031004A – 0xA001B successfully. You can also have a try. To do that, you can do as follows:
Step 1. Download the Windows 10 Media Creation Tool from Microsoft’s official website. Then, connect a formatted USB hard drive to your PC
Step 2. Then follow the guide in this post to create a Windows 10 ISO file: A Complete Guide to Use Windows 10 Media Creation Tool.
Step 3. Download the latest version of Rufus, and then run it on your PC. Next, set Drive Properties according to your needs.
Step 4. Boot your PC from the bootable USB media, and then try to install the Windows again.
Further Reading:
MiniTool Partition Wizard is a professional disk formatter. It provides the Format Partition feature to help you format the disk to NTFS/FAT32/exFAT/Ext2/Ext3/Ext4 with ease. In addition, this feature-rich tool can also help you to convert MBR to GPT, recover data from hard drive, partition hard drive, migrate OS to SSD without reinstalling OS, and so on.
MiniTool Partition Wizard FreeClick to Download100%Clean & Safe
Method 3. Try a Clean Boot
You can also try running the Media Creation tool in a clean boot to fix the Media Creation Tool error code 0x9031004A – 0xA001B. Here’s the guide:
- Open the Run window, and then type “msconfig” in the box.
- Then, click on the OK button to open the System Configuration window.
- Select the Services tab.
- Check the Hide all Microsoft services option.
- Click on the Disable all button and then click on the Apply button.
- Next, go to the Startup tab.
- Click on Open Task Manager.
- Right-click the applications you suspect and select Disable option from the menu.
- Exit Task Manager.
- Click OK under the Startup tab.
- Then when you restart the computer, it is in a clean boot environment.
- Next, run the Media Creation Tool and check if the error is fixed.
Method 4. Try Safe Mode
Running the Media Creation Tool in Safe Mode is also a way you can try to fix the Media Creation Tool error code 0x9031004A – 0xA001B. You can also have a try. Here’s the way to enter Safe Mode:
Step 1. Press the Win + I keys simultaneously to open the Settings window.
Step 2. Go to Update & Security > Recovery, and then click the Restart now button under Advanced startup to enter Windows RE.
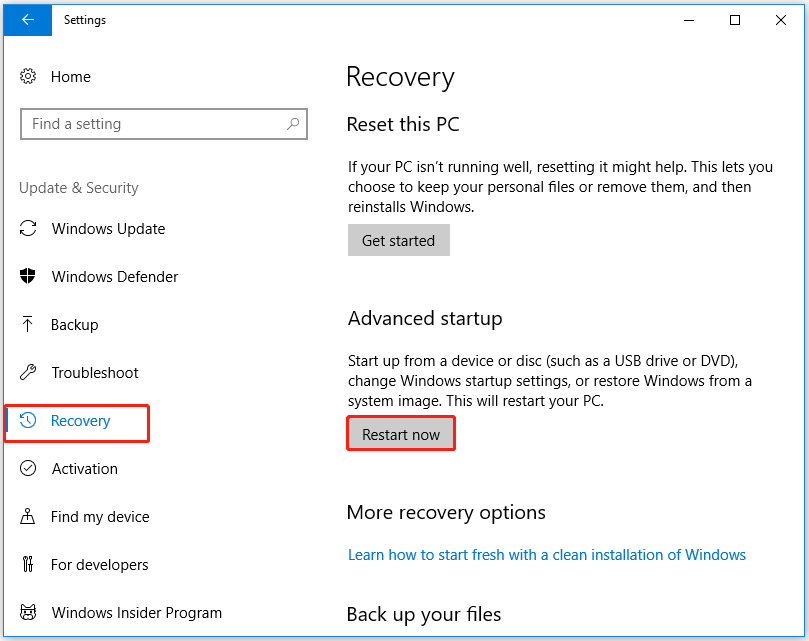
Step 3. Then, go to select Troubleshoot > Advanced options > Startup Settings > Restart.
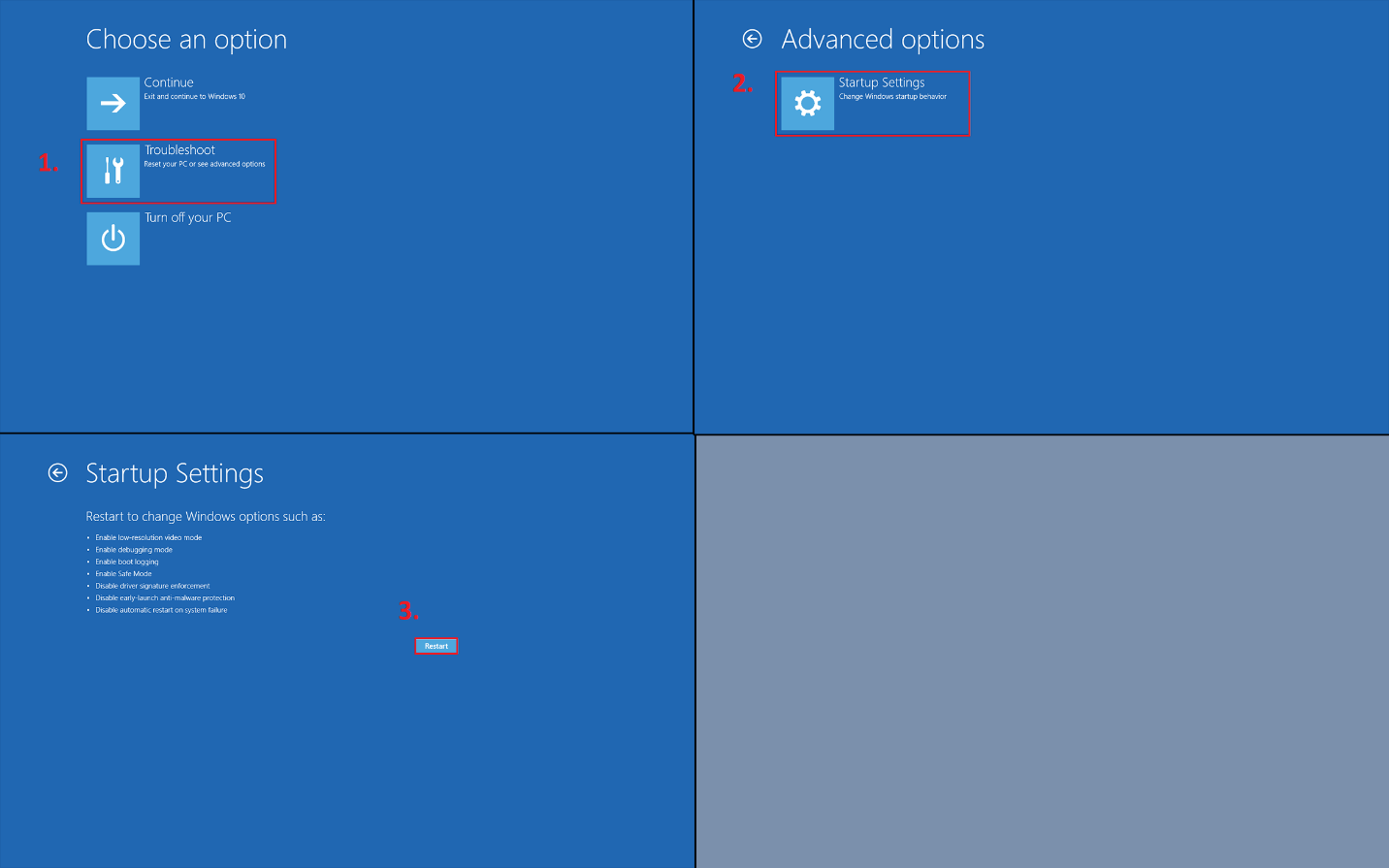
Step 4. Wait until the computer restarts. After that, you can see a lost of options. Select 4 or press F4 to start your PC in Safe Mode. Or if you’ll need to use the internet, select 5 or press F5 for Safe Mode with Networking.
Bottom Line
how to fix Media Creation Tool error 0x9031004A – 0xA001B? After reading this post, you may already get the answers. It provides some useful methods to help you get rid of the error code 0x9031004A – 0xA001B.

User Comments :