Windows Media Creation Tool is a widely used utility offered by Microsoft for upgrading PCs or creating installation media. With the tool, users can create a bootable USB drive for cleaning install or repair installing Windows. However, users encounter various error codes when using the tool, such as Media Creation Tool error 0x8007010B-0xA0003, 0x8007007B-0xA001B, 0x80072EE7-0x20000, and the one discussed in the post.
Here’s a user report from the answer.microsoft.com forum who encountered the Media Creation Tool error code 0x80080005 – 0x90018.
Hello! I have an issue while running the Windows Media Creation Tool. So, I am making a Windows 10 22H2 ISO for VirtualBox. A little while later, I got this error message that says: There was a problem running this tool error code 0x80080005 - 0x90018. Please help.https://answers.microsoft.com/en-us/windows/forum/all/error-code-0x80080005-0x90018/84241729-8ae0-4ad2-81cc-f31f281445f5
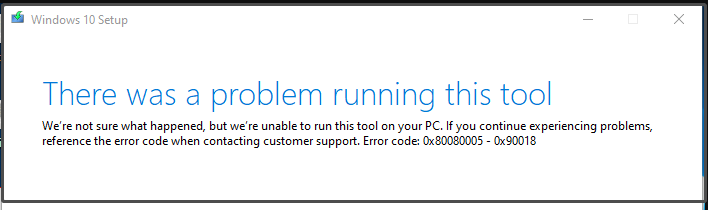
What Causes the Media Creation Tool error code 0x80080005 – 0x90018
What causes the Windows Media Creation Tool error code 0x8008005 – 0x90018? According to user reports, the error code 0x8008005 – 0x90018 mainly occurs when creating a bootable USB media. If the flash drive gets corrupted you may receive the error code. Besides, corrupt ISO files, system file issues, and improper operation can trigger the Media Creation Tool error 0x80080005 – 0x90018.
How to Fix Media Creation Tool Error 0x80080005 – 0x90018
How to fix the Windows Media Creation Tool error code 0x8008005 – 0x90018? Here we summarize 4 effective troubleshooting methods after analyzing user reports. Let’s try them in order.
# 1. Unblock the Media Creation Tool
If the Media Creation Tool is blocked, it doesn’t have enough permission to run and throws the error code 0x8008005 – 0x90018. Let’s follow the guide below to unblock the tool.
Step 1. Right-click the MediaCreationTool.exe file and select Properties.
Step 2. Under the General tab, select the box of Unblock, and click Apply > OK to save the change. After that, you can recreate the USB installation drive and see if the Media Creation Tool error 0x80080005 – 0x90018 is gone.
# 2. Check Your Flash Drive
Some users reposted that the Windows Media Creation Tool error code 0x8008005 – 0x90018 can be caused by a corrupt USB flash drive. So, we recommend you check if there are bad sectors or logical errors on the drive. MiniTool Partition Wizard is a powerful bad block checker that can not only check bad sectors but also repair file system errors. Let’s try:
MiniTool Partition Wizard FreeClick to Download100%Clean & Safe
Step 1. Connect the USB drive to your PC and launch MiniTool Partition Wizard to get its main interface.
Step 2. Select the USB and click Surface Test from the left side. Then click Start Now to scan the USB. f any blocks are marked with red color, it indicates the USB gets bad.
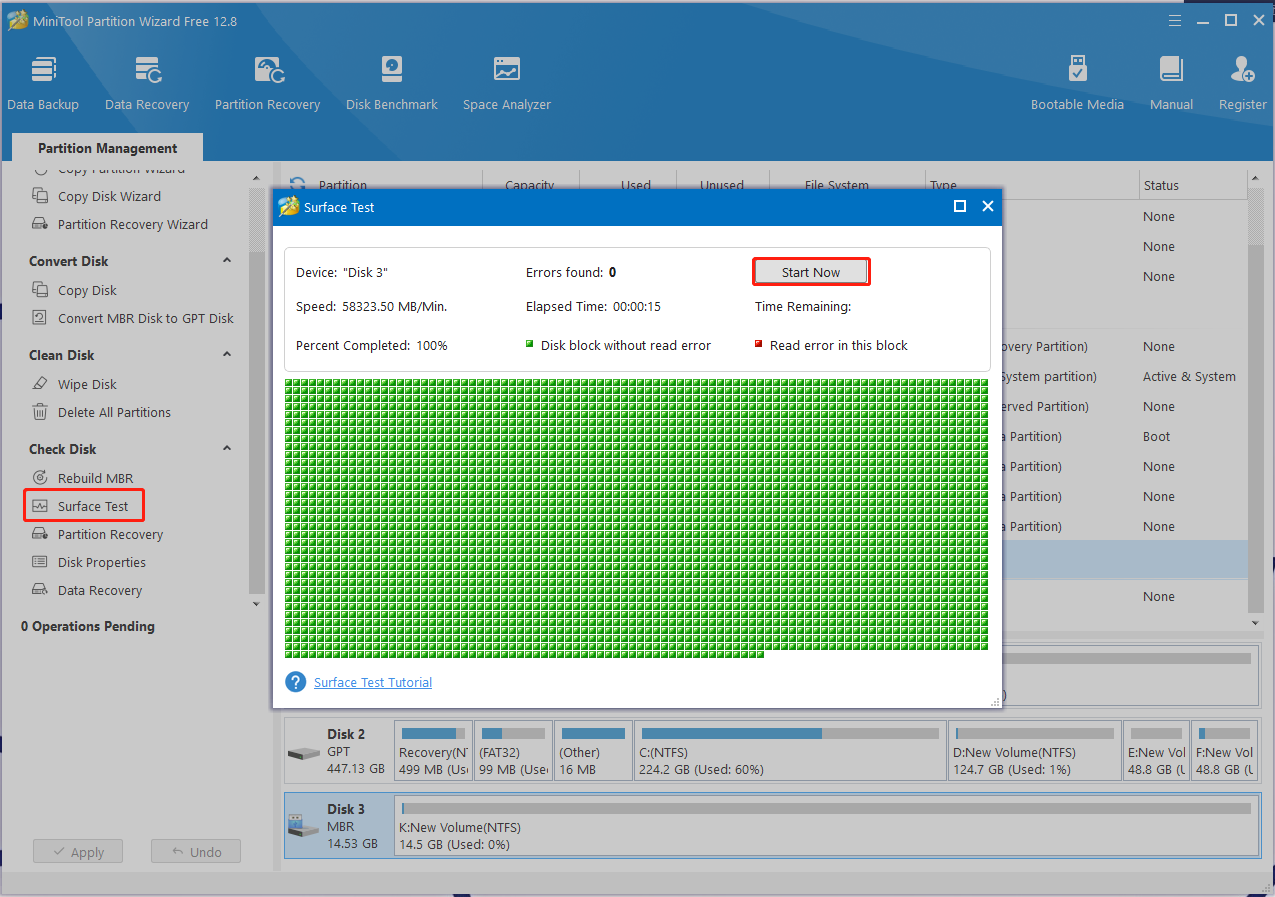
Step 3. To repair file system errors on the USB, select it and click Check File System from the left action panel. Then select Check & fix detected errors and click on Start.
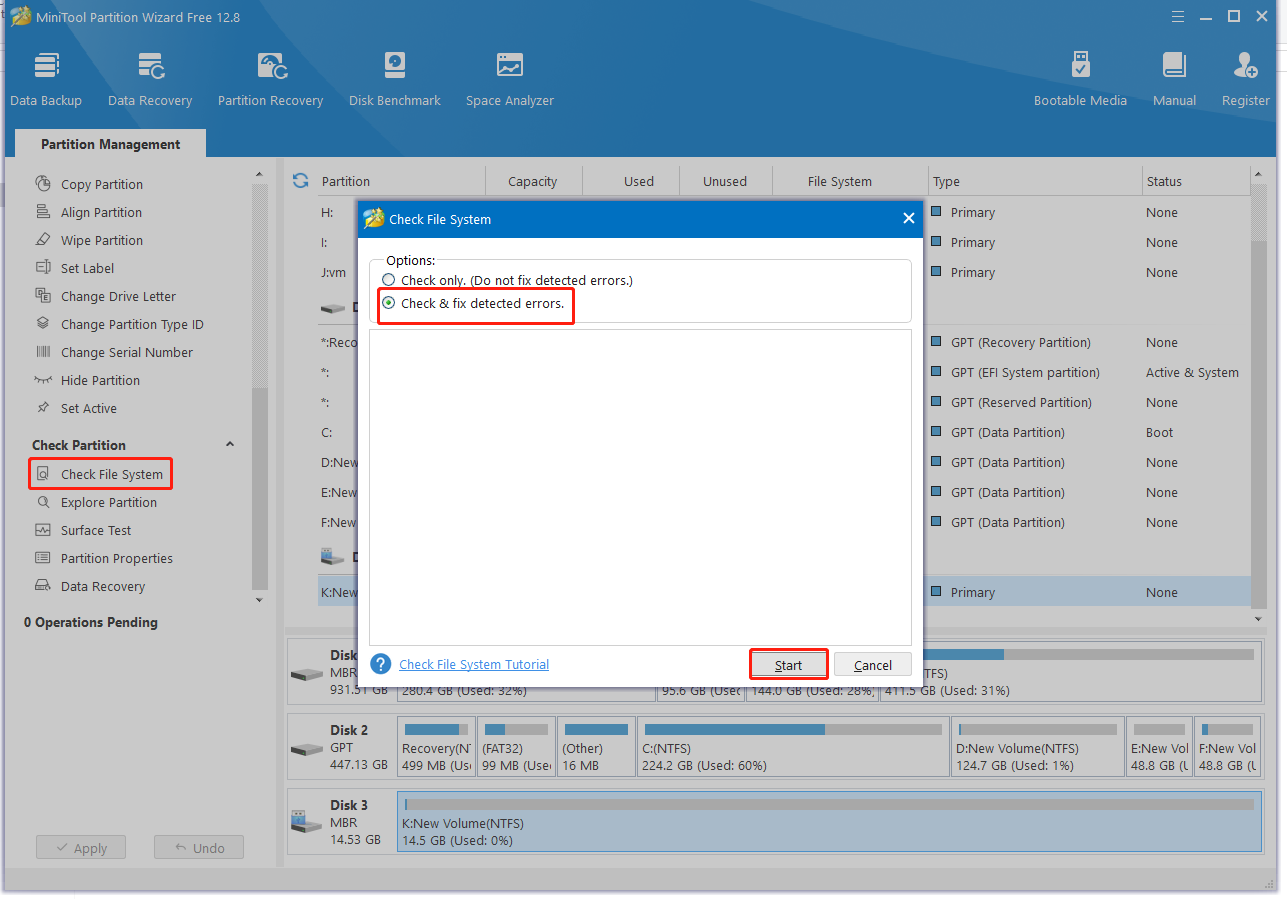
Once repaired, you can use a USB formatter to reformat the USB drive to NTFS and check if the “there was a problem running this tool error code 0x80080005 – 0x90018” gets solved.
# 3. Run SFC or DISM Scan
Some users from the Reddit forum found that the error code 0x8008005 – 0x90018 can be solved by running SFC and DISM scans. Here you may have a try.
Step 1. Type cmd in the Search box, and then right-click Command Prompt and select Run as administrator. Then click Yes in the UAC window to further confirm it.
Step 2. Type the sfc /scannow command in the elevated command prompt and hit Enter.
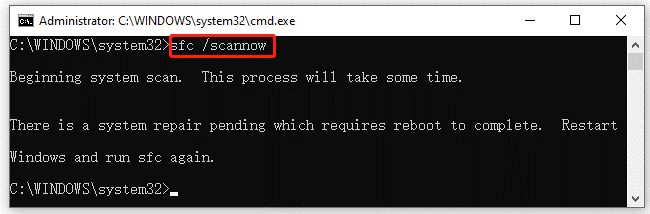
Step 3. If the SFC tool fails to work, you can try running the DISM commands. Type the following commands in order and press Enter after each one to repair the system files.
- DISM.exe /Online /Cleanup-image /Scanhealth
- DISM.exe /Online /Cleanup-image /Restorehealth
# 4. Use an Alternative to Windows Media Creation Tool
If none of the above tips works for the Media Creation Tool error code 0x80080005 – 0x90018, you may consider using an alternative to create a Windows 10 bootable USB. Rufus is an open-source, easy-to-use Windows 10 USB tool that can create a bootable drive.
Step 1. Get Rufus from its official website and launch it.
Step 2. Plug your USB flash drive into your PC and the tool will automatically detect the drive.
Step 3. Click the SELECT button to choose the ISO file you have downloaded, and specify the partition scheme and volume label. Then, click the START button to create a bootable USB from ISO.
Have a Try Now
Here comes the end of the post. It provides 4 detailed solutions to Windows Media Creation Tool error code 0x8008005 – 0x90018. Besides, you can try disabling antivirus software, reformatting the USB, and deleting the contents of SoftwareDistribution.

User Comments :