Many users receive the error code 0xc180010c - 0xa001b while downloading the Windows 10 Media Creation Tool. How to fix the Media Creation Tool error 0xc180010c - 0xa001b? Now, this post from Partition Magic provides 5 effective troubleshooting methods.
Windows Media Creation Tool is a widely used utility developed by Microsoft to create a bootable installation USB drive. With this tool, users can perform an in-place upgrade or reinstall Windows. However, various error codes also occur with the tool, such as Media Creation Tool error 0x8007010B-0xA0003, error code 0x8007007B-0xA001B, and the one discussed here.
Windows 10 Media Creation Tool error 0xc180010c - 0xa001b. I downloaded the Windows 10 Creation Tool but I got error code 0xc180010c - 0xa001b in verifying download. I can't find the downloaded file also just recovered and then tried again.https://answers.microsoft.com/en-us/windows/forum/all/windows-creation-tool-error-0xc180010c-0xa001b/03dd4ea6-8f2e-468a-ba79-2561ab23c641
After investigating extensive user reports, we find the Windows Creation Tool error 0xc180010c – 0xa001b is often related to insufficient disk space on the USB. Besides, other factors like incompatible file systems, sharing permission, and even antivirus software interference are also responsible for the error. Don’t worry. Here we summarize 5 proven ways to fix Windows 10 Media Creation Tool error 0xc180010c – 0xa001b.
Solution 1. Use a Larger USB Drive
As we know, Windows Media Creation Tool requires at least 8GB of free space to download and install ISO. If you are using a USB drive with 8GB, it’s recommended that you switch to a 16GB or larger one. This has been proven by many people from the answers.microsoft.com forum to be useful.
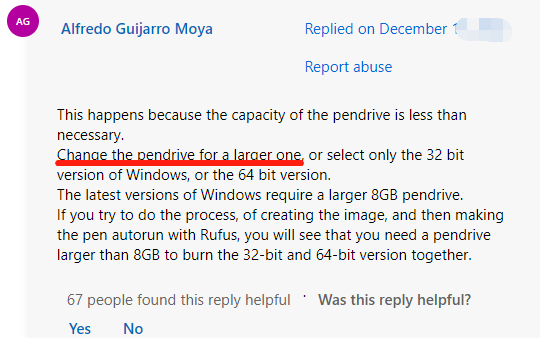
Solution 2. Format the USB Drive to FAT32
In addition, you need to make sure the USB drive is formatted as FAT32. If not, the Media Creation Tool error code 0xc180010c – 0xa001b can occur. Here’s how to reformat a USB to FAT32 using CMD.
Step 1. Press the Win + R keys to open the Run dialog box, type diskpart in it, and press Enter. Then click on Yes to further confirm.
Step 2. Type the following commands in order and press Enter to format the drive.
- list disk
- select disk x (replace x with the disk number of your USB)
- list partition
- select partition x (replace x with the USB partition number)
- format fs=fat32 quick
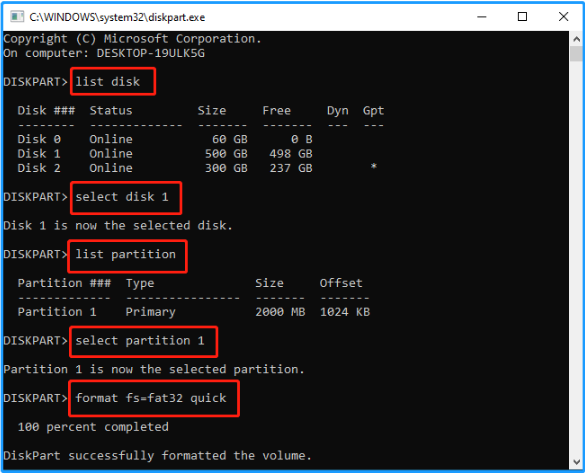
However, the tool can’t format a drive larger than 32GB to FAT32/exFAT, and sometimes it even runs into various errors. All these can be solved by using a free USB formatter – MiniTool Partition Wizard. It can format a drive to different file systems, including FAT32/NTFS/exFAT/Ext4. Besides, it can convert NTFS to FAT32 without data loss and vice versa.
MiniTool Partition Wizard FreeClick to Download100%Clean & Safe
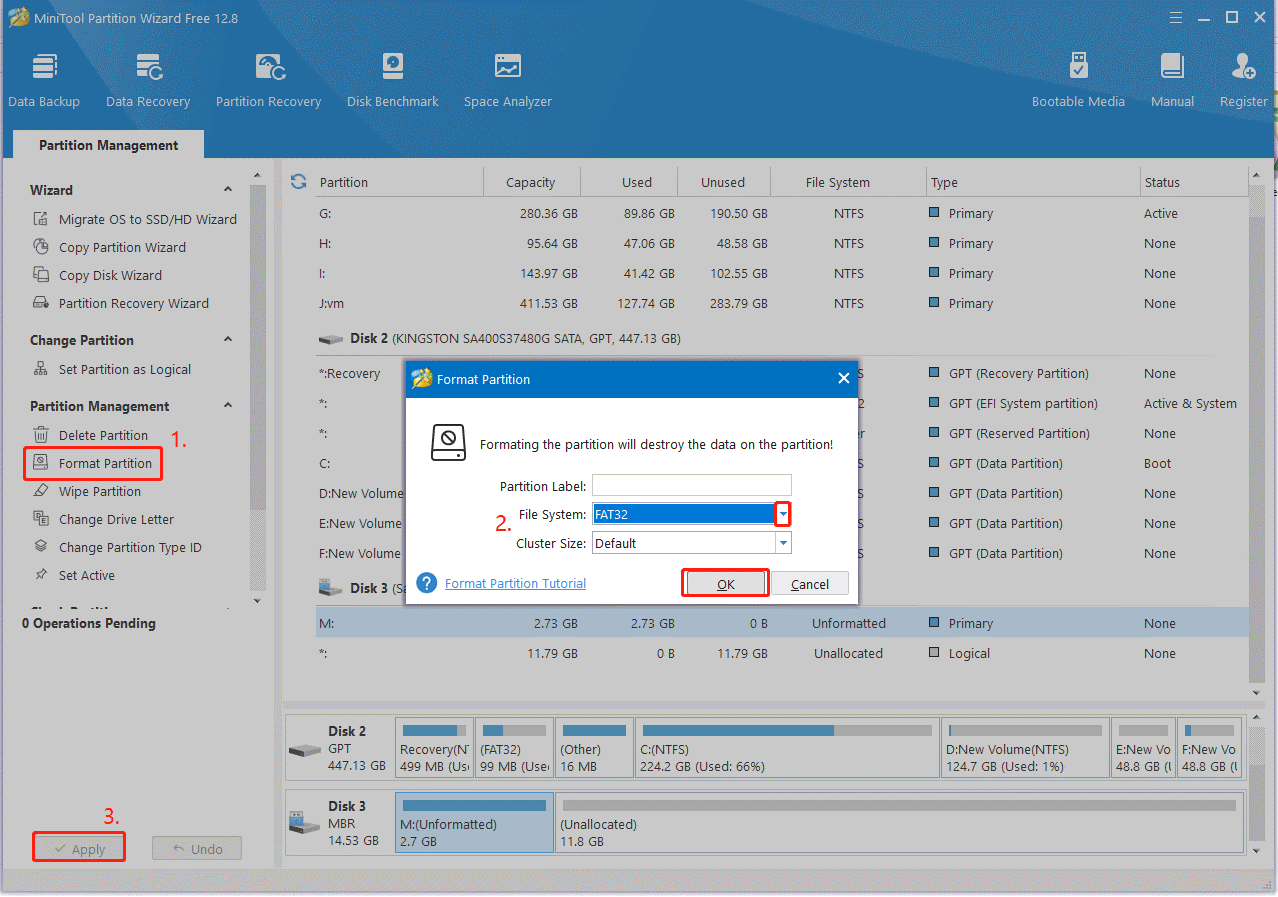
Solution 3. Change the Share Permission of the USB
Some users report that the Media Creation Tool error code 0xc180010c – 0xa001b can be solved by changing the sharing permissions of the USB. Let’s have a try:
Step 1. Press Win + E keys to open the File Explorer, right click the USB and select Properties.
Step 2. Go to the Sharing tab and click on Advanced Sharing,
Step 3. Select the box of Share this folder and click Permissions.
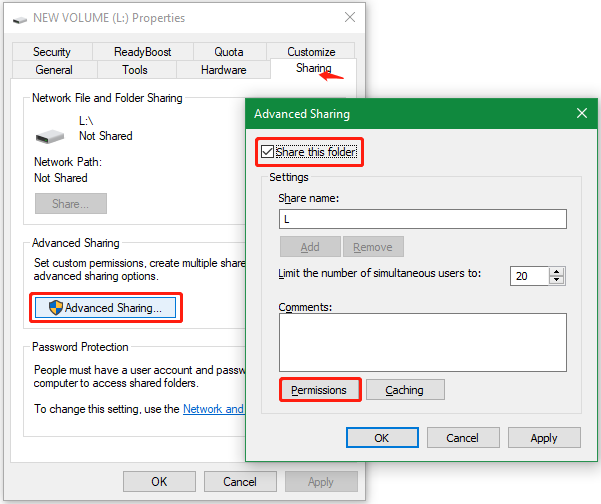
Step 4. Highlight Everyone and select the box of Full Control under Allow.
Step 5. Click on Apply > OK to save the change. After that, you can re-download the tool and see if the Windows Creation Tool error 0xc180010c – 0xa001b gets solved.
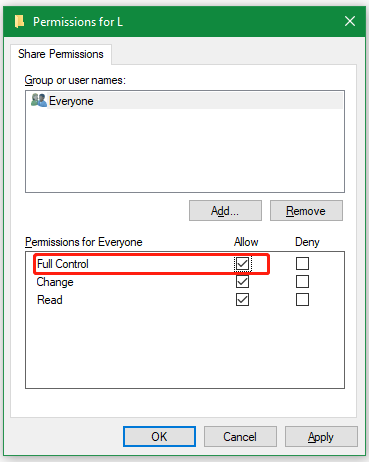
Solution 4. Use Rufus to Create a Bootable USB
Some users from the Microsoft forum found that the best way to avoid the Media Creation file error 0xc180010c – 0xa001b is to use Rufus. This tool can be used to create a bootable USB via the ISO file. You just need to get Rufus, download the Windows ISO file, and burn it to the USB drive.
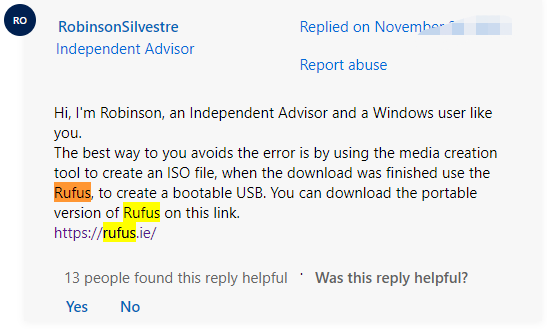
Solution 5. Disable Your Antivirus Software
Some other people report that the Windows 10 Media Creation Tool error 0xc180010c – 0xa001b disappears after disabling the antivirus software. It may seem strange but worth trying. If you have any antivirus software or Windows Defender Firewall enabled, disable it temporarily and recreate the bootable USB drive using the Media Creation Tool.

User Comments :