Windows 10 Media Creation Tool is a widely used program provided by Microsoft to help upgrade or clean install Windows. You can use the tool to create a bootable USB stick for reinstalling. Sometimes, however, various error codes also appear when using the tool, such as Media Creation Tool error 0x8007010B-0xA0003, Windows 11 Media Creation Tool Error 0x8007007B-0xA001B, etc.
Here’s a user report who posted the Windows 10 Media Creation Tool error 0x80072EE7-0x20000 on the answer.microsoft.com forum:
Media Creation Tool error code 0x80072EE7 -0x20000. Please help ANYONE! I decided to try reinstalling Windows 10 from a USB stick with the Media Creation Tool. However, as soon as it starts to run, I get the error code 0x80072EE7 -0x20000. If anyone can help or even explain what is causing the problem it would be amazing.https://answers.microsoft.com/en-us/windows/forum/all/media-creation-tools-error-code-0x80072ee7-0x20000/2c0181f9-62c8-4e6f-85b5-c4f3dab35963
What Causes the Media Creation Tool Error 0x80072EE7-0x20000
What causes the Media Creation Tool error code 0x80072EE7-0x20000 in Windows 10? According to user reports, the error code often occurs when upgrading or reinstalling Windows 10 with the Media Creation Tool. The problem can be triggered by some possible reasons, such as a corrupted ISO file, a faulty USB stick, and broken system files.
How to Fix Windows 10 Media Creation Tool Error 0x80072EE7-0x20000
Here we summarize 4 simple ways to fix the Windows 10 22H2 Media Creation Tool error 0x80072EE7-0x20000. Let’s try them in order until the problem gets solved.
# 1. Redownload the Windows 10 22H2 ISO File
First of all, you should check if the Windows 10 ISO file gets corrupted, which can lead to the Media Creation Tool error code 0x80072EE7-0x20000. If so, you can follow the guide below to redownload the ISO file and create a bootable USB stick.
Step 1. On a working computer, visit the official website of Windows 10 22H2 ISO file and download it.
Step 2. Transfer the ISO file to the computer that you want to reinstall Windows 10 on.
Step 3. Double-click the ISO file and mount it to a drive letter.
Step 4. Run the setup.exe file of Media Creation Tool and follow the on-screen instructions to burn the ISO file to the USB drive. If you are unclear about the process, you can refer to this post “How to Create Bootable USB from ISO Win10/11 for Clean Install”.
# 2. Reformat the USB Flash Drive
If there are bad sectors on the USB drive or the drive is not compatible with the Media Creation Tool, you may encounter the Windows 10 error code 0x80072EE7-0x20000. In this case, reformatting the USB flash drive to FAT32 can help fix the error code.
When it comes to formatting a USB, most people may want to use DiskPart or Disk Management. However, they can’t format a drive larger than 32GB to FAT32/exFAT and sometimes get stuck in formatting. So, we highly recommend you use an alternative USB drive formatter – MiniTool Partition Wizard. It cannot only format a USB to FTA32/NTFS/exFAT/Ext4 but also convert NTFS to FAT32 without data loss (and vice versa).
MiniTool Partition Wizard FreeClick to Download100%Clean & Safe
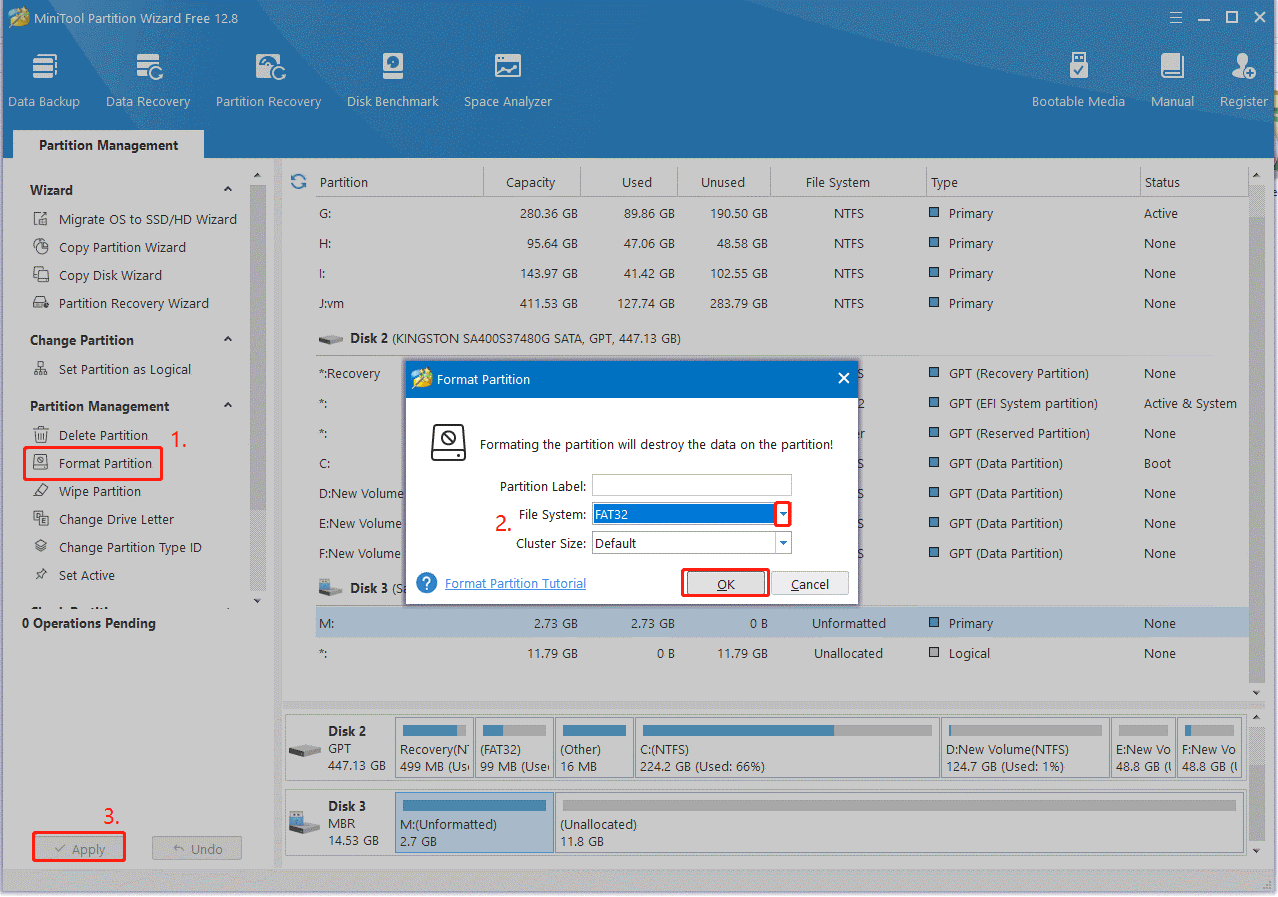
# 3. Repair Your System Files in WinRE
Sometimes corrupted system files are also responsible for the Windows Media Creation Tool error 0x80072EE7-0x20000. You can try running the SFC or DISM command to repair them. If your computer can’t boot normally, follow the guide below:
Step 1. Click the Power icon at the bottom of your computer’s screen, and then hold the Shift key and select Restart to enter WinRE.
Step 2. Access the Advanced options menu, and then click on Troubleshoot > Command Prompt.
Step 3. In the elevated Command Prompt window, type sfc /scannow and press Enter. Then restart your computer to repair system files.
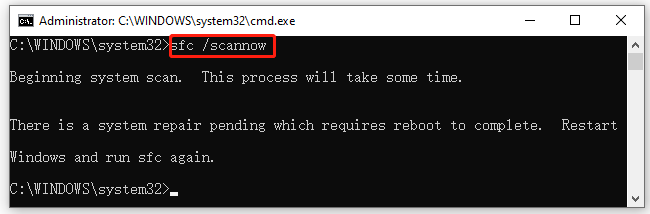
Step 4. When the SFC scan is complete, you can run the following DISM commands to further repair the system files.
- DISM.exe /Online /Cleanup-image /Scanhealth
- DISM.exe /Online /Cleanup-image /Restorehealth
# 4. Create Bootable USB Stick Using Rufus
If none of above the methods can get rid of the Windows 10 22H2 Media Creation Tool error 0x80072EE7-0x20000, you may consider creating the bootable USB stick using Rufus. It can also burn the Windows 10 ISO file to the USB drive.
To create the bootable USB stick, get Rufus from its official website, download the Windows ISO file and transfer it to the computer, connect the USB drive, run Rufus, and specify all parameters for the USB. Once confirmed, click on Start to begin the process.
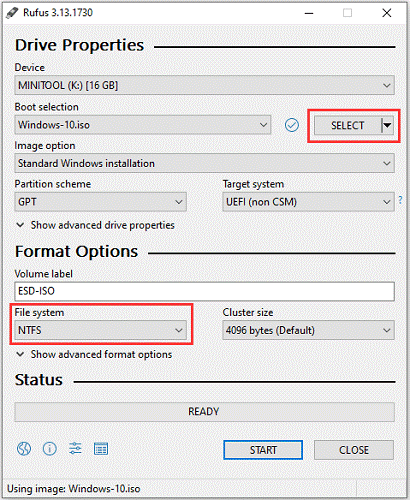

User Comments :