Have you suffered from the MBR2GPT failed to enable back/restore privileges error while using MBR2GPT to convert your system disk from MBR to GPT? Is there any solution to it? In this post, MiniTool Partition Wizard will show the answers.
About MBR2GPT Failed to Enable Back/Restore Privileges
MBR2GPT is a Microsoft tool that converts a disk from Master Boot Record (MBR) to GUID Partition Table (GPT) partition style without modifying or deleting data on the disk. It is usually stored in WindowsSystem32.
To use MBR2GPT on Windows 11/10 computer, you need to find the file in Windows\System32. Since this is a command-line tool, you need to open CMD or PowerPoint with administrator privileges. You can then navigate to the System32 folder and run it accordingly.
However, some users got the error message “MBR2GPT failed to enable back/restore privileges” when using this tool. Here’s the full error message:
enableprivilege: AdjusttokenPrivileges failed (Error: 0x514)
Error: Failed to enable backup/restore privileges
Why doesn’t MBR2GPT work? There can be different reasons for this error. For example, if you are not logged into an administrator account, you cannot use this utility. Sometimes, system restore points can also cause the same problem. Finally, you can run this tool using Command Prompt or PowerPoint with elevated privileges.
Solutions to MBR2GPT Failed to Enable Back/Restore Privileges
Solution 1. Log in with an Administrator Account
The error clearly states that the command has not been executed or does not have sufficient privileges to execute it. Any commands that modify operating system files require administrator privileges. So, the solution is fairly simple. Make sure you are logged in with an administrator account and not a regular account.
Solution 2. Temporarily Disable UAC
Temporarily disabling UAC may help resolve this issue. Disable UAC until command execution completes. User Account Control (UAC) is a technology and security feature that ensures that any program that wants to change system files actually has administrator privileges. Here is the tutorial to do that.
Step 1: Type control panel in the search bar and click Control Panel in the result to open it.
Step 2: Go to User Accounts > Change User Account settings.
Step 3: Drag the slider control to Never notify and click OK to apply changes.
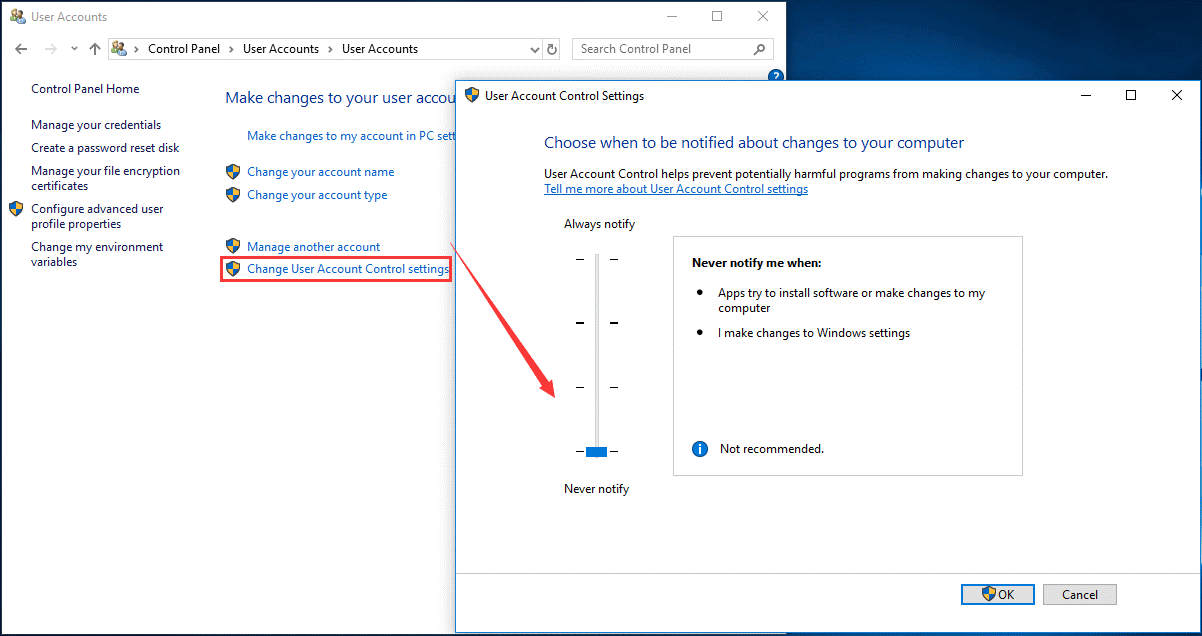
Once done, you can try the MBT2GPT tool and check if the “MBR2GPT failed to enable back/restore privileges Windows 10” issue gets fixed.
Solution 3. Temporarily Disable System Restore
You can try disabling the System Restore. Since you’ll be changing the partition style, it’s important to delete anything that belongs to the old system. Although the user files have not changed, it is best to delete them.
Alternative to MBR2GPT to Convert MBR to GPT
If you don’t know how to solve this “MBR2GPT failed to enable back/restore privileges” issue, or these solutions don’t work, you can try MiniTool Partition Wizard.
Its Bootable Edition can also convert a disk from MBR to GPT without data loss. In addition, it can apply to both system disks and non-system disks. But to apply it to the system disk, you should get the Pro or higher edition. Here is the guide:
Step 1: Create a USB bootable media using its Bootable Media feature。
Step 2: Use the USB bootable media to boot your computer.
Step 3: In the main interface of MiniTool Partition Wizard, select the target disk and choose Convert GPT Disk to MBR Disk from the left side panel.
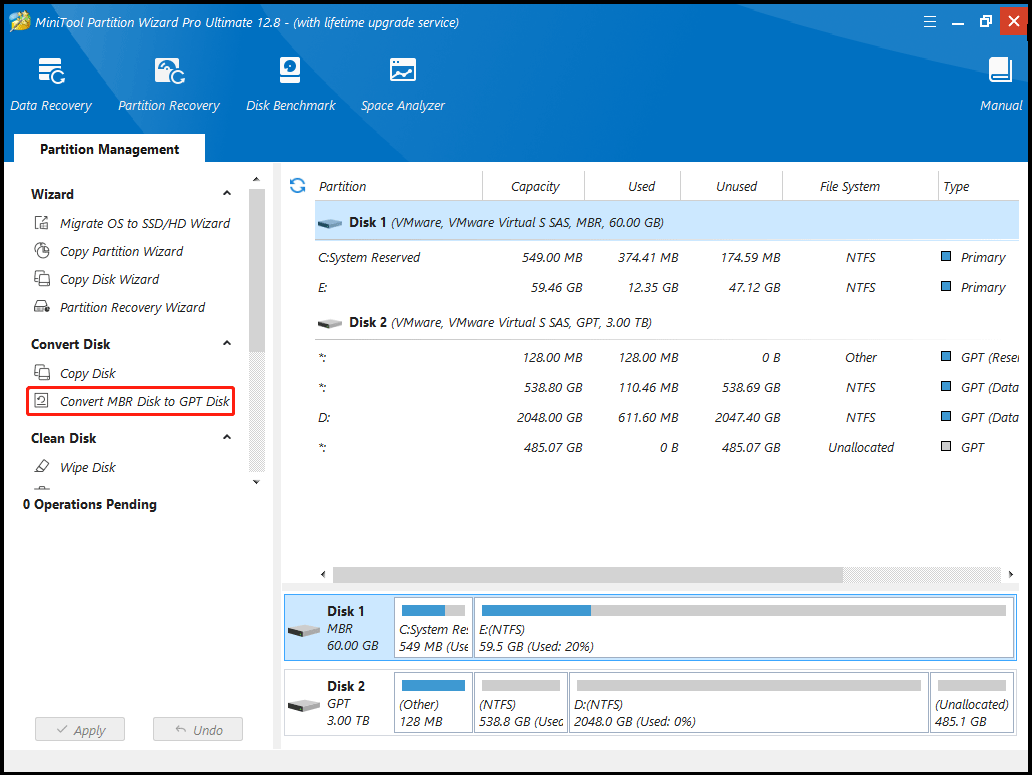
Step 4: This interface is the preview of the conversion result. Click on Apply to execute the change.
Step 5: Tap the Yes button to confirm the conversion. Wait for the completion of disk conversion. Then click on the OK button finally.
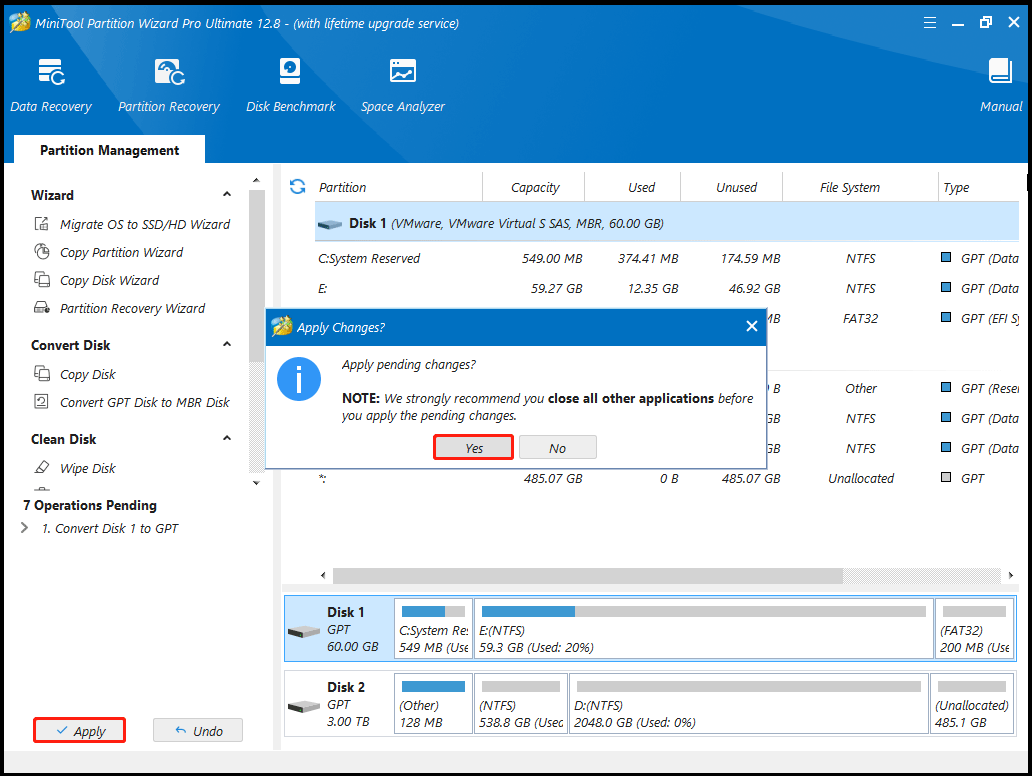
Bottom Line
This post provides several solutions to solve the “MBR2GPT failed to enable back/restore privileges” issue. If these ways cannot work you can try the MBR2GPT alternative to convert MBR to GPT. It is MiniTool Partition Wizard and worth trying.

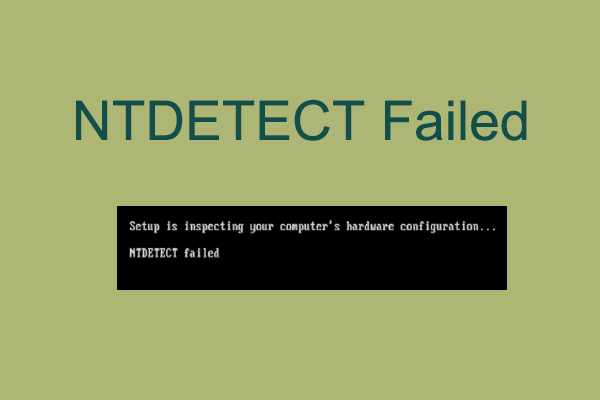
![[Full Guide] GPT Formatted Disk Legacy Boot Not Supported](https://images.minitool.com/partitionwizard.com/images/uploads/2023/08/gpt-formatted-disk-legacy-boot-not-supported-thumbnail.png)
User Comments :