MBR, also known as Master Boot Record, is a specific boot sector at the very beginning of the hard disk. It contains information on how the partitions are organized in a hard disk. It also contains executable code to function as a loader for the installed operating system. Sometimes MBR may get corrupted, triggering various issues such as computer crashing, MBR error 1, MBR error 2, and MBR error 3.
Here’s a true example from the answers.microsoft.com forum:
How do I fix MBR Error 3 in Windows 10? Over the past week I've been getting an MBR Error 3 on startup, I'm using an Alienware M17x and Windows 10. Please advise what I need to do to resolve this error.https://answers.microsoft.com/en-us/windows/forum/all/how-do-i-fix-mbr-error-3-in-window-10/2be69d62-7db7-4c25-9212-688ae73c2f37
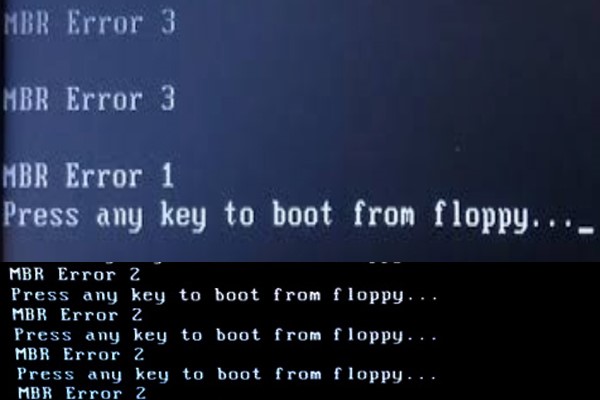
What Causes MBR Error 2 and MBR Error 3
What causes the MBR error 2 and MBR error 3 on startup? According to a survey, the error code often occurs when the MBR gets corrupted or goes missing. To get rid of the error, you need to repair MBR using some tools like Command Prompt and MiniTool Partition Wizard. Let’s keep reading to know more details.
How to Fix MBR Error 2 & MBR Error 3 on Windows 11/10/8/7
Here we summarize 2 simple ways to repair the MBR error 2 and MBR error 2 on startup. Before you do, you can restart the computer and check if the boot order is set correctly in BIOS. If not, enter BIOS, make sure the primary hard drive is the first boot order, and save the change. If it still doesn’t worry, follow the guide below to repair MBR.
Way 1. Repair MBR Using Command Prompt
If your computer cannot boot normally due to the MBR error 3 at boot up, use the Windows 10 installation media to boot the computer and repair MBR in Command Prompt. Here’s how to do that:
Step 1. Insert the Windows installation media into your computer and boot it from the media.
Step 2. Follow the on-screen prompts to select language/keyboard layout and click on Repair your computer on the Install Now screen.
Step 3. Select Troubleshoot and access Advanced options, then select Command Prompt from the list of options.
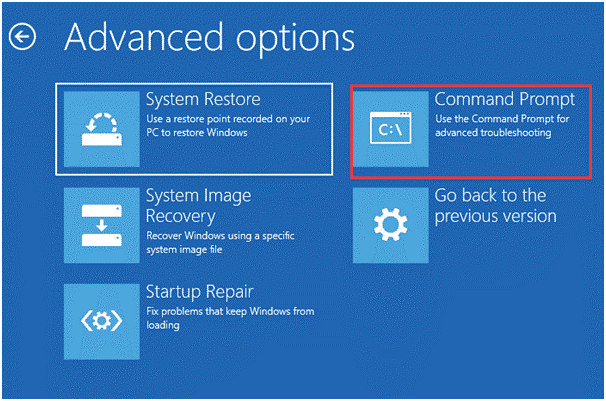
Step 4. In the elevated command prompt, type the following commands in order and press Enter after each one to repair the Windows 10 MBR error 3 and 2.
- bootrec /rebuildbcd
- bootrec /fixmbr
- bootrec /fixboot
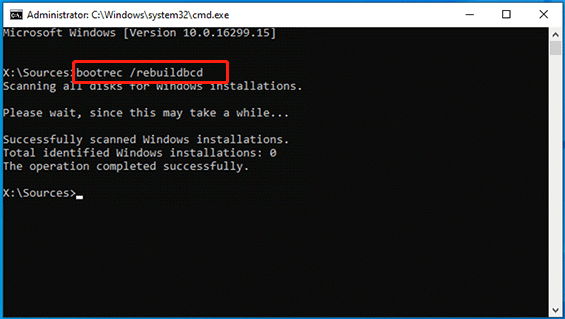
Once done, restart your PC and check if the MBR error 2 at boot up disappears.
Way 2. Repair MBR Using MiniTool Partition Wizard
However, sometimes you may encounter some errors when using Command Prompt or don’t have an installation media. MiniTool Partition Wizard can help you rebuild MBR even on an unbootable computer. It’s a comprehensive partition manager that can extend/resize/move partitions, migrate OS to SSD, clone hard drive, recover data, convert FAT32 to NTFS, and more.
Here’s how to rebuild MBR using MiniTool Partition Wizard Bootable Edition.
MiniTool Partition Wizard DemoClick to Download100%Clean & Safe
Step 1. Plug a USB drive into a working computer and create a MiniTool Partition Wizard bootable USB media via the Bootable Media feature.
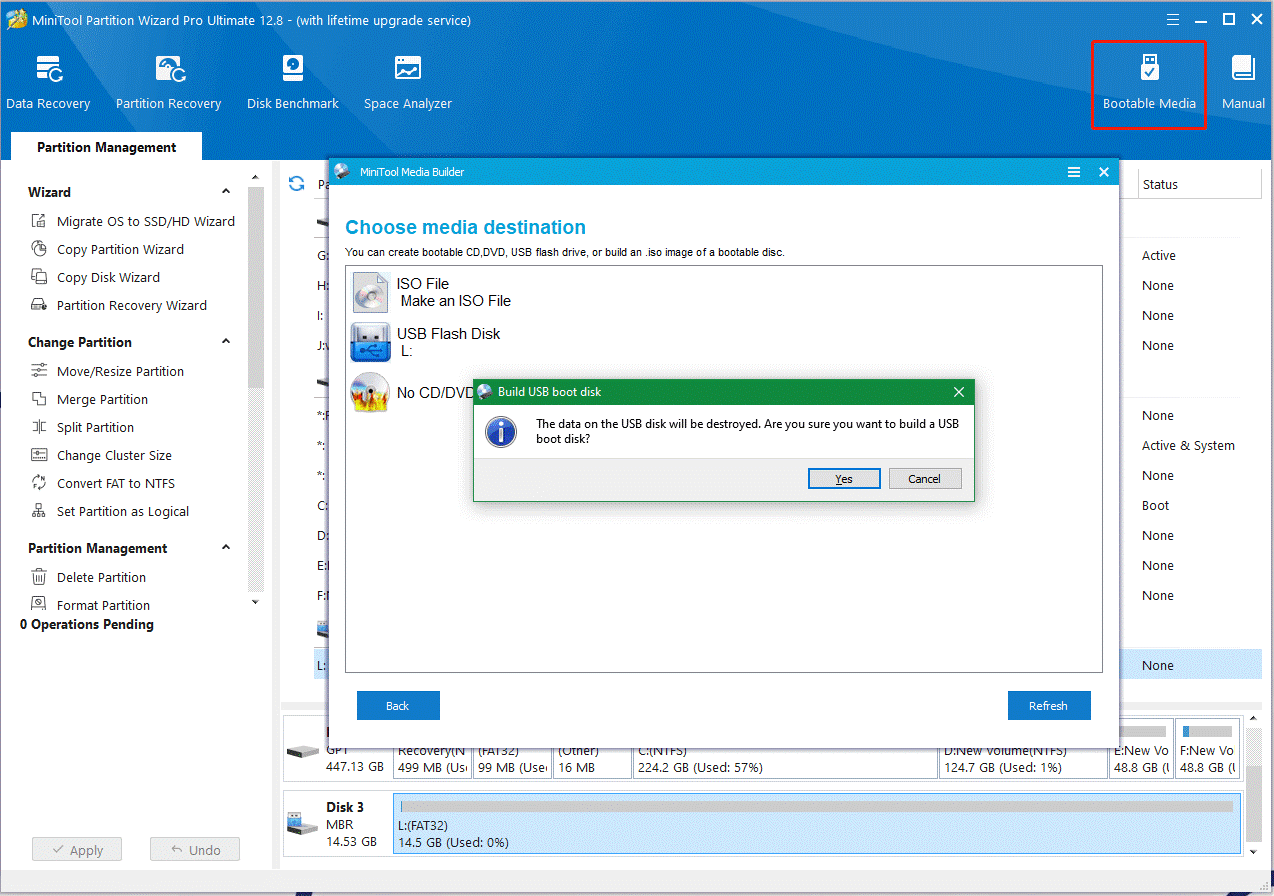
Step 2. Insert the bootable USB into the original computer, restart your computer, and press F2 or Delete keys to enter BIOS, change boot order, and make your computer boot from the USB drive.
Step 3. When the computer boots from the media, you will enter the main interface of the MiniTool software. Select the affected hard drive, click Rebuild MBR from the left panel, and click on Apply to start repairing MBR.
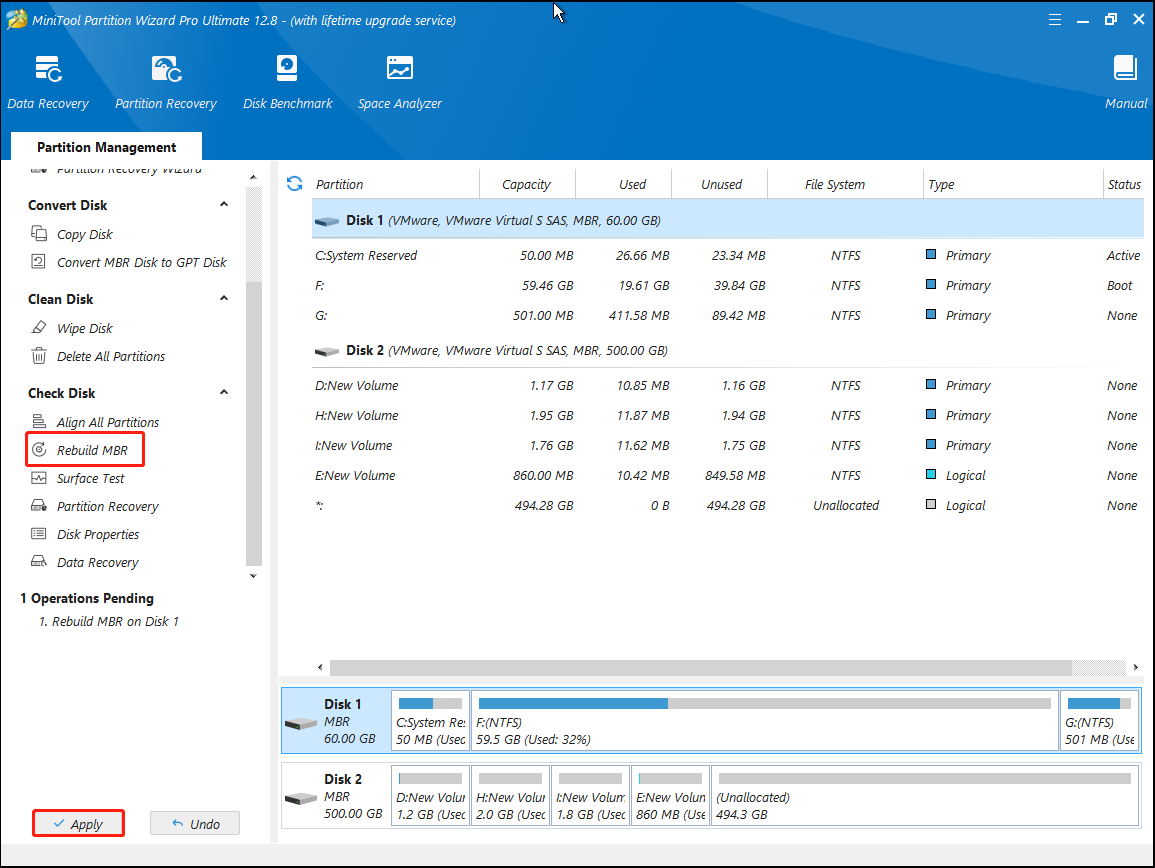
After that, you can exit the program and restart your system to see if the Windows 10 MBR error 2 gets fixed. If you have other solutions to the MBR error 2 on startup, please share them with us in the following comment area.

User Comments :