According to user reports, the Master Boot Record on the wrong drive issue often occurs on a computer installed with two hard drives or after upgrading the HDD to SSD. What’s worse is that sometimes their computer won’t boot due to the Windows Boot Manager on wrong drive. Here’s a true example from the answers.microsoft.com forum:
How do I fix the boot sector on the wrong drive? I have Windows 10 Pro 64-bit running well on a 500GB SSD, and using a 2TB HDD for data storage. I recently discovered that the data drive is failing, so I bought a new one, plugged it in, and copied all my data to the new drive. Then, after unplugging the old drive, the computer won’t boot. Says it can’t find a valid boot drive. Thanks for any help!
Before You Fix the Master Boot Record on the Wrong Drive Issue
Lots of users reported that their computers cannot boot normally due to the Windows Master Boot Record on the wrong drive. If this scenario applies to you, you need to prepare a Windows installation media that can be used to boot your PC and repair the problem. To know more details, refer to the following guide to make a bootable media using Windows Media Creation Tool.
A Complete Guide to Windows 10 Media Creation Tool: How to Use
How to Create Windows 11 Installation Media on PC, Mac, or Linux
Once you have the Windows installation media prepared, go to the following part to fix the Windows Boot Manager on wrong drive on Windows 10/11.
How to Fix Master Boot Record on the Wrong Drive
After investigating extensive user reports from different forums, we summarize the following 4 feasible ways to fix the Windows boot loader on the wrong drive Windows 10/11. Let’s try them in order until the problem disappears.
Solution 1. Set the Correct Boot Drive in BIOS Settings
First of all, you need to make sure the correct hard drive is set as the primary boot order in the BIOS settings. If you don’t know how to do that, follow the guide below.
Step 1. Restart your computer and press F2 or Delete key or other required key before the computer is booted to enter BIOS.
Step 2. Navigate to the Boot tab using the left or right arrow key and press the Up or Down arrow to select the correct boot drive. Then press the “+” or “-” key to put the selected boot device in the first order.
Step 3. Press F10 and Enter to save the boot order changes and exit BIOS. Then your computer should restart from your desired boot drive. If the Windows boot loader on the wrong drive persists, proceed with other solutions.
Solution 2. Rebuild BCD
Sometimes the Windows boot sector on the wrong drive and unbootable computer issues can be caused by corrupted BCD files. The Boot Configuration Data (BCD) is a vital important Windows component that contains boot configuration parameters and is used to boot Windows properly. In this case, you can try repairing BCD using the Windows installation media.
Step 1. Insert the Windows bootable media into your computer and set it as the first boot order in BIOS as we just explained above.
Step 2. When your computer boot from the media, click on Repair your computer on the Install Now screen.
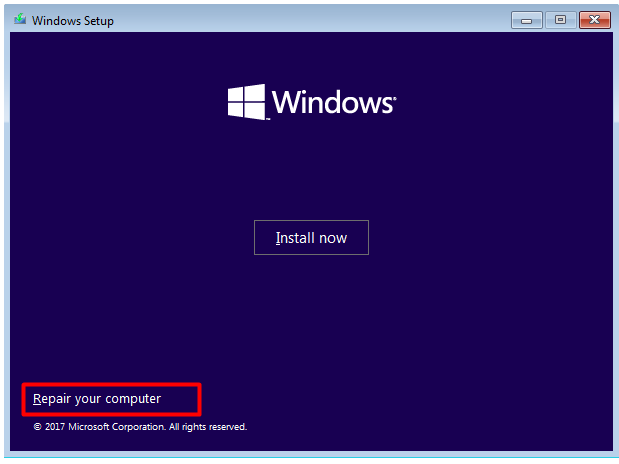
Step 3. Select Troubleshoot and access Advanced options, then select Command Prompt from the list of options.
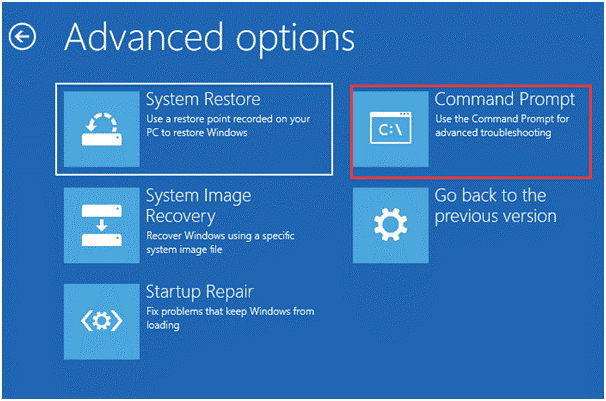
Step 4. In the elevated command prompt, type the following command and press Enter to repair BCD.
Bootrec /RebuildBcd
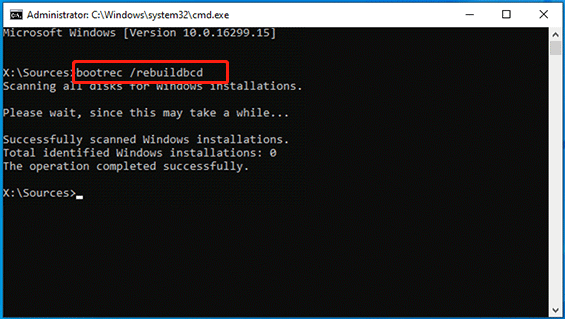
Once done, reboot your computer and check if the Windows 10 boot from wrong drive issue is gone.
Solution 3. Rebuild MBR
The MBR (Master Boot Record) is created on the first partition on your computer when you install Windows on a hard drive. It is the most important piece of information that enables your PC to find and identify the location of the OS to allow Windows to boot. If your computer cannot boot due to Windows Master Boot Record on the wrong drive, try following the steps below to rebuild MBR.
There are 2 methods to repair MBR on Windows 10/11. The first is to use the Windows installation media and the other is to use a professional repair tool.
# 1. Rebuild MBR Using Windows Installation Media
Step 1. Open the elevated Command Prompt window using the Windows media as we show in Step 1 to Step 3 in Solution 2.
Step 2. Type the following commands in order and press Enter after each one.
BOOTREC /FIXMBR
BOOTREC /FIXBOOT
Drive:\boot\Bootsect.exe /NT60 All
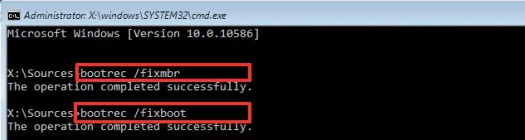
# 2. Rebuild MBR Using MiniTool Partition Wizard
Sometimes, however, you may encounter various errors when running the command or you don’t have an installation media. Don’t worry. MiniTool Partition Wizard can help you rebuild MBR even on an unbootable computer. It is a comprehensive partition manager that can migrate OS to SSD, rebuild MBR, convert MBR to GPT without data loss, extend/resize partitions, etc.
Here’s how to rebuild MBR using MiniTool Partition Wizard Bootable Edition.
MiniTool Partition Wizard DemoClick to Download100%Clean & Safe
Step 1. Plug a USB drive into a working computer and create a MiniTool Partition Wizard bootable USB media via the Bootable Media feature.
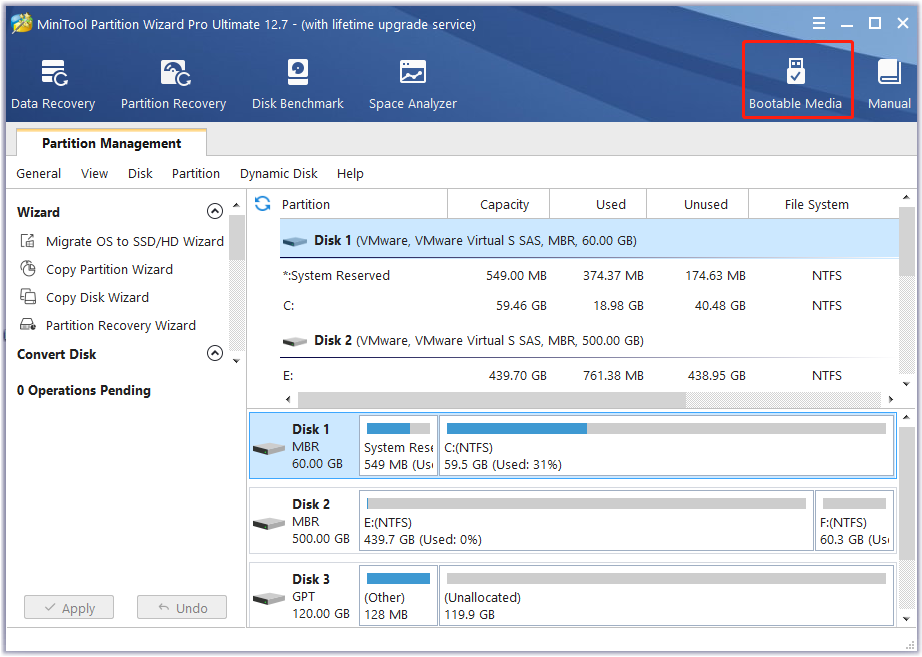
Step 2. Once created, insert the USB into the problematic computer, and set the USB as the primary boot order in BIOS as we explained in Solution 1.
Step 3. When the computer boot from the media, you will enter the main interface of the MiniTool software. Select the hard disk, click Rebuild MBR from the left panel, and click on Apply to start repairing MBR on the hard drive.
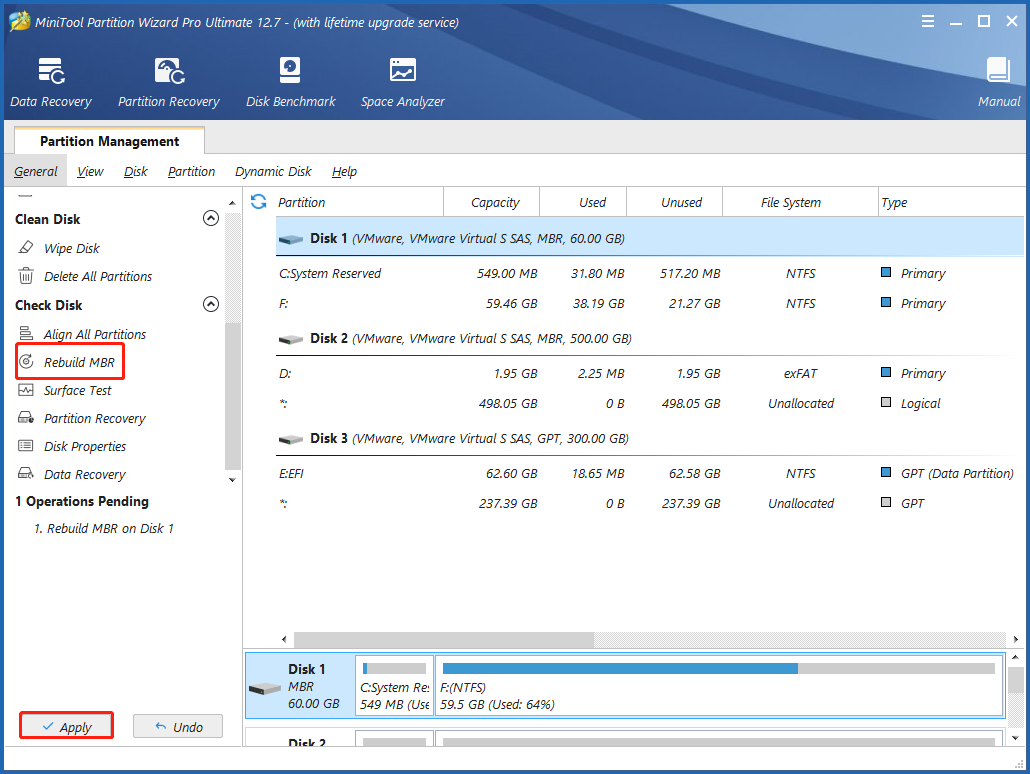
Solution 4. Mark the System Partition as Active
If you accidentally inactivated the system partition on the hard drive, the Windows computer won’t boot normally. Some users reported that the Windows boot sector on the wrong drive issue can be solved by marking the system partition as active. Here you may have a try.
Step 1. Follow Step 1 to Step 3 in Solution 2 to open the elevated Command Prompt window.
Step 2. Type the following commands in order and press Enter after each one to set the system partition as active.
- diskpart
- list disk
- select disk * (replace * with the disk number that contains the OS partition)
- list partition
- select partition * (replace * with the system partition number)
- active
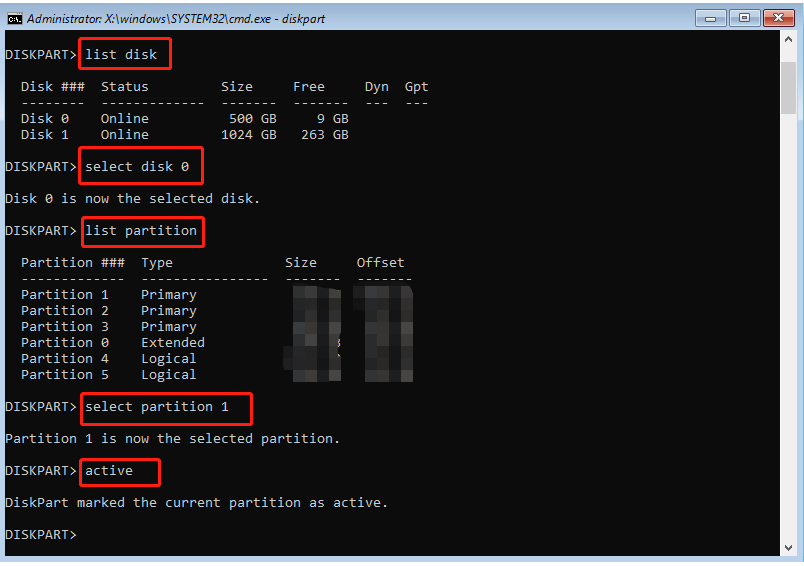
However, if you cannot mark a partition as active or encounter some issues when using CMD, MiniTool Partition Wizard is a good choice. This powerful partition software can set a partition as active/inactive easily on an unbootable computer. To do this work, you just need to select the partition from the disk map, click Set Active from the left panel, and click Apply > OK.
MiniTool Partition Wizard DemoClick to Download100%Clean & Safe
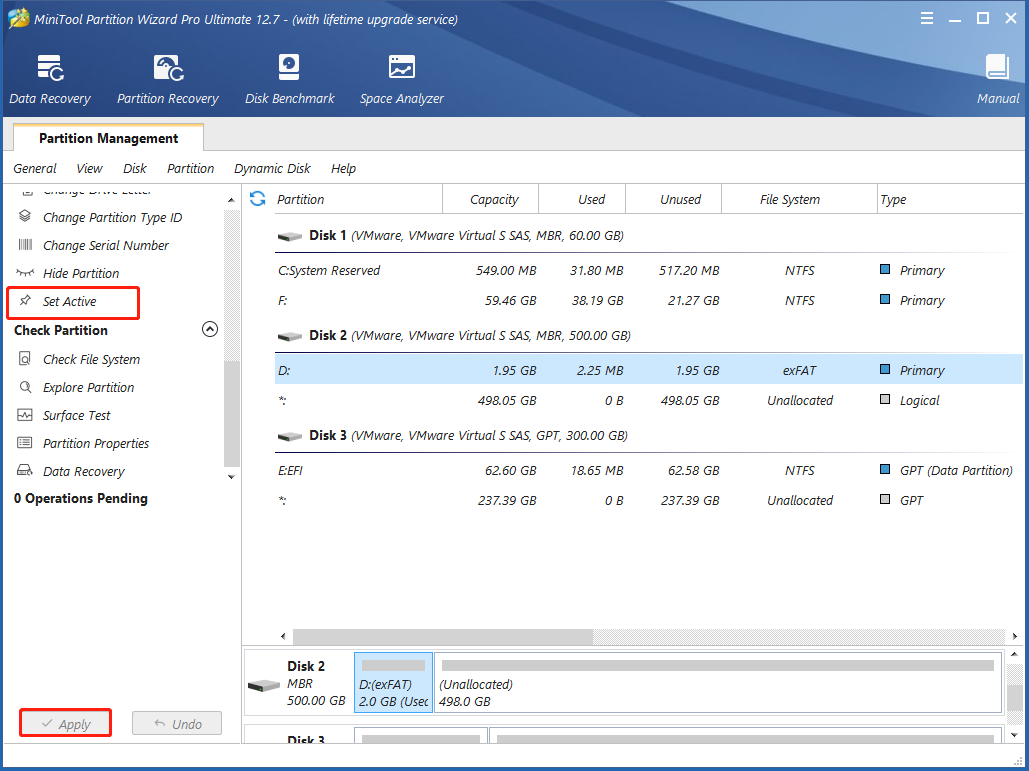
How to fix Windows Boot Manager on wrong drive? This post has illustrated 4 effective methods. If you have any other solutions to the problem, please share them with us in the following comment zone.

User Comments :