Why mapped drive keeps disappearing? How to fix it on a Windows computer? If you are curious about these questions, you come to the right place. This post of MiniTool Partition Wizard shows what causes the “mapped drive keeps disappearing” issue and how to fix it.
What Is the Mapped Drive?
Drive mapping is a method used by MS-DOS and Microsoft Windows to associate a local drive letter with a shared storage area from another computer over a network.
Essentially, the mapped drive is a shortcut to a drive physically located on a different computer. This shortcut appears like the local hard drive and can be assigned a drive letter. You can open it just like a local hard drive, but in reality, all the files on the mapped drive are physically stored on another computer.
However, the mapped drive may disappear or disconnect for some reason. Here is an example from answers.microsoft.com:
We are having issues with mapped network drives disappearing during Windows sessions. We had a few users who had experienced this problem when logging into Windows 7... on Windows 10... Not all of the drives get disconnected; just some and not the same ones each time...https://answers.microsoft.com/en-us/windows/forum/all/mapped-drives-keep-disappearing-on-windows-10/036930c1-d349-4995-819c-3d72db57e0d5
Reasons for Mapped Drive Keeps Disappearing
After investigating extensive user reports and posts, I find that the “mapped drives disappear Windows 10” issue can be mainly caused by these reasons:
- Accidentally unmapped
- Misidentified by your Windows PC
- Remapped or deleted
- Can’t show files or folders in the mapped drive
How to Fix Mapped Drive Keeps Disappearing?
How to fix mapped drive keeps disappearing? Here, we summarize 4 feasible fixes to get rid of the issue.
Fix 1. Show Hidden Mapped Network Drives
Sometimes, the mapped drive doesn’t show on File Explorer in Windows 10/11. In this case, you can do as follows to show hidden mapped network drives:
Step 1. Press the Win + E simultaneously to open the File Explorer window.
Step 2. Select This PC from the left panel.
Step 3. Click the View tab, and then check the box of Hidden items.
Fix 2. Disable User Account Control
In some rare situations, activating User Account Control (UAC) could make mapped drives disappear or disconnect from Windows 10. So, you can try disabling User Account Control to show mapped drives. Here’s the way:
Step 1. Press the Win + S keys simultaneously to open the Search window.
Step 2. Type “change user account settings” and press Enter.
Step 3. In the User Account Control Settings window, drag the slider to the bottom Never notify and click the OK button.
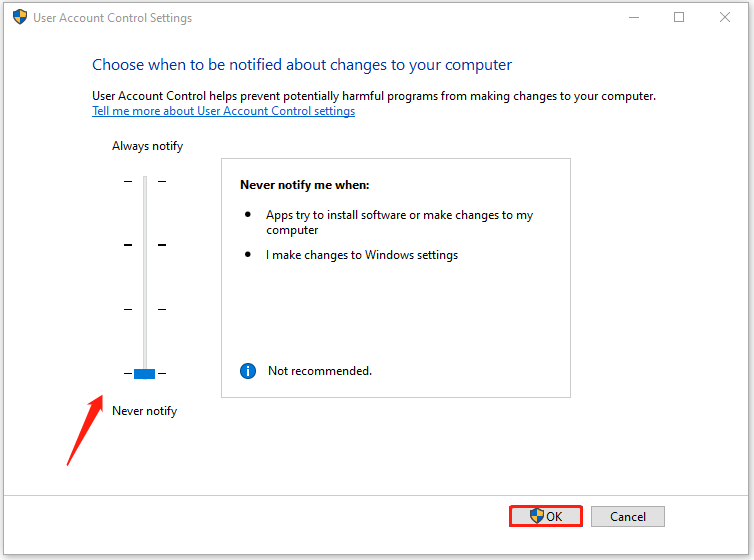
Step 4. Once done, check if the mapped drive shows up.
Fix 3. Remap the Drive via Registry Editor
Some people report that remapping the drive via Registry Editor helps them fix the “mapped drive keeps disconnecting” issue. You can also have a try. Here’s how to do it:
Step 1. Press the Win + R to open the Run window, type “regedit” and press Enter to open the Registry Editor window.
Step 2. Navigate to the following location:
HKEY_LOCAL_MACHINE\SOFTWARE\Microsoft\Windows\CurrentVersion\Policies\System
Step 3. Right-click System from the left panel, and then select New > DWORD (32-bit) Value.
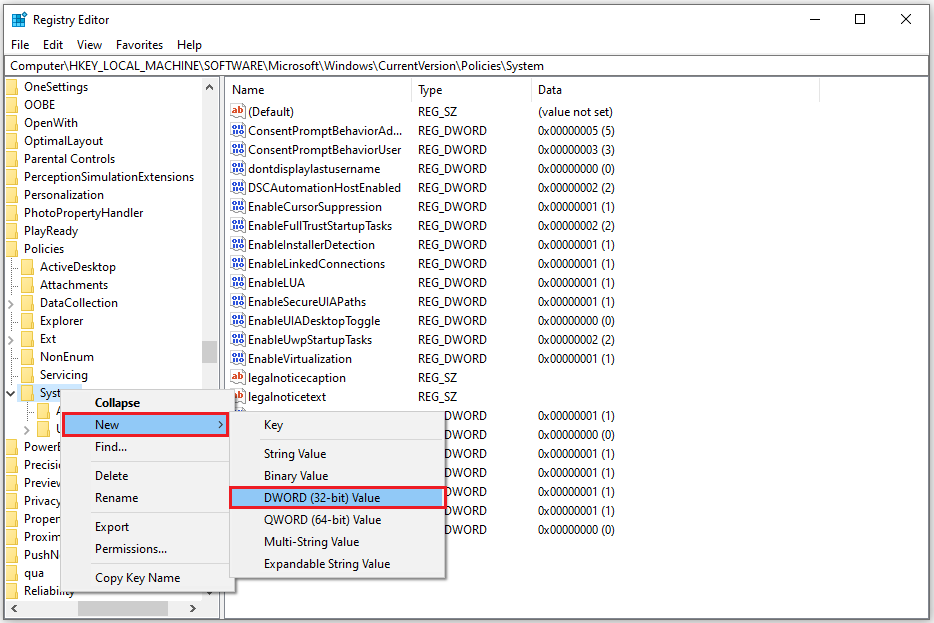
Step 4. Rename the Value name as “EnabledLinkedConnections”, and set Value data as 1. This modification will enable the “administrator in Admin Approval Mode” user type and all other UAC policies.
Step 5. After that, click OK to save all these changes and exit Registry Editor. Then, restart your PC and check if the “mapped drives disappear Windows 10” issue is fixed.
Fix 4. Configure Proxy and SMB to Recognize Network Drives
If none of the above solutions are working for the “mapped drive keeps disconnecting” issue on your PC, you can also try configuring Proxy and SMB to recognize network drives. Here’s the guide:
Part 1. Configure the Network Proxy Settings
Step 1. Press the Win + I keys simultaneously to open the Settings window.
Step 2. Navigate to Network & Internet > Proxy.
Step 3. Toggle on the switch of Use setup script, and then add a Script address to configure the proxy.
Part 2. Activate the SMB Features
Step 1. Open the Search window, type “programs and features”, and then click Turn Windows features on or off.
Step 2. In the Windows Feature window, check the box of SMB 1.0/CIFS Files Sharing Support and SMB Direct.
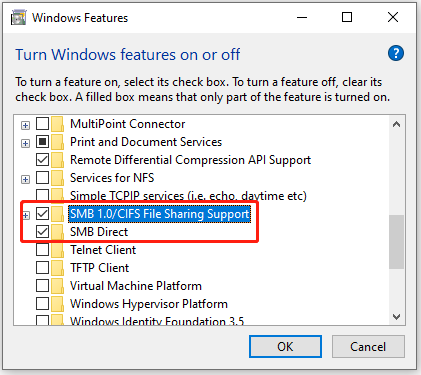
Step 3. Click OK and restart your computer to check if these changes are executed.
Further Reading:
If you delete files from mapped drive when you work and then you want to recover this file back, you can use MiniTool Partition Wizard to do that. It is a professional data recovery tool that provides the Data Recovery feature to do hard drive recovery, SSD data recovery, etc.
In addition, this multifunctional tool can also help you convert MBR to GPT, check disk errors, rebuild MBR, format USB to FAT32, format SD card FAT32, set partitions as logical/primary, and more.
MiniTool Partition Wizard DemoClick to Download100%Clean & Safe
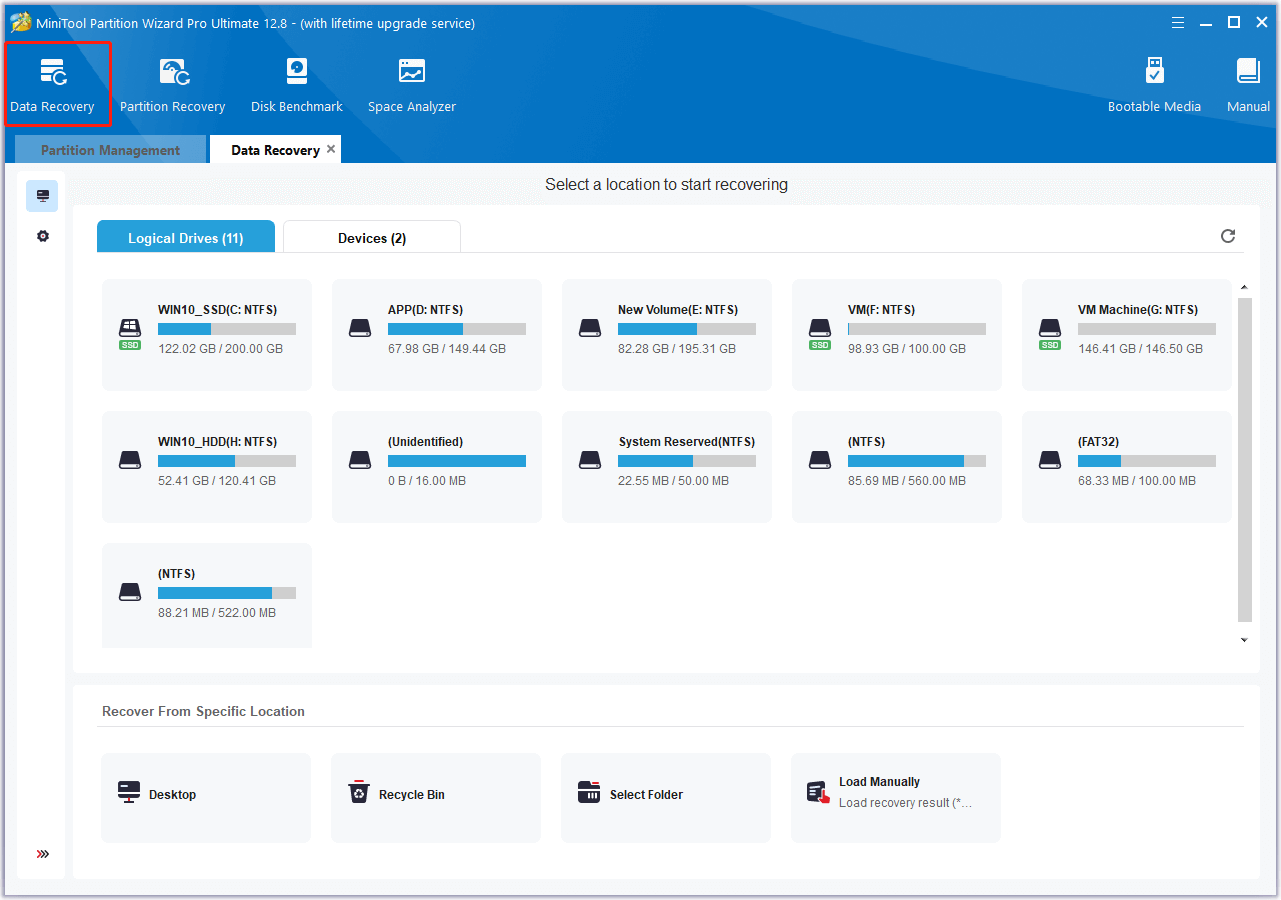
In Conclusion
How to fix mapped drive keeps disappearing? This post provides 4 effective solutions, you can try them one by one until the issue gets fixed.





![[Fixed] Laptop Making High-Pitched Noise from Speakers](https://images.minitool.com/partitionwizard.com/images/uploads/2024/04/laptop-making-high-pitched-noise-from-speakers-thumbnail.png)
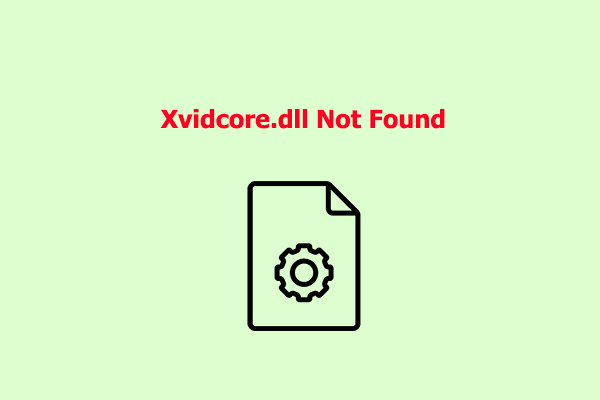
User Comments :