Windows 8 and later Windows operating systems support directly mounting ISO files in File Explorer, without third-party software. This feature brings you convenience, but it cannot always work well. Sometimes, it may fail and show the error message: Make sure the file is in an NTFS volume and isn’t in a compressed folder or volume.
Usually, this problem with NTFS happens due to a Windows 10 security update and the location of your ISO files. If you are experiencing this issue on the computer, you can refer to the following methods to fix it.
Method 1: Move the ISO File to Another Location
At times, the current location of the downloaded ISO file may result in the “make sure the file is in an NTFS volume and isn’t in a compressed folder or volume” issue. So, when getting stuck in this problem with NTFS, you can first try moving your ISO files to another drive to see if it helps you out. If not, move on to other troubleshooting fixes.
Method 2: Utilize Windows PowerShell
In some cases, removing sparse file attributes in the specific ISO file may also help solve the problem with NTFS. You can easily execute the operation through Windows PowerShell. The following are detailed steps.
Step 1: Right-click the Start icon and then select Windows PowerShell (Admin).
Step 2: In Windows PowerShell, type the command below and then press Enter.
fsutil sparse setflag “FullPathOfISO” 0
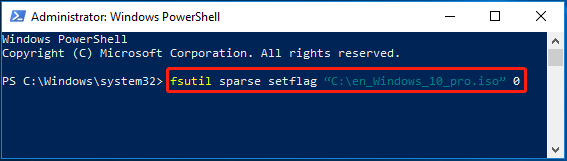
Step 3: Once done, mount the ISO file again to check if the error disappears.
Method 3: Use Third-party Apps to Mount the ISO File
Facing the “make sure the file is in an NTFS volume and isn’t in a compressed folder or volume” issue, you can turn to a third-party ISO mounting tool. This may also help bypass the issue that occurs while mounting ISO files with File Explorer.
There are some useful ISO mounter tools available in this post: 3 Ways to Mount/Unmount ISO | 5 Best ISO Mounter Software.
Method 4: Undo the KB4019472 Update
If the “make sure the file is in an NTFS volume and isn’t in a compressed folder or volume” issue persists after applying the above ways, try uninstalling the KB4019472 update. It’s a Windows security update that may cause this problem with NTFS.
Step 1: Press Windows + I to open Windows Settings. Then select Update & Security.
Step 2: Go to Windows Update. Then click View installed update history from the right side.
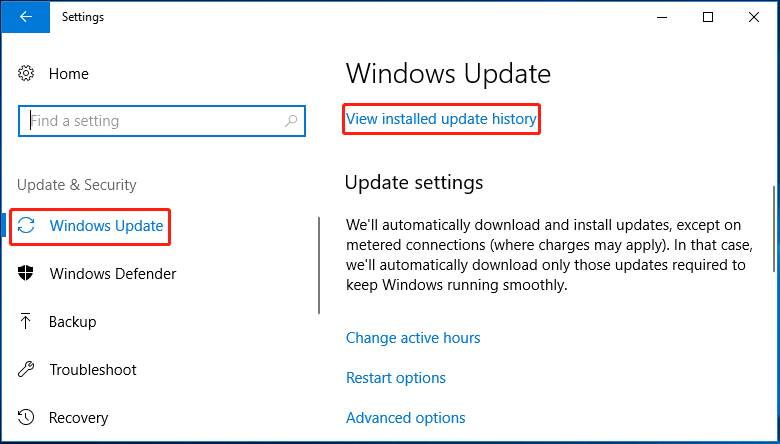
Step 3: In the next window, click Uninstall updates to continue.
Step 4: After that, locate the KB4019472 update from the list. Then right-click it and select Uninstall.
Step 5: Once the process completes, restart your system and re-try mounting the ISO file.
Bonus Tip: What Is NTFS and How to Format to NTFS
NTFS, short for New Technology File System, is a primary file system that was introduced in 1993 with Windows NT 3.1. It’s widely used around the world due to its high security and reliability, file encryption support, fast file transfer speeds, etc. For more information, read this post: What Is NTFS (Including Pros and Cons of It).
If you want to format your partition to NTFS, you can try using Disk Management, Diskpart, and File Explorer. Alternatively, you can make use of a third-party partition manager like MiniTool Partition Wizard.
It’s a professional partition manager with a wide range of features related to partition/disk management. For instance, you can use it to partition/clone a hard drive, format a partition to NTFS/FAT32/exFAT, convert MBR to GPT without losing data, recover data from hard drive, and more.
MiniTool Partition Wizard FreeClick to Download100%Clean & Safe
Bottom Line
This post is about how to solve the “make sure the file is in an NTFS volume and isn’t in a compressed folder or volume” issue. When you are facing the same issue, give the methods mentioned in this post a try.

User Comments :