When you are using Photoshop to modify your pictures, it runs very slowly, affecting your work progress. At this time, you may want to know how to make Photoshop run faster in Windows. Here are five ways from Partition Wizard to get Photoshop to run faster on your computer.
Why Is Photoshop Running Slowly
As the projects you work on become more complex, you may notice that Photoshop’s performance gradually becomes laggy while you’re using it. It can be very frustrating when Photoshop lags, Photoshop fails to load the workspace, or the cursor turns into a spinning wheel.
You may wonder why Photoshop is running slowly. There are many reasons why Photoshop runs slow, such as too much RAM on your computer, outdated software, high-resolution images, too many layers, running multiple applications, and more.
Well, how to make Photoshop run faster in Windows? Keep reading.
How to Make Photoshop Run Faster in Windows
Here are five useful ways to get Photoshop to run faster. You can try them one by one until the error gets solved.
Way 1: Upgrade RAM
RAM is the abbreviation of Random Access Memory. It can be read and written at any time, and the reading and writing speed is very fast.
If you want Photoshop to run at peak efficiency, upgrading your RAM is a good option. More RAM helps when working with large files, complex images, rendering, and other tasks. RAM is much faster than storage, and by upgrading your RAM you can reduce Photoshop’s reliance on scratch disks.
Way 2: Improve the Memory Usage
Increasing memory usage can speed up Photoshop’s performance. Photoshop is a 64-bit native application, so it can handle as much memory space as you have. By default, Photoshop will allocate 70% of available RAM for use, but you can reset it and allocate no more than 85% of your computer’s memory to Photoshop.
Way 3: Turn Off Thumbnail Previews
Turning off previews will speed up Photoshop. For layers, channels, and paths, you should turn off previews for each panel. But if you don’t have a plan for how to modify a layer next, it can make it harder to find it. If you name and group your layers regularly, you’ll find it easier to find them even without seeing thumbnail previews.
Way 4: Close Unnecessary Programs
Having multiple programs open at the same time can be cluttered and slow down Photoshop because it uses up your computer’s RAM. So, you should close all other programs while you’re working in Photoshop. Here are the steps:
Step 1: Press Ctrl + Shift + Esc shortcut to open the Task Manager window.
Step 2: Under the Processes tab, right-click the unnecessary programs and then select End task. Repeat this step until you close all the unnecessary programs.
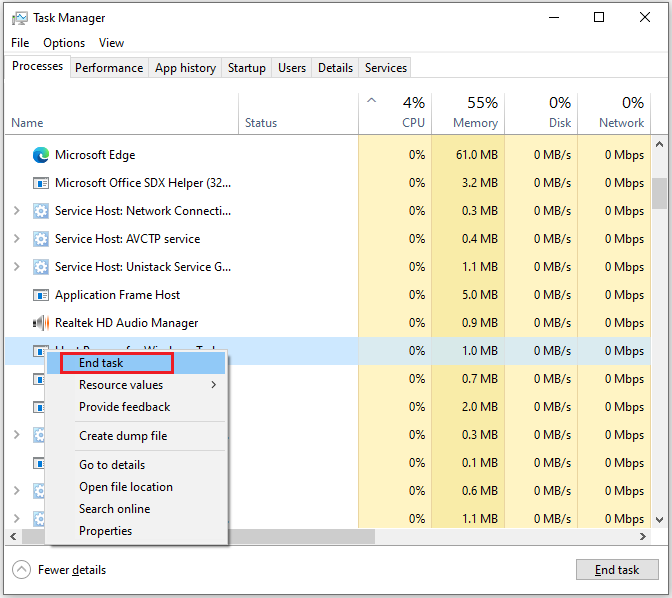
Way 5: Upgrade to an SSD
If your computer still uses an HDD, upgrading to an SSD will make Photoshop and other applications on your computer run faster because SSDs can write data faster than HDDs. For that, you should clone the HDD to SSD or migrate the OS to the SSD first. As for the free disk cloning software, you can choose MiniTool Partition Wizard.
MiniTool Partition Wizard DemoClick to Download100%Clean & Safe
Step 1: Run the MiniTool Partition Wizard to its main interface. Click on the Migrate OS to SSD/HD Wizard feature on the left action panel.
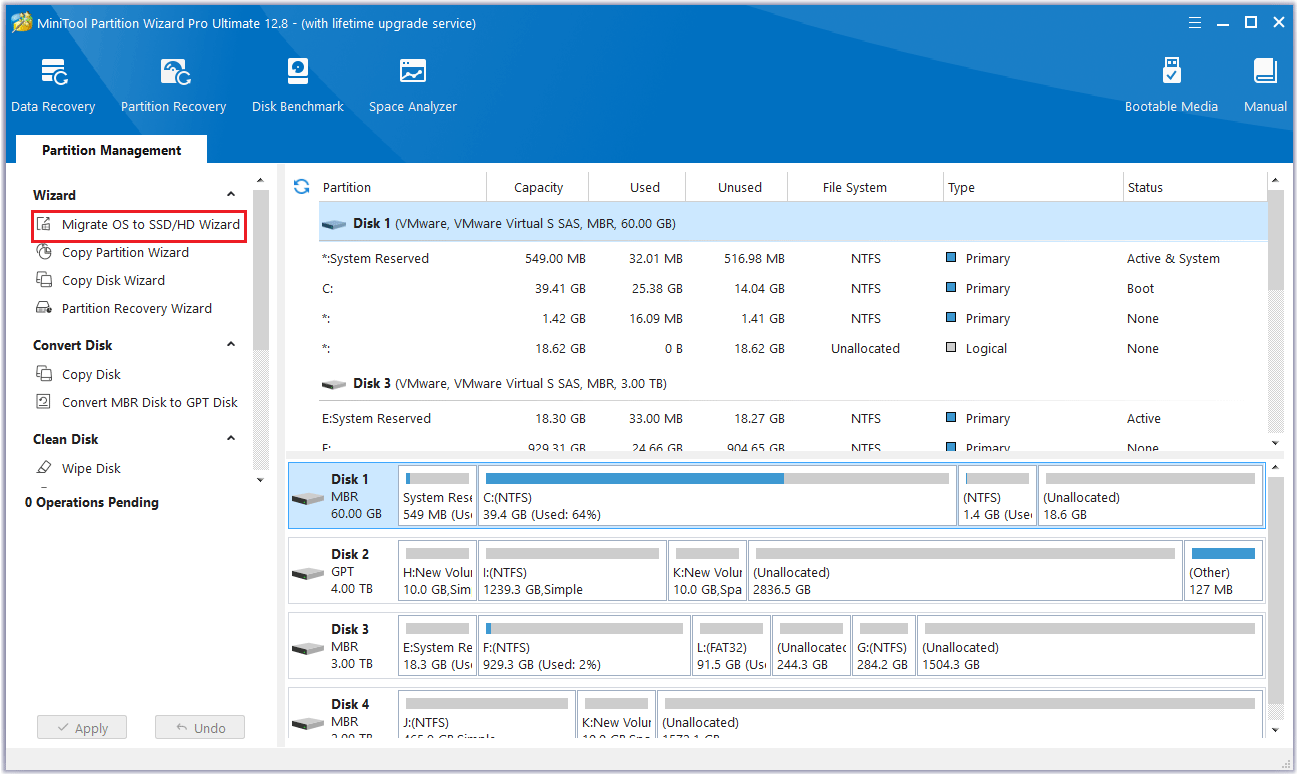
Step 2: Choose a suitable way to migrate OS, and then click the Next button.
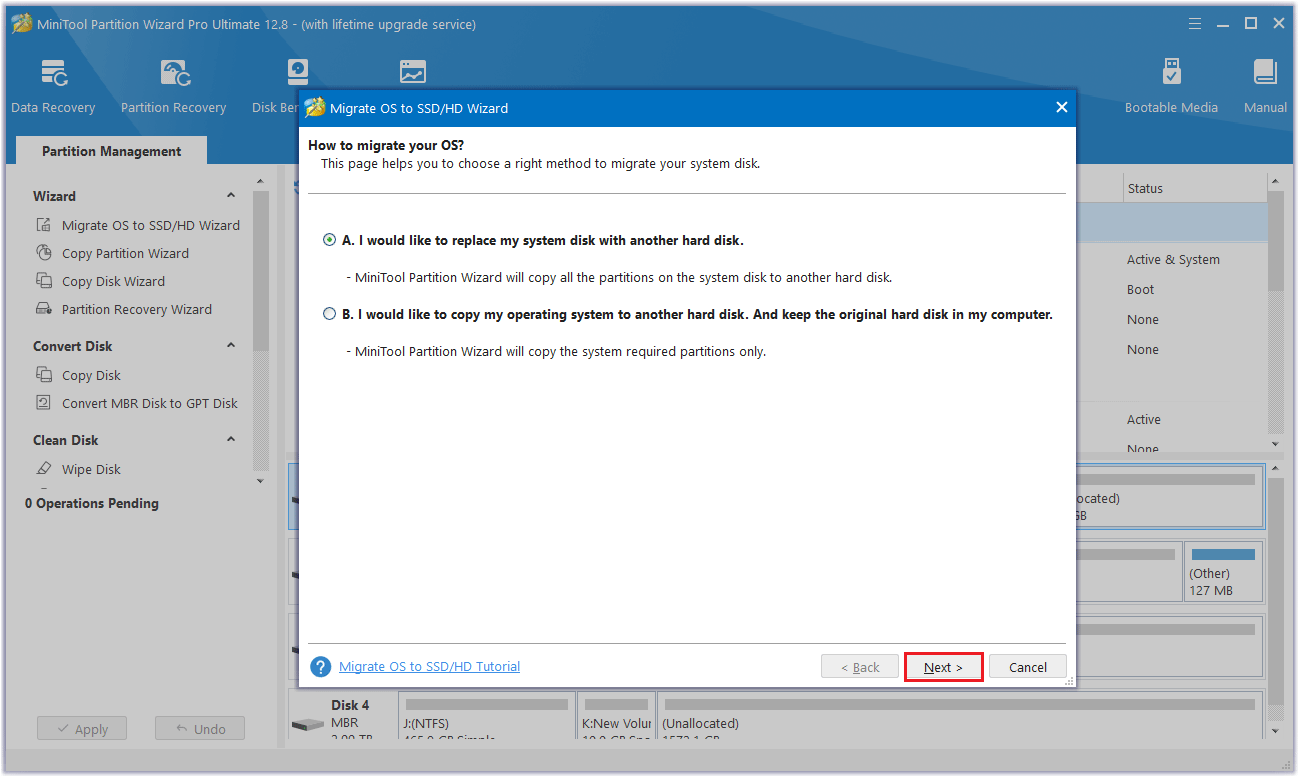
Step 3: Select the SSD as the destination disk and click Next. Then a warning box prompts that the data on the disk will be destroyed. Click the Yes button.
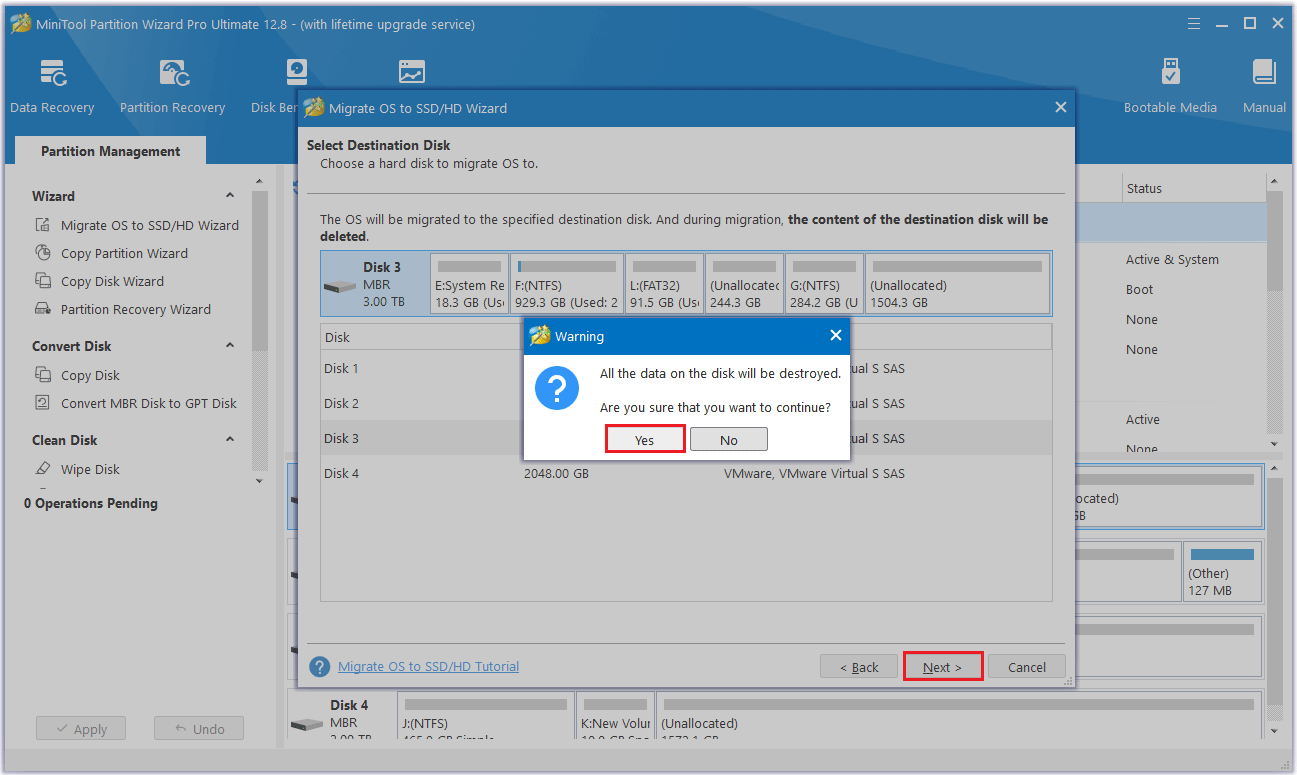
Step 4: Select a copy option and click Next. In addition, there is an option “Align partitions to 1MB” which is checked by default. After checking it, all partitions on SSD will be aligned automatically so that performance can be improved largely.
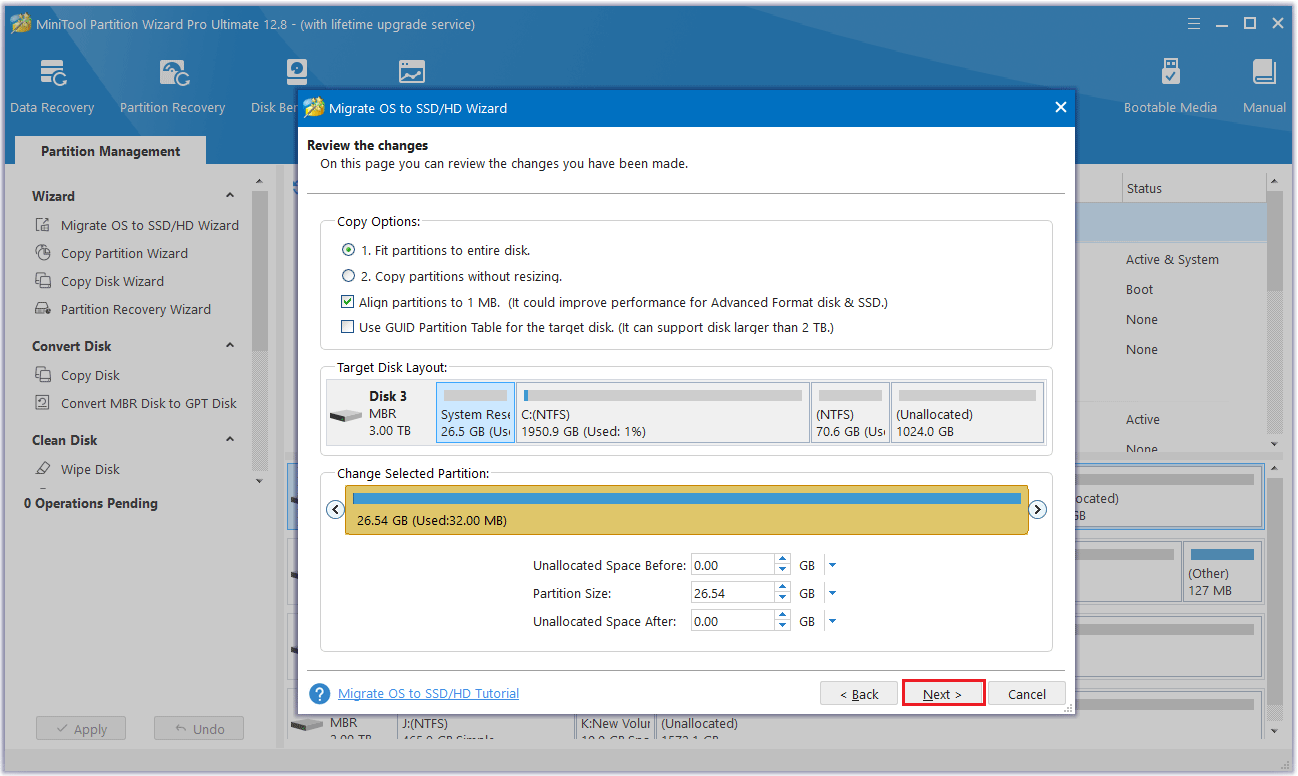
Step 5: The note as below will tell you how to boot from the destination disk. Please read the note and click Finish to go back to the main interface.
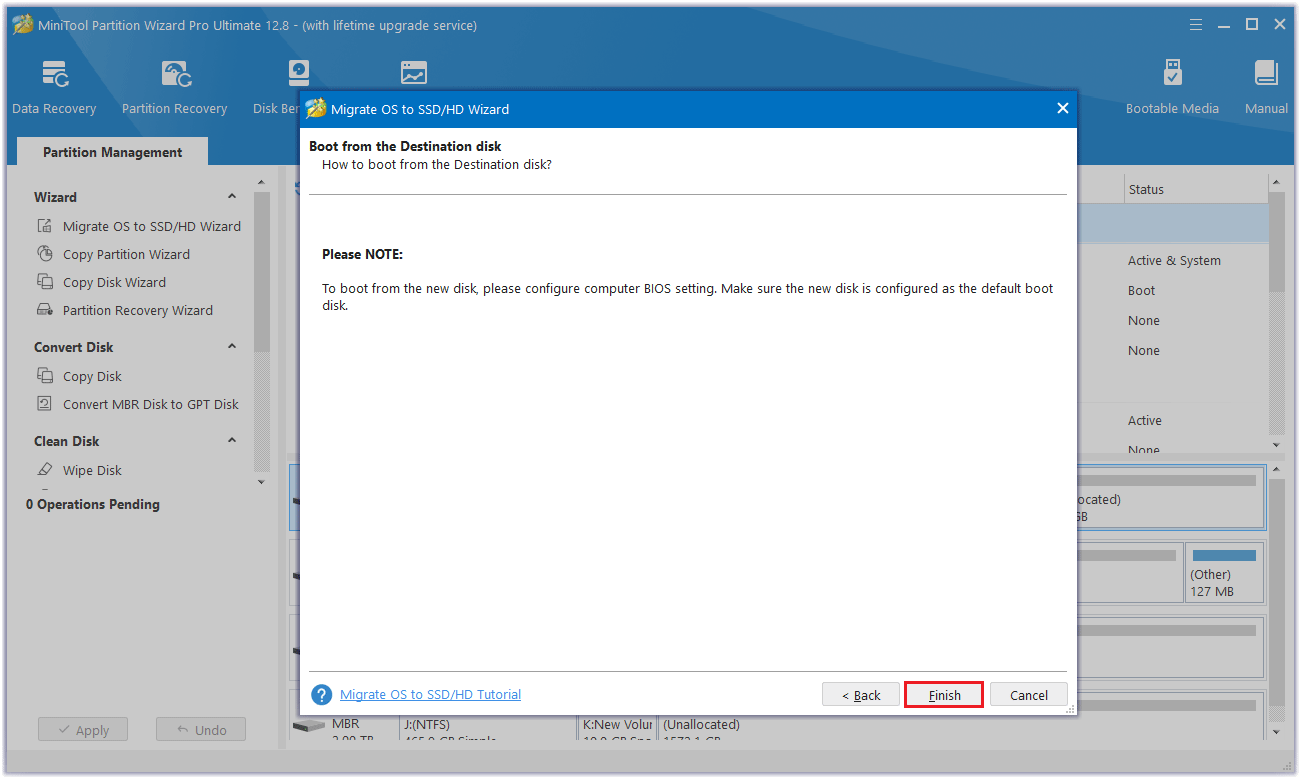
Step 6: Click Apply to execute all changes.
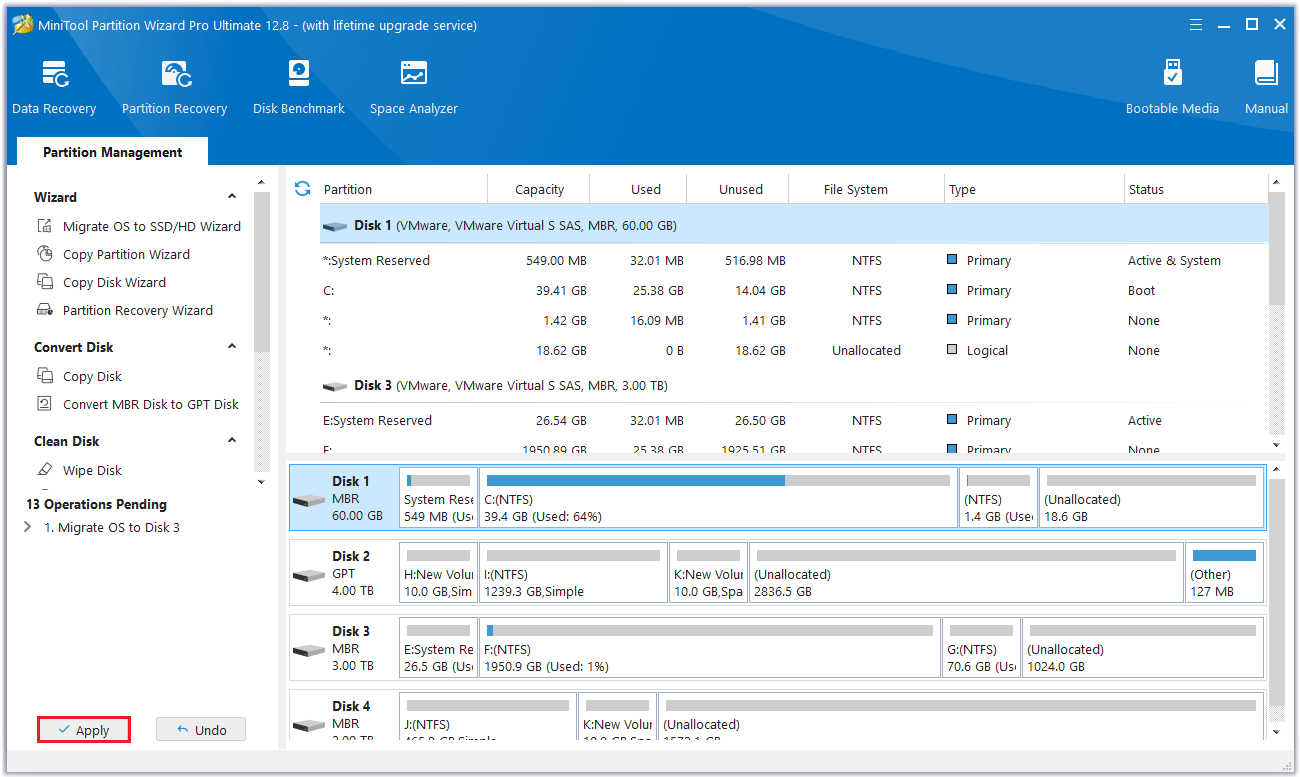
Bottom Line
This is the end of this article. Making Photoshop run faster can boost your productivity and efficiency. You can learn how to make Photoshop run faster in Windows after reading this post.

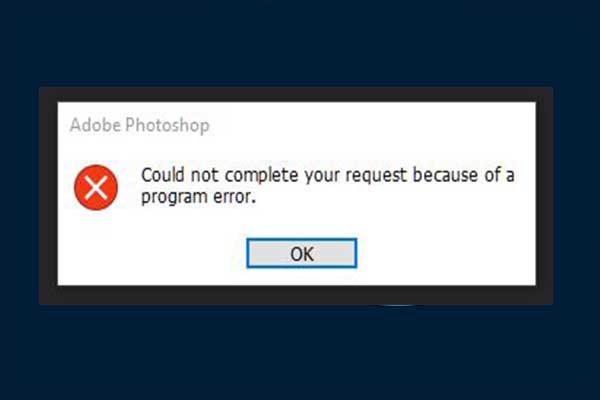
![Add or Remove Thumbnail Previews Windows 11 [3 Ways]](https://images.minitool.com/partitionwizard.com/images/uploads/2021/11/add-or-remove-thumbnail-previews-win11-thumbnail.jpg)
User Comments :