When opening the Storage settings, a lot of users find Mail taking up too much storage space on Windows 10/11. In today’s article, Partition Magic provides 3 effective methods to clean up Mail files.
The main reason for Mail taking up too much storage space is multiple mail accounts on the system and large mail backup files. How to clean up Mail storage space? Here, I explored 3 simple solutions to fix the problem. Let’s try them one by one.
Solution 1. Check What’s Taking up Mail Storage
It is necessary to figure out what is taking up the Mail storage before trying other solutions. MiniTool Partition Wizard features a powerful disk analyzer that tells you what is taking up your storage space and allows you to permanently delete unneeded files. With this tool, you can fix Mail taking up large disk space quickly.
MiniTool Partition Wizard FreeClick to Download100%Clean & Safe
Step 1. In the main interface, click Space Analyzer from the top ribbon area, select the C drive where Mail files are located, and click Scan to analyze its space immediately.
Step 2. Wait for the process to complete, go to the File View tab, type your email account, like mail, in the file search filter, and press Enter.
Step 3. Click the Size column to sort out all mail files in size order, right-click the large file, and select Delete (permanently).
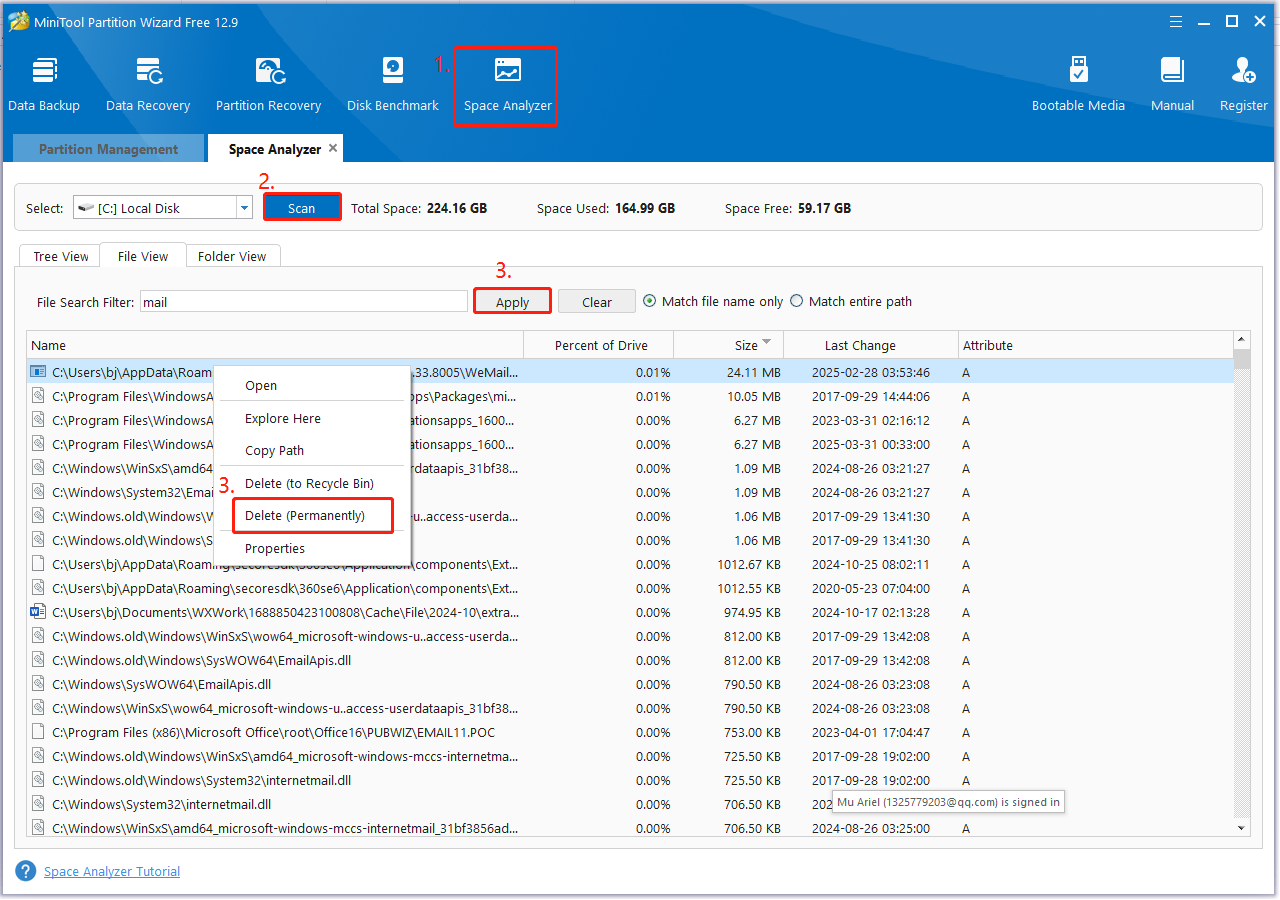
If Mail is filling up C drive and you don’t want to delete anything, you can try extending the C partition using the MiniTool software too. It can help you extend partitions to even non-contiguous unallocated space without data loss.
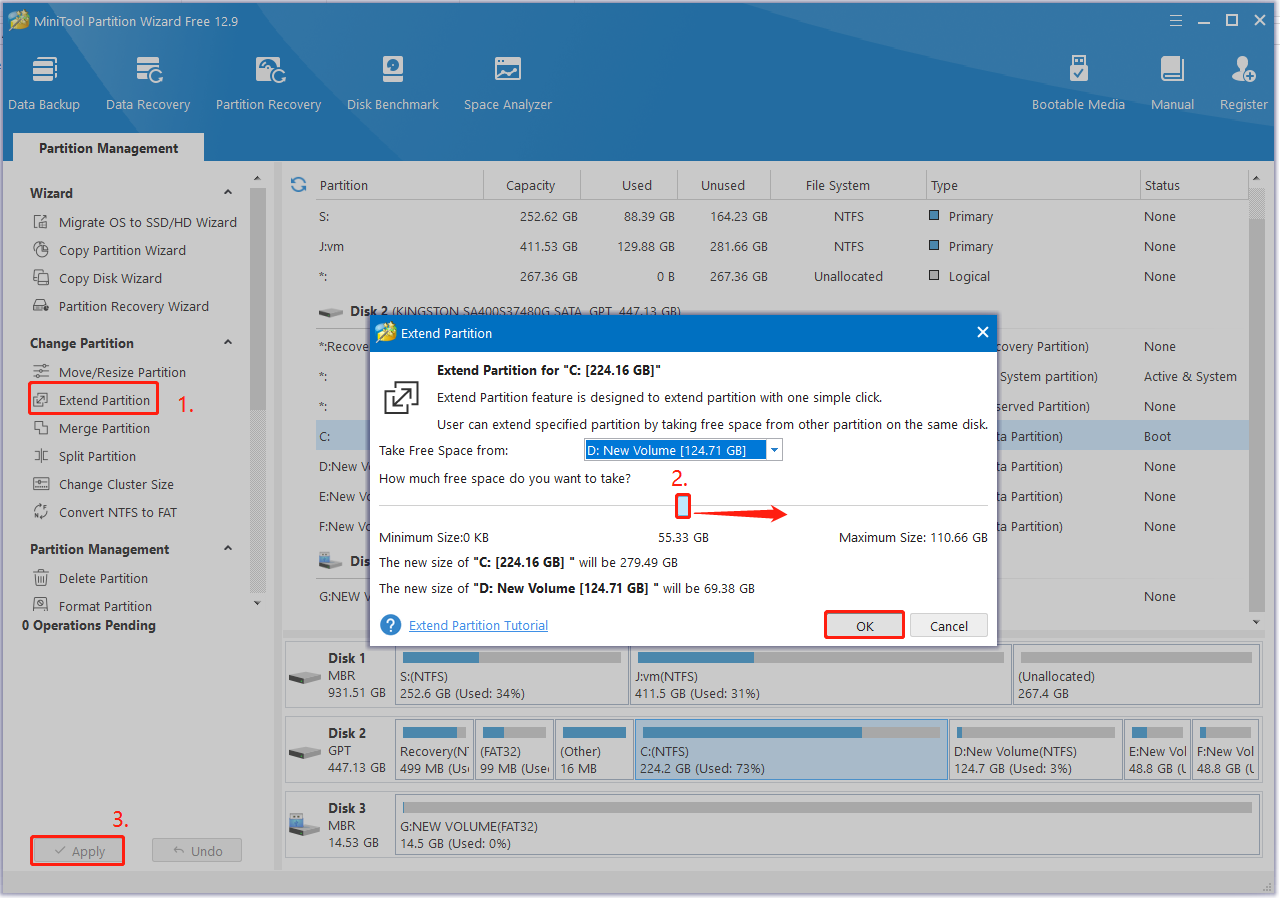
Solution 2. Delete Unused Mail Accounts
If there are multiple email accounts connecting with your system, you might encounter Mail taking up too much storage space. In this case, you may disconnect the unused accounts.
Step 1. Press the Win + I keys to open the Settings window and select Storage from the left panel.
Step 2. Click Show more categories to expand other categories and click on Mail.
Step 3. Click on Manage mail to open the email window and remove the unused account from here.
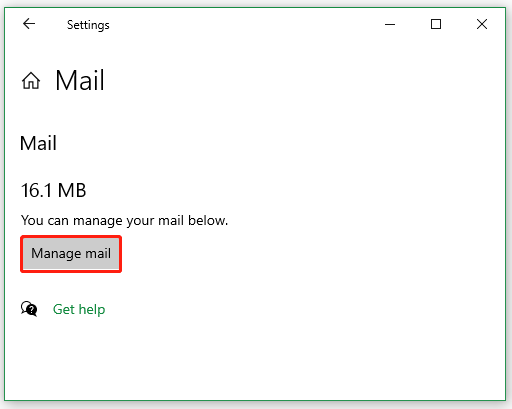
Solution 3. Delete the Mail Backup Files
To clean up Mail storage space, you can directly delete all backup files related to the Outlook mail account on your PC. This can solve the Mail taking up C drive issue. Here’s a full guide for you.
Step 1. Type Control in the search box and select Control Panel from the best match.
Step 2. Change the View by type to Large icons and click on Mail (Microsoft Outlook 32-bit).
Step 3. In the Mail Setup window, click on Data Files.
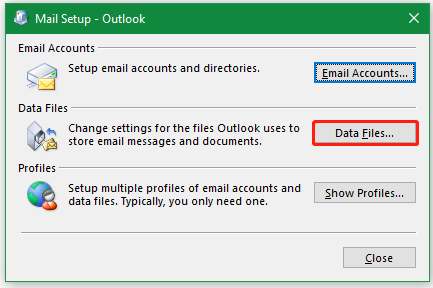
Step 4. Navigate to Open File Location. Then it will automatically locate the mail files in File Explorer immediately. Select the mail file and delete it. Once removed, you can open storage settings again and see if the Mail taking up C drive persists.
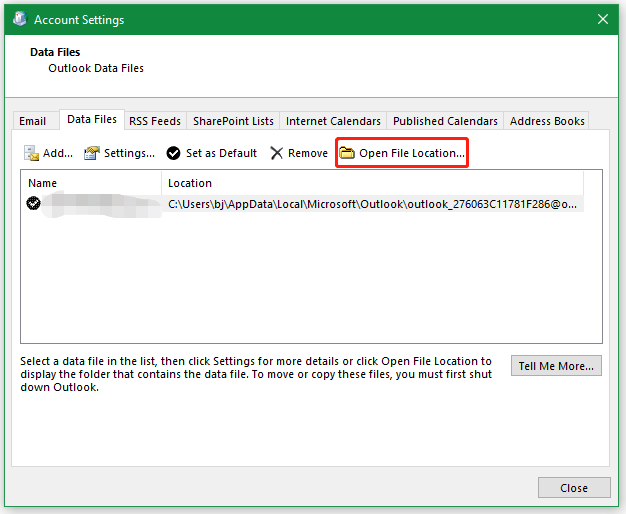
Bottom Line
How to fix Mail taking up too much storage space on Windows 10/11. The first thing you should do is to check what is taking up the storage space using MiniTool Partition Wizard. Then you can try the other 2 methods to delete unused mail files. If you enjoy this article, don’t hesitate to share it with your companions.

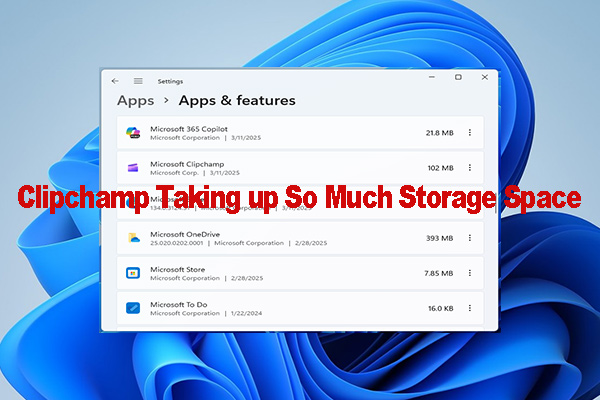
User Comments :