Some people encounter the LPC_INITIALIZATION_FAILED BSOD error on their computer. This bug check has a value of 0x0000006A. The 0x0000006A blue screen error occurs when the Local Procedure Call (LPC) component responsible for communication between different applications and the operating system fails to initialize during the boot phase.
This BSOD error usually appears due to corrupted system files, outdated or defective drivers, corrupted registry entries, malware infection, third-party application conflicts, and incorrect Windows installation.
Have you also encountered the same error on your PC? If so, continue reading to get some solutions.
#1. Try Some Basic Tricks
Before you try other advanced ways, you can try some basic tricks first.
- Install any pending Windows updates
- Disconnect all non-critical peripherals
- Scan your PC for malware
#2. Update the Driver
Outdated or corrupted drivers can lead to the 0x0000006A blue screen error easily. In this case, you can update the driver to fix the error. Here is the guide:
- Right-click on the Start menu and select Device Manager.
- In the Device Manager window, expand each category and see if any of them has a yellow exclamation mark next to it. Then right-click the device and select Update driver from the drop-down menu.
- In the new window, click on Search automatically for drivers. Then follow the on-screen instructions, and the drive should be updated to the latest version.
#3. Check Disk Errors
Disk errors can also cause the LPC_INITIALIZATION_FAILED BSOD error. So, you can try using the Windows built-in Check disk utility with the following steps to fix the error.
- Type cmd in the search window, then right-click Command Prompt to choose Run as administrator.
- Type chkdsk C: /f /r /x in the elevated Command Prompt window and press Enter. Replace “C” with your system drive letter.
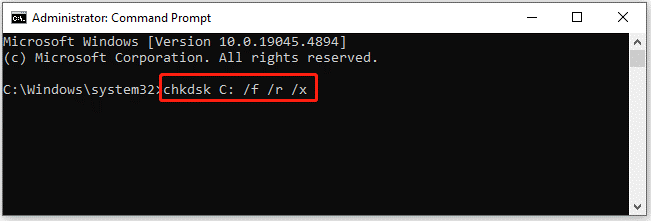
If you receive a prompt to schedule a scan at the next restart, enter “Y” and press Enter to continue. Once done, restart your PC, and the scan will begin. After it’s finished, check if the error has been fixed.
In addition, you can also use MiniTool Partition Wizard to check and repair disk errors. It provides a Check File System feature to check and repair disk errors, and then a Surface Test feature to scan and mark bad sectors.
In addition, this versatile partition disk manager can also help you partition hard drives, change drive letters, clone a hard drive, rebuild MBR, convert MBR to GPT, change cluster size, recover data from hard drives, and more.
MiniTool Partition Wizard FreeClick to Download100%Clean & Safe
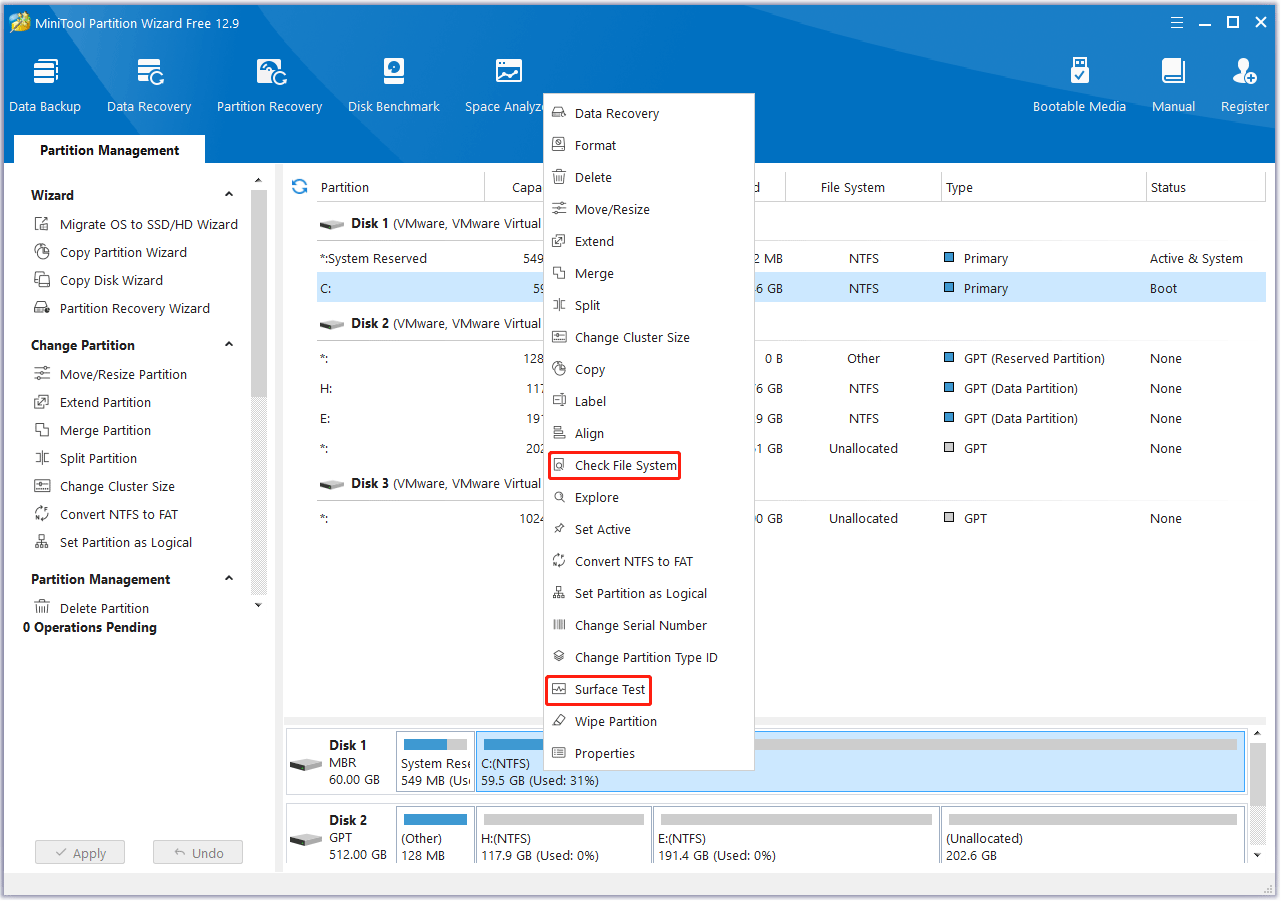
#4. Repair the Corrupted System Files
Corrupted system files can also trigger the LPC_INITIALIZATION_FAILED BSOD error. So, you can try running SFC and DISM to fix the error. Here’s the way:
Step 1: Run Command Prompt as administrator again.
Step 2: In the elevated Command Prompt window, type sfc /scannow and press Enter.
Step 3: Once the process is complete, continue with the following commands to run the DISM scan: (Don’t forget to press Enter after each command.)
- DISM.exe /Online /Cleanup-image /Scanhealth
- DISM.exe /Online /Cleanup-image /Checkhealth
- DISM.exe /Online /Cleanup-image /Restorehealth
Step 4: Wait for the process to complete and then restart your PC.
#5. Run Windows Memory Diagnostic
RAM issues are also related to this LPC_INITIALIZATION_FAILED BSOD error. Therefore, you can run Windows Memory Diagnostic to fix the RAM issues and then fix the 0x0000006A blue screen error.
- Press the Win + R keys to open the Run window.
- Type mdsched.exe in it and click OK to open Windows Memory Diagnostic.
- In the pop-up window, choose Restart now and check for problems (recommended). Then your computer will restart automatically.
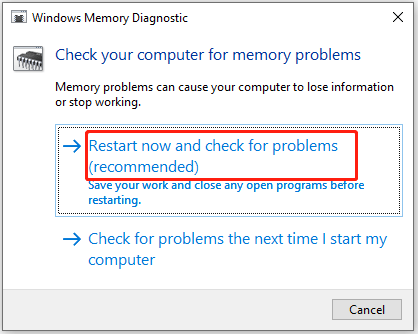
#6. Perform System Restore
System restore can revert your system to the previous state when the error hasn’t occurred. So, you can perform system restore to fix the LPC_INITIALIZATION_FAILED blue screen error.
- Type “rstrui.exe” in the Run window and press Enter.
- Click Next, and you can find all the restore points you have created on your computer to date.
- Select one restore point, and then click Next.
- Follow the on-screen instructions to complete the restore process.
#7. Reinstall Windows
If none of the above ways can help you fix the LPC_INITIALIZATION_FAILED BSOD error, you can try reinstalling Windows to fix the error. To reinstall Windows, you can refer to these posts:
- Detailed Steps and Instructions to Reinstall Windows 10
- How to Reinstall Windows 11 Without Losing Apps? Use Win11 Setup
Bottom Line
After reading this post, you may know how to fix the LPC_INITIALIZATION_FAILED BSOD error. You can try these solutions if you encounter the same error on your computer.

![Blue Screen When Alt Tabbing of the Game [Solved]](https://images.minitool.com/partitionwizard.com/images/uploads/2025/01/alt-tab-causes-blue-screen-thumbnail.png)
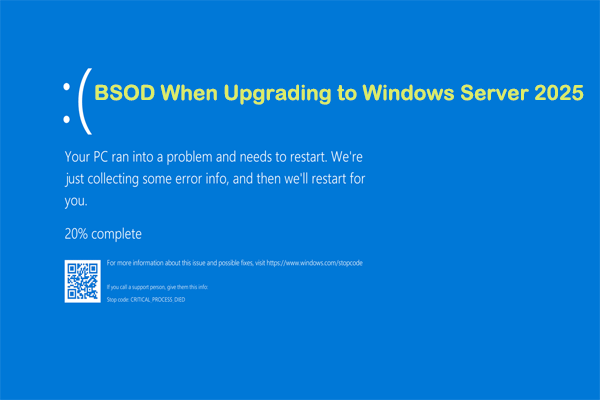
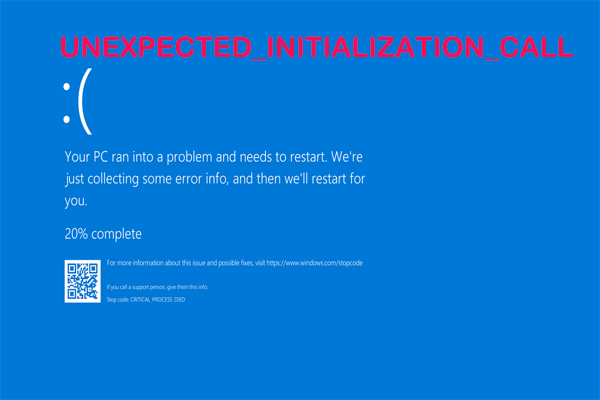
User Comments :