Sometimes, you may receive a low disk space warning message prompting you that you are running out of space on your Windows 10/11 PC. However, when you access the specific drive and want to free up disk space by deleting the unused and disk-consuming files, you may find nothing to delete. How to fix when there is low disk space but nothing to delete Windows 10/11?
Below this post summarizes several useful ways to help fix this issue. Just keep reading and pick suitable methods to solve your problem.
Method 1: Scan for Viruses and Malware
If you get the low disk space warning but nothing to delete, it may indicate there is a virus or malware infection in your system, leading to the low disk space issue. To troubleshoot this issue, you should run a full scan to check and remove viruses or malware on your computer.
You can simply finish the virus scan by following this guide: How to Run Windows Defender Full/Quick/Custom/Offline Scan.
Method 2: Check Hidden Files and Folders
When the “disk space running low but nothing to delete” issue happens, you’d better check if there are hidden files or folders taking up disk space. Here’s how to do this.
Step 1: Press Windows + E to open File Explorer.
Step 2: Click View at the top toolbar. Then tick the checkbox next to the Hidden items option in the Show/hide section of the expanded menu.
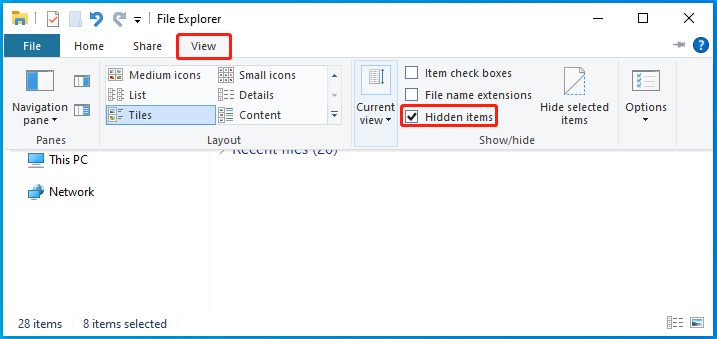
Step 3: After that, go to This PC and then open the drive with low disk space. If any unnecessary files or folders are included in this drive, you should delete them to free up disk space.
Method 3: Empty Recycle Bin
Normally, when you delete files and folders from a drive, your system just moves them from the specific drive to Recycle Bin. As a result, these deleted files and folders still occupy much disk space, causing the “low disk space but nothing to delete Windows 11/10” issue. Herein, it’s recommended that you empty Recycle Bin to fix this issue.
Method 4: Run Disk Cleanup
After running into the “low disk space but nothing to delete Windows 10/11” issue, you can also try to fix it with the Disk Cleanup utility. To do this, follow the steps below.
Step 1: Open File Explorer and then go to This PC.
Step 2: Right-click the target drive from the right side and select Properties.
Step 3: Under the General tab, click the Disk Cleanup button to continue.
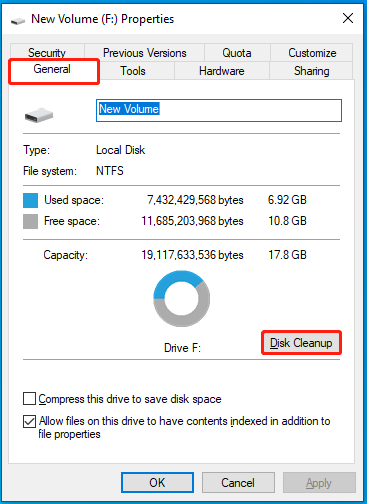
Step 4: In the pop-up window, check the files you don’t want from the Files to delete list.
Step 5: Once done, click OK to execute this operation.
Method 5: Delete System Restore Points
System Restore points enable you to restore your system to a previous state. They are helpful when you encounter certain system issues. However, these points will take up much disk space, resulting in the “disk space running low but nothing to delete” issue. In this case, you may need to delete these System Restore points to see if the error will disappear.
Method 6: Extend the Drive
If you receive the low disk space warning but nothing to delete, you may consider extending the problematic drive. By doing so, you are able to increase your partition size as well as solve this bothering issue. You can try extending the drive with Disk Management.
If the “Extend Volume grayed out” issue occurs, you can use third-party disk partition software to finish the operation. Here, we’d like to recommend MiniTool Partition Wizard. It’s a professional and comprehensive partition manager with a wide range of features, like Create/Format/Extend Partition, Copy/Wipe Disk, Data/Partition Recovery, etc.
To extend your drive with MiniTool Partition Wizard, just download & install this program on your PC and then apply its Extend Partition feature for the specific drive.
MiniTool Partition Wizard FreeClick to Download100%Clean & Safe
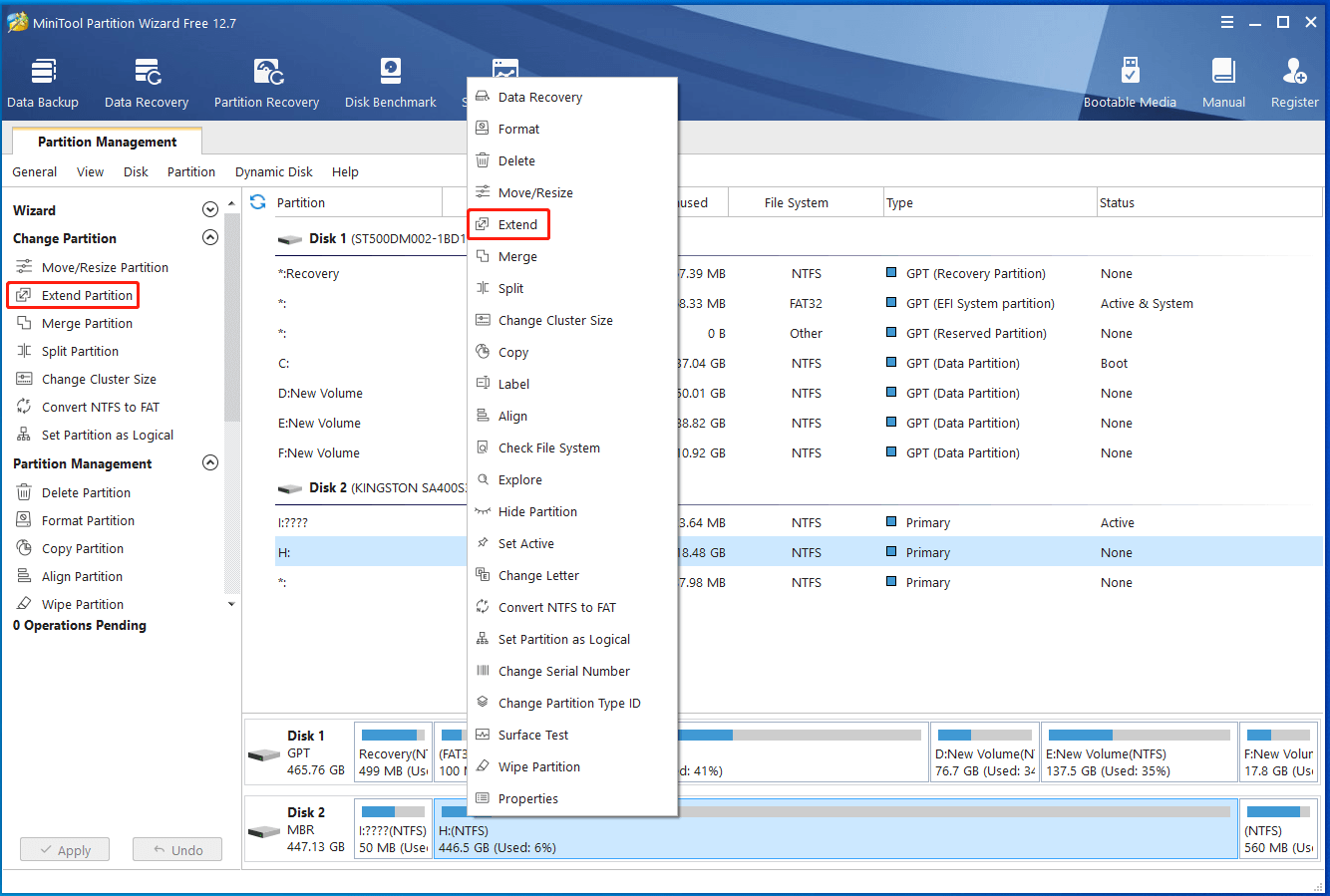
When suffering the “low disk space but nothing to delete Windows 11/10” issue, you can try to fix it with the above methods. For any other great solutions to this issue, you can share them with us in our comment part below.

User Comments :